Cara menambahkan user di windows 10 – Memiliki banyak pengguna di satu komputer Windows 10? Tak perlu khawatir! Anda dapat dengan mudah menambahkan user baru, mengatur akses mereka, dan bahkan menghapusnya jika diperlukan. Artikel ini akan memandu Anda langkah demi langkah dalam mengelola akun pengguna di Windows 10, mulai dari menambahkan user baru hingga mengatur keamanan dan privasi mereka.
Dengan menambahkan user baru, Anda dapat memberikan akses ke komputer untuk anggota keluarga, teman, atau rekan kerja tanpa perlu berbagi akun utama. Selain itu, Anda dapat mengatur hak akses dan pengaturan keamanan yang berbeda untuk setiap user, sehingga data dan privasi Anda tetap terjaga.
Menambahkan User Baru: Cara Menambahkan User Di Windows 10
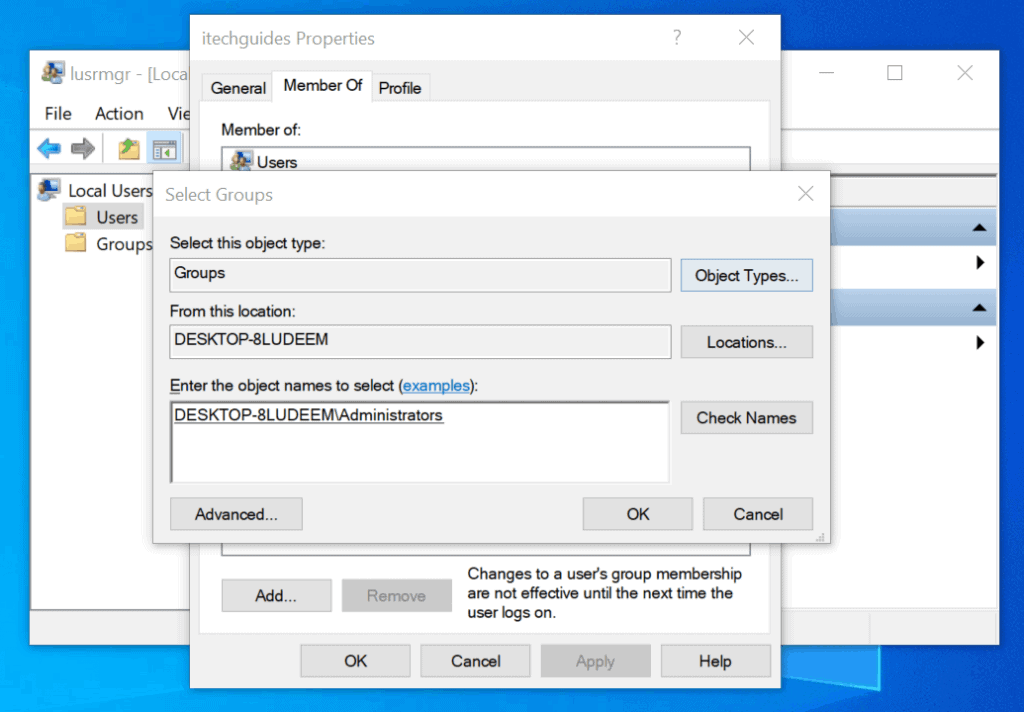
Memiliki beberapa akun user di Windows 10 bisa sangat bermanfaat. Misalnya, Anda dapat membuat akun terpisah untuk anak-anak Anda, sehingga Anda dapat mengontrol akses mereka ke aplikasi dan file tertentu. Anda juga dapat membuat akun terpisah untuk pekerjaan atau untuk menguji aplikasi baru tanpa memengaruhi akun utama Anda.
Menambahkan User Baru dengan Akun Standar
Akun standar memberikan akses terbatas ke sistem dan aplikasi. User dengan akun standar tidak dapat menginstal aplikasi baru, mengubah pengaturan sistem, atau mengakses file tertentu. Berikut cara menambahkan user baru dengan akun standar:
- Buka menu Start dan pilih Settings.
- Pilih Accounts, lalu klik Family & other users.
- Klik tombol Add someone else to this PC.
- Jika Anda memiliki alamat email atau nomor telepon untuk user baru, masukkan di sini. Jika tidak, klik I don’t have this person’s sign-in information.
- Pilih Add a user without a Microsoft account.
- Masukkan nama user baru dan klik Next.
- Anda akan diminta untuk membuat kata sandi untuk user baru. Masukkan kata sandi yang kuat dan klik Next.
- Anda sekarang telah berhasil menambahkan user baru dengan akun standar.
Menambahkan User Baru dengan Akun Administrator
Akun administrator memiliki akses penuh ke sistem dan aplikasi. User dengan akun administrator dapat menginstal aplikasi baru, mengubah pengaturan sistem, dan mengakses semua file. Berikut cara menambahkan user baru dengan akun administrator:
- Buka menu Start dan pilih Settings.
- Pilih Accounts, lalu klik Family & other users.
- Klik tombol Add someone else to this PC.
- Jika Anda memiliki alamat email atau nomor telepon untuk user baru, masukkan di sini. Jika tidak, klik I don’t have this person’s sign-in information.
- Pilih Add a user without a Microsoft account.
- Masukkan nama user baru dan klik Next.
- Anda akan diminta untuk membuat kata sandi untuk user baru. Masukkan kata sandi yang kuat dan klik Next.
- Setelah user baru dibuat, klik nama user baru dan pilih Change account type.
- Pilih Administrator dan klik OK.
- Anda sekarang telah berhasil menambahkan user baru dengan akun administrator.
Perbedaan Antara Akun Standar dan Akun Administrator
| Fitur | Akun Standar | Akun Administrator |
|---|---|---|
| Akses ke sistem | Terbatas | Penuh |
| Instalasi aplikasi | Tidak dapat | Dapat |
| Pengaturan sistem | Tidak dapat mengubah | Dapat mengubah |
| Akses file | Terbatas | Penuh |
Mengubah Tipe Akun User
Anda dapat mengubah tipe akun user kapan saja setelah user dibuat. Berikut caranya:
- Buka menu Start dan pilih Settings.
- Pilih Accounts, lalu klik Family & other users.
- Klik nama user yang ingin Anda ubah tipe akunnya.
- Pilih Change account type.
- Pilih tipe akun yang diinginkan (Standard atau Administrator) dan klik OK.
Contoh Ilustrasi Menambahkan User Baru
Misalnya, Anda ingin menambahkan user baru bernama “John” dengan akun standar. Anda dapat mengikuti langkah-langkah di atas untuk menambahkan John ke komputer Anda. Setelah John ditambahkan, Anda dapat mengontrol aksesnya ke aplikasi dan file tertentu. Anda juga dapat mengubah tipe akun John menjadi administrator jika diperlukan.
Mengatur User

Setelah berhasil menambahkan user baru di Windows 10, Anda dapat mengatur berbagai hal terkait user tersebut. Pengaturan ini meliputi perubahan nama user, password, gambar profil, dan bahkan user default yang digunakan saat login. Mari kita bahas satu per satu.
Mengubah Nama User
Untuk mengubah nama user di Windows 10, Anda dapat mengikuti langkah-langkah berikut:
- Buka menu Start dan klik Settings.
- Pilih Accounts.
- Klik Your info.
- Klik tombol Rename PC.
- Masukkan nama user baru yang Anda inginkan.
- Klik Next.
- Windows akan melakukan restart dan nama user Anda akan berubah.
Mengubah Password User
Untuk mengubah password user di Windows 10, Anda dapat mengikuti langkah-langkah berikut:
- Buka menu Start dan klik Settings.
- Pilih Accounts.
- Klik Sign-in options.
- Klik Change di bawah Password.
- Masukkan password lama Anda.
- Masukkan password baru yang Anda inginkan dan konfirmasi.
- Klik Next.
Mengubah Gambar Profil User
Untuk mengubah gambar profil user di Windows 10, Anda dapat mengikuti langkah-langkah berikut:
- Buka menu Start dan klik Settings.
- Pilih Accounts.
- Klik Your info.
- Klik gambar profil Anda untuk menggantinya.
- Pilih gambar yang ingin Anda gunakan sebagai gambar profil.
- Klik Save.
Mengganti User Default yang Digunakan Saat Login
Untuk mengganti user default yang digunakan saat login di Windows 10, Anda dapat mengikuti langkah-langkah berikut:
- Buka menu Start dan klik Settings.
- Pilih Accounts.
- Klik Sign-in options.
- Di bagian Choose who signs in first, pilih user yang ingin Anda jadikan default.
Contoh Ilustrasi Mengubah Pengaturan User
Misalnya, Anda ingin mengubah nama user “John Doe” menjadi “Jane Doe”. Anda dapat mengikuti langkah-langkah di atas untuk mengubah nama user tersebut. Setelah Anda mengubah nama user, Anda juga dapat mengubah password, gambar profil, dan user default yang digunakan saat login.
Menghapus User
Setelah menambahkan user baru, mungkin ada saatnya Anda ingin menghapus user tersebut. Entah karena user tersebut sudah tidak diperlukan lagi, atau karena alasan keamanan. Windows 10 menyediakan beberapa cara untuk menghapus user, tergantung pada kebutuhan Anda.
Menghapus User dengan Data yang Terkait
Jika Anda ingin menghapus user beserta semua data yang terkait, seperti file, folder, dan pengaturan, Anda dapat melakukan hal berikut:
- Buka Settings dengan menekan tombol Windows + I.
- Pilih Accounts.
- Pilih Family & other users.
- Pilih user yang ingin Anda hapus.
- Klik Remove.
- Konfirmasi dengan mengklik Remove.
Proses ini akan menghapus user dan semua data yang terkait dengan user tersebut secara permanen. Pastikan Anda sudah melakukan backup data yang penting sebelum menghapus user.
Menghapus User Tanpa Menghapus Data
Jika Anda hanya ingin menghapus user, tetapi ingin menyimpan data yang terkait, Anda dapat melakukan hal berikut:
- Buka Settings dengan menekan tombol Windows + I.
- Pilih Accounts.
- Pilih Family & other users.
- Pilih user yang ingin Anda hapus.
- Klik Remove.
- Pilih Keep their files.
- Konfirmasi dengan mengklik Remove.
Proses ini akan menghapus user, tetapi data yang terkait dengan user tersebut akan tetap disimpan di komputer Anda. Anda dapat mengakses data tersebut dengan login sebagai user lain.
Contoh Ilustrasi Menghapus User
Misalnya, Anda ingin menghapus user bernama “John Doe” dari komputer Anda. Anda dapat melakukan hal ini dengan mengikuti langkah-langkah di atas. Setelah Anda memilih user “John Doe” dan mengklik Remove, Anda akan diminta untuk memilih apakah Anda ingin menghapus data yang terkait dengan user tersebut atau tidak. Jika Anda memilih Remove, data yang terkait dengan user tersebut akan dihapus secara permanen. Jika Anda memilih Keep their files, data yang terkait dengan user tersebut akan tetap disimpan di komputer Anda.
Keamanan User
Setelah berhasil menambahkan user di Windows 10, langkah selanjutnya adalah mengatur keamanan user tersebut. Pengaturan keamanan ini bertujuan untuk melindungi data dan sistem dari akses yang tidak sah, terutama jika ada beberapa user yang menggunakan komputer yang sama. Ada beberapa cara untuk mengatur keamanan user di Windows 10, seperti mengaktifkan atau menonaktifkan password, menggunakan fitur “Guest”, mengatur izin akses, dan menggunakan fitur “Family Safety” untuk anak-anak.
Mengaktifkan atau Menonaktifkan Password, Cara menambahkan user di windows 10
Mengaktifkan password untuk user di Windows 10 merupakan langkah penting untuk melindungi akun user dari akses yang tidak sah. Dengan mengaktifkan password, hanya user yang mengetahui password-nya yang dapat mengakses akun tersebut. Berikut cara mengaktifkan atau menonaktifkan password:
- Buka “Settings” dengan menekan tombol Windows + I.
- Pilih “Accounts”.
- Pilih “Sign-in options”.
- Pada bagian “Password”, klik “Change”.
- Masukkan password lama dan password baru yang ingin Anda gunakan.
- Klik “Next” dan “Finish” untuk menyimpan perubahan.
Untuk menonaktifkan password, Anda dapat mengikuti langkah-langkah yang sama, tetapi pada bagian “Password”, pilih “Remove”.
Fitur “Guest”
Fitur “Guest” di Windows 10 memungkinkan Anda untuk memberikan akses terbatas ke komputer Anda kepada orang lain tanpa harus membuat akun user baru. User “Guest” tidak memiliki hak akses untuk mengubah pengaturan sistem, menginstal program, atau menyimpan data di komputer. Berikut cara menggunakan fitur “Guest”:
- Buka “Settings” dengan menekan tombol Windows + I.
- Pilih “Accounts”.
- Pilih “Family & other users”.
- Klik “Add someone else to this PC”.
- Pilih “I don’t have this person’s sign-in information”.
- Pilih “Add a user without a Microsoft account”.
- Masukkan nama user “Guest” dan klik “Next”.
User “Guest” akan dibuat dan dapat langsung digunakan.
Mengatur Izin Akses
Anda dapat mengatur izin akses untuk setiap user di Windows 10. Izin akses ini menentukan apa saja yang dapat dilakukan oleh user tersebut, seperti mengakses folder tertentu, menginstal program, atau mengubah pengaturan sistem. Berikut cara mengatur izin akses:
- Buka “Settings” dengan menekan tombol Windows + I.
- Pilih “Accounts”.
- Pilih “Family & other users”.
- Pilih user yang ingin Anda atur izin aksesnya.
- Klik “Change account type”.
- Pilih tipe akun yang ingin Anda berikan, seperti “Administrator”, “Standard”, atau “Guest”.
Setiap tipe akun memiliki izin akses yang berbeda. Misalnya, akun “Administrator” memiliki akses penuh ke sistem, sedangkan akun “Standard” memiliki akses terbatas.
Fitur “Family Safety”
Fitur “Family Safety” di Windows 10 dirancang untuk membantu orang tua dalam mengatur akses anak-anak mereka ke komputer. Fitur ini memungkinkan Anda untuk membatasi waktu penggunaan komputer, memblokir situs web tertentu, dan melacak aktivitas online anak-anak Anda. Berikut cara menggunakan fitur “Family Safety”:
- Buka “Settings” dengan menekan tombol Windows + I.
- Pilih “Accounts”.
- Pilih “Family & other users”.
- Klik “Add a family member”.
- Masukkan alamat email anak Anda dan klik “Next”.
- Ikuti petunjuk di layar untuk menambahkan akun anak Anda ke “Family Safety”.
Setelah akun anak Anda ditambahkan, Anda dapat mengatur berbagai pengaturan “Family Safety” melalui akun Microsoft Anda. Anda dapat mengakses pengaturan ini melalui website “Family Safety” di Microsoft.
Contoh Ilustrasi
Misalnya, Anda ingin mengatur keamanan untuk akun anak Anda. Anda dapat menggunakan fitur “Family Safety” untuk membatasi waktu penggunaan komputernya, memblokir situs web tertentu, dan melacak aktivitas online-nya. Dengan demikian, Anda dapat memastikan bahwa anak Anda menggunakan komputer dengan aman dan bertanggung jawab.
Pemungkas
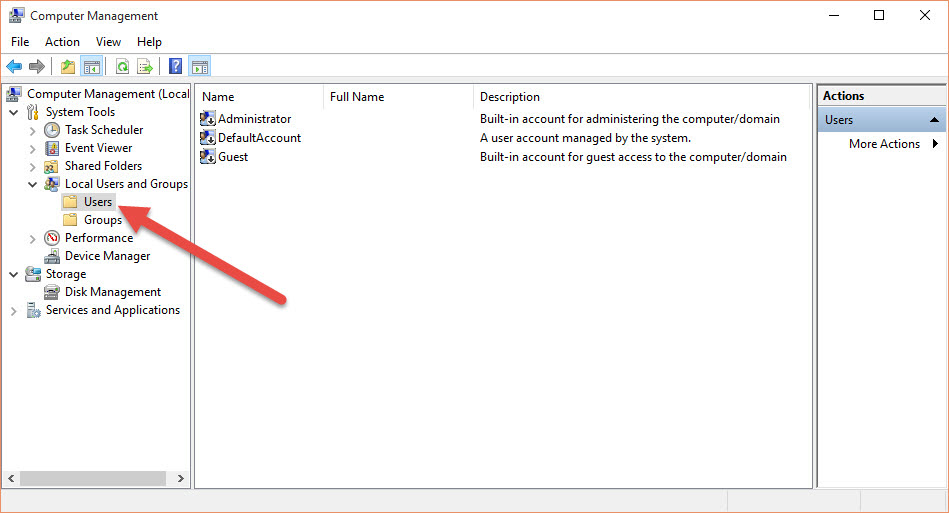
Mengelola user di Windows 10 memang mudah, dan dengan mengikuti langkah-langkah yang telah dijelaskan di atas, Anda dapat mengatur akses dan keamanan komputer Anda dengan lebih baik. Ingatlah untuk selalu menjaga keamanan akun Anda dengan password yang kuat dan pengaturan privasi yang sesuai. Dengan demikian, Anda dapat menikmati penggunaan komputer Windows 10 dengan aman dan nyaman bersama orang-orang terdekat.
Pertanyaan Umum yang Sering Muncul
Apakah saya bisa menambahkan user tanpa akun Microsoft?
Ya, Anda dapat menambahkan user lokal tanpa akun Microsoft. Namun, user lokal tidak dapat mengakses fitur cloud seperti OneDrive atau Microsoft Store.
Bagaimana cara menghapus user tanpa kehilangan data?
Anda dapat menghapus user tanpa kehilangan data dengan memindahkan data user tersebut ke lokasi lain sebelum menghapus akun.
Apakah saya bisa mengubah jenis akun user setelah dibuat?
Ya, Anda dapat mengubah jenis akun user (standar/administrator) setelah user dibuat melalui pengaturan akun user.







