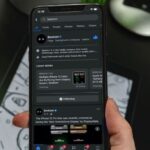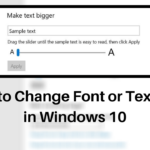Cara membuka laptop yang terkunci windows 10 – Laptop terkunci dan Anda lupa kata sandinya? Tenang, Anda tidak sendirian! Banyak orang mengalami hal ini, dan untungnya, ada beberapa cara untuk membuka laptop yang terkunci di Windows 10. Mulai dari menggunakan akun Microsoft hingga mengakses BIOS, artikel ini akan memandu Anda langkah demi langkah untuk mengatasi masalah ini.
Artikel ini akan membahas berbagai metode untuk membuka laptop yang terkunci, mulai dari cara paling sederhana hingga yang lebih kompleks. Kami akan menjelajahi berbagai pilihan, seperti menggunakan akun Microsoft, mereset kata sandi, dan menggunakan alat pemulihan. Selain itu, kita akan membahas cara mengatasi lupa kata sandi dengan menggunakan fitur “Reset This PC” dan bagaimana menggunakan BIOS untuk mematikan password proteksi.
Cara Membuka Laptop yang Terkunci dengan Kata Sandi: Cara Membuka Laptop Yang Terkunci Windows 10
Laptop yang terkunci dengan kata sandi bisa menjadi masalah yang menjengkelkan, terutama jika Anda lupa kata sandinya. Namun, jangan khawatir, ada beberapa metode yang bisa Anda gunakan untuk membuka laptop Anda. Artikel ini akan membahas beberapa metode yang dapat Anda gunakan untuk membuka laptop yang terkunci, mulai dari penggunaan akun Microsoft hingga menggunakan alat pemulihan.
Menggunakan Akun Microsoft
Jika Anda menggunakan akun Microsoft untuk masuk ke laptop Anda, Anda dapat menggunakannya untuk membuka kunci laptop. Berikut adalah langkah-langkahnya:
- Tekan tombol “Reset this PC” pada layar login.
- Pilih “Keep my files” atau “Remove everything” tergantung kebutuhan Anda.
- Masuk dengan akun Microsoft Anda.
- Ikuti petunjuk di layar untuk menyelesaikan proses reset.
Metode ini akan menghapus semua pengaturan dan aplikasi yang terinstal, tetapi akan menyimpan file Anda. Jika Anda tidak ingin kehilangan data, Anda dapat memilih opsi “Keep my files”.
Reset Kata Sandi
Jika Anda lupa kata sandi dan tidak memiliki akun Microsoft, Anda dapat mereset kata sandi menggunakan fitur reset kata sandi bawaan Windows 10. Berikut adalah langkah-langkahnya:
- Klik “Lupa kata sandi” pada layar login.
- Ikuti petunjuk di layar untuk mereset kata sandi.
- Anda mungkin diminta untuk memberikan informasi seperti alamat email atau nomor telepon yang terkait dengan akun Anda.
Metode ini memungkinkan Anda untuk mereset kata sandi tanpa kehilangan data, tetapi Anda perlu mengetahui informasi yang terkait dengan akun Anda.
Menggunakan Alat Pemulihan
Jika Anda tidak dapat menggunakan metode di atas, Anda dapat menggunakan alat pemulihan untuk membuka kunci laptop. Alat pemulihan dapat diunduh dari situs web Microsoft atau dibuat sebelumnya menggunakan “Buat media instalasi” di komputer lain.
- Hubungkan alat pemulihan ke laptop Anda.
- Ikuti petunjuk di layar untuk memulai proses pemulihan.
- Pilih “Reset this PC” dan ikuti petunjuk di layar untuk menyelesaikan proses.
Metode ini akan menghapus semua data dan pengaturan pada laptop Anda, jadi pastikan Anda telah membuat cadangan data Anda sebelum menggunakan metode ini.
Tabel Perbandingan Metode
| Metode | Kelebihan | Kekurangan |
|---|---|---|
| Akun Microsoft | Mudah digunakan, tidak memerlukan alat tambahan | Membutuhkan akun Microsoft, menghapus semua pengaturan dan aplikasi |
| Reset Kata Sandi | Tidak memerlukan alat tambahan, tidak menghapus data | Membutuhkan informasi yang terkait dengan akun Anda |
| Alat Pemulihan | Membuka kunci laptop bahkan jika Anda lupa kata sandi | Menghapus semua data dan pengaturan, memerlukan alat tambahan |
Mengatasi Laptop yang Terkunci Karena Lupa Kata Sandi
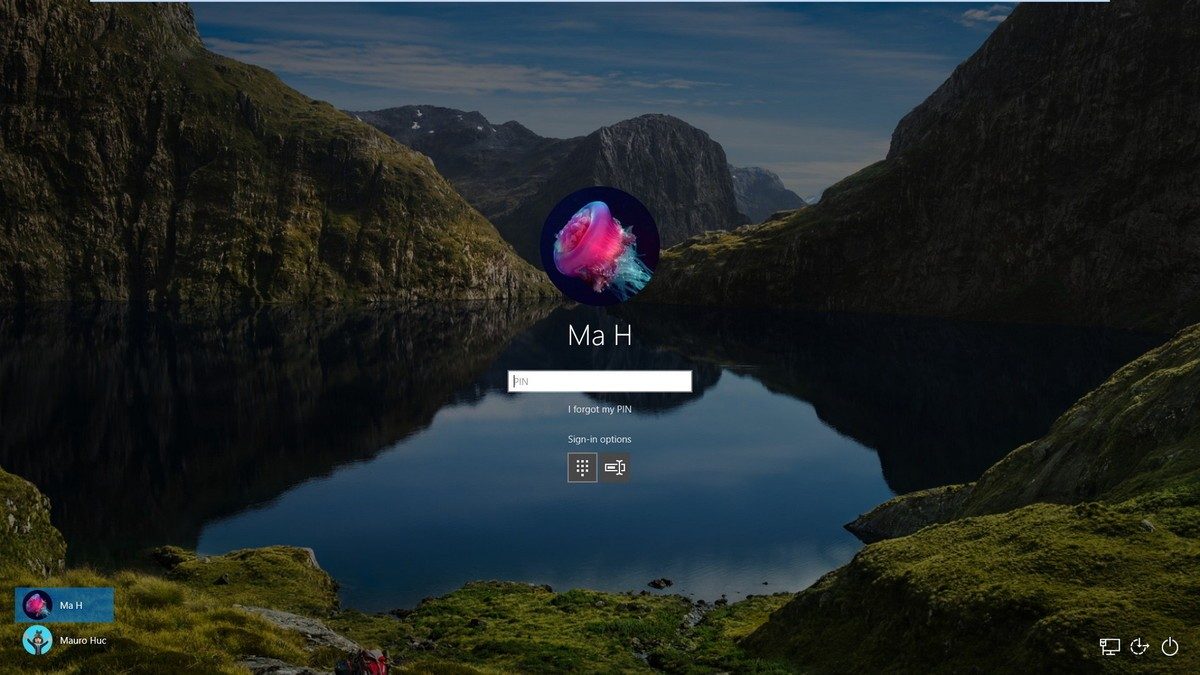
Salah satu masalah yang umum terjadi pada pengguna komputer adalah lupa kata sandi. Kondisi ini tentu saja akan membuat Anda kesulitan mengakses laptop Anda sendiri. Namun, jangan khawatir, Windows 10 menyediakan fitur “Reset This PC” yang bisa membantu Anda mengatasi masalah ini. Fitur ini akan mengembalikan laptop Anda ke pengaturan pabrik, sehingga Anda dapat mengaksesnya kembali tanpa perlu mengingat kata sandi lama.
Menggunakan Fitur “Reset This PC”
Fitur “Reset This PC” akan menghapus semua data di hard drive Anda, termasuk sistem operasi, aplikasi, dan file pribadi. Sebelum menggunakan fitur ini, pastikan Anda telah mencadangkan data penting Anda. Anda dapat mencadangkan data Anda ke perangkat penyimpanan eksternal, seperti hard drive eksternal, flash drive, atau cloud storage.
- Nyalakan laptop Anda dan tekan tombol “Shift” pada keyboard sambil memilih “Restart” pada menu “Start”.
- Setelah laptop Anda restart, Anda akan melihat menu “Choose an option”. Pilih “Troubleshoot”.
- Pada menu “Troubleshoot”, pilih “Reset this PC”.
- Anda akan diberikan dua pilihan: “Keep my files” dan “Remove everything”. Pilih “Remove everything” untuk menghapus semua data di hard drive Anda.
- Setelah memilih “Remove everything”, Anda akan diminta untuk memilih cara menghapus data. Anda dapat memilih “Just remove my files” atau “Full clean”. Pilih “Full clean” untuk memastikan data Anda dihapus secara permanen.
- Setelah proses reset selesai, laptop Anda akan kembali ke pengaturan pabrik. Anda dapat mengatur akun baru dan mulai menggunakan laptop Anda kembali.
Data yang Akan Hilang Saat Menggunakan Fitur “Reset This PC”
Fitur “Reset This PC” akan menghapus semua data di hard drive Anda. Berikut adalah beberapa contoh data yang akan hilang:
| Jenis Data | Contoh |
|---|---|
| Sistem Operasi | Windows 10 |
| Aplikasi | Microsoft Office, Google Chrome, Adobe Photoshop |
| File Pribadi | Dokumen, foto, video, musik |
| Pengaturan | Pengaturan personalisasi, pengaturan jaringan, pengaturan printer |
Menggunakan BIOS untuk Membuka Laptop yang Terkunci
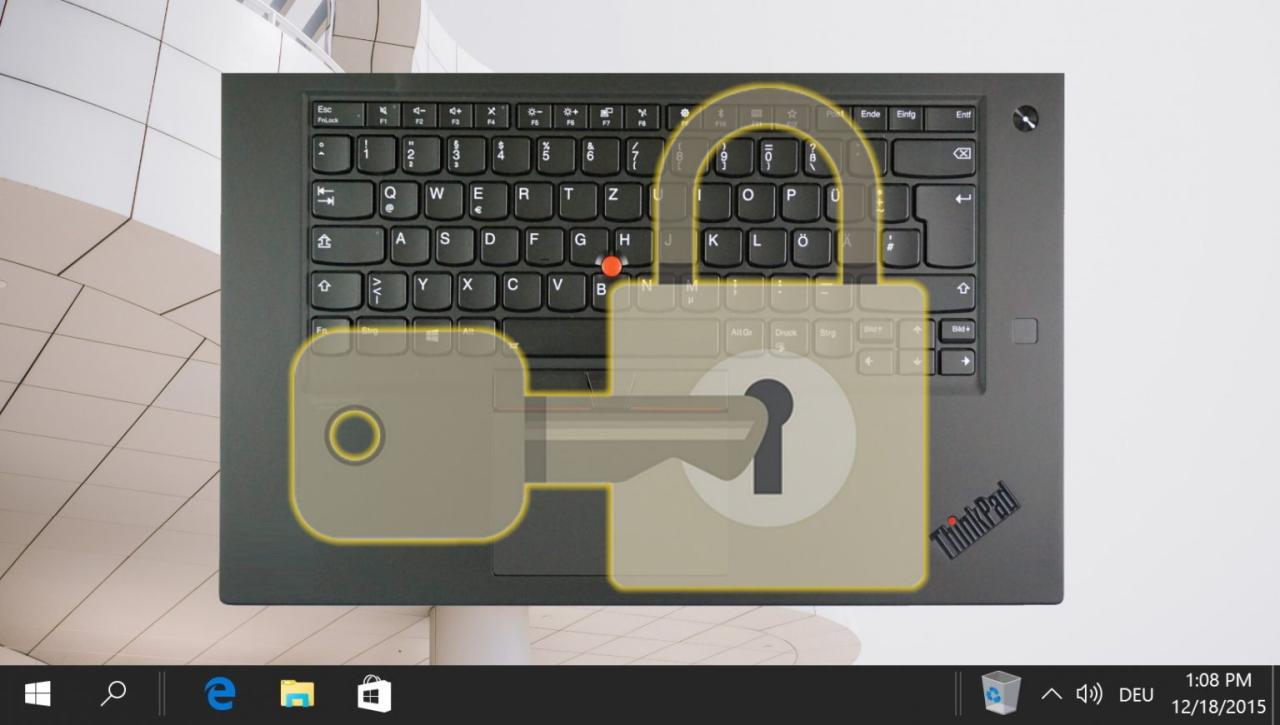
Jika kamu lupa password laptop Windows 10 dan tidak bisa masuk, kamu bisa menggunakan BIOS untuk mengatur ulang password. BIOS (Basic Input Output System) adalah program yang mengatur perangkat keras dasar komputer sebelum sistem operasi dijalankan. Dengan mengakses BIOS, kamu bisa mengubah pengaturan boot dan menonaktifkan password proteksi.
Mengakses BIOS
Untuk mengakses BIOS, kamu perlu menekan tombol tertentu saat komputer menyala. Tombol ini berbeda-beda tergantung pada merek dan model laptop kamu. Umumnya, tombol yang digunakan adalah F2, F10, Del, atau Esc.
- Hidupkan laptop kamu.
- Saat logo produsen muncul, tekan tombol yang sesuai untuk mengakses BIOS.
- Jika kamu tidak yakin tombol apa yang harus ditekan, coba cari di manual laptop kamu atau di situs web produsen.
Menggunakan BIOS untuk Mengubah Pengaturan Boot
Setelah kamu masuk ke BIOS, kamu akan melihat berbagai menu pengaturan.
- Cari menu “Boot” atau “Boot Order”.
- Di menu ini, kamu bisa mengatur urutan perangkat yang digunakan untuk booting, seperti hard drive, USB flash drive, atau CD/DVD drive.
- Untuk mengubah pengaturan boot, kamu bisa menggunakan tombol panah untuk memilih opsi yang kamu inginkan, dan tekan tombol Enter untuk mengonfirmasi.
Ilustrasi Tampilan BIOS
Berikut ilustrasi umum tampilan BIOS:
Tampilan BIOS umumnya berisi beberapa menu utama, seperti Boot, Security, Advanced, dan Exit. Di menu Boot, kamu bisa mengubah urutan boot, sementara di menu Security, kamu bisa menonaktifkan password proteksi.
Menonaktifkan Password Proteksi
Setelah kamu mengakses BIOS, cari menu “Security” atau “Password”. Di menu ini, kamu akan menemukan opsi untuk mengatur password atau menonaktifkannya.
- Pilih opsi “Password” atau “Set Password”.
- Masukkan password lama jika kamu mengingatnya.
- Pilih opsi “Disable Password” atau “Clear Password” untuk menonaktifkan password proteksi.
- Simpan perubahan yang kamu buat dengan menekan tombol “F10” atau tombol yang diinstruksikan di BIOS.
- Konfirmasi perubahan dengan menekan tombol “Y” atau “Enter”.
- Restart laptop kamu.
Membuka Laptop yang Terkunci dengan USB Bootable
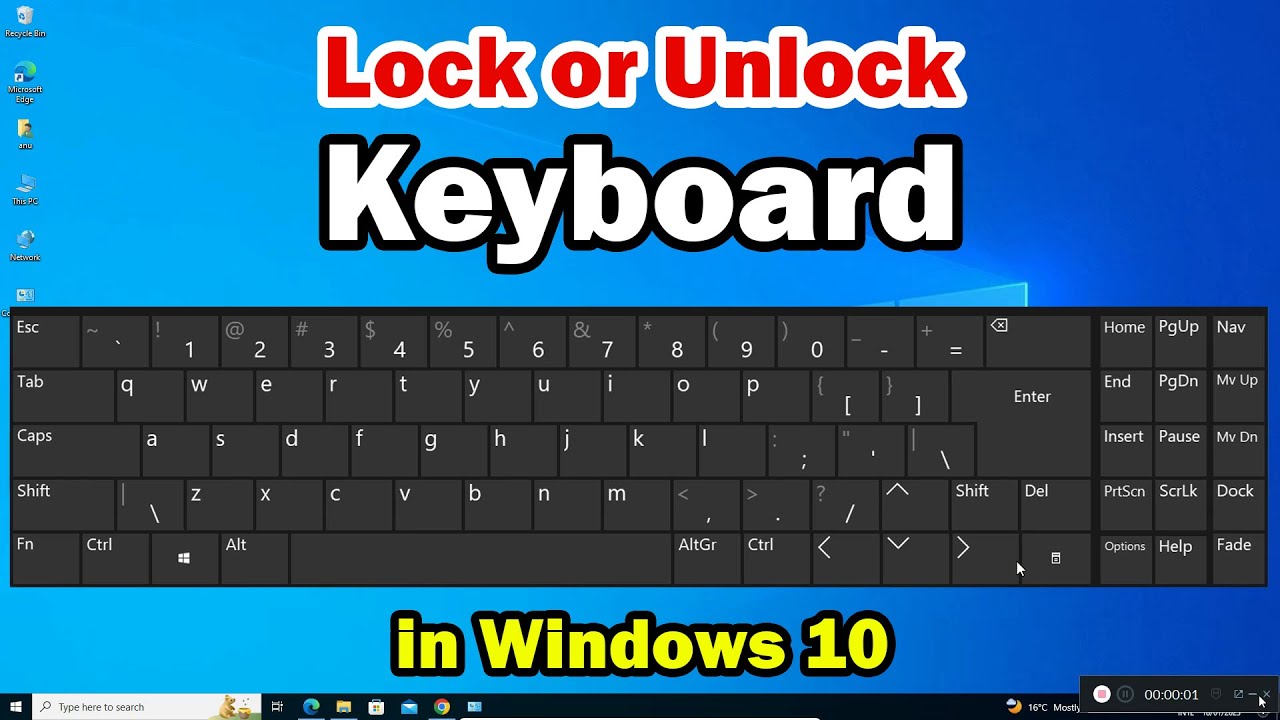
USB bootable adalah alat yang sangat berguna untuk membuka laptop yang terkunci, terutama jika Anda lupa kata sandi atau mengalami masalah dengan sistem operasi. Dengan USB bootable, Anda dapat mengakses sistem operasi alternatif, seperti Linux, dan menggunakannya untuk mengganti atau mereset kata sandi Windows.
Membuat USB Bootable, Cara membuka laptop yang terkunci windows 10
Untuk membuat USB bootable, Anda perlu mengunduh sebuah sistem operasi yang dapat di-boot, seperti Linux atau Windows. Kemudian, Anda perlu menggunakan program seperti Rufus atau Etcher untuk menulis sistem operasi tersebut ke dalam USB drive Anda. Pastikan USB drive yang Anda gunakan kosong atau tidak berisi data penting, karena proses ini akan menghapus semua data yang ada di USB drive.
- Unduh sistem operasi yang Anda inginkan. Anda dapat memilih distribusi Linux seperti Ubuntu, Fedora, atau Debian, atau Anda dapat menggunakan Windows PE.
- Unduh program seperti Rufus atau Etcher. Program ini akan membantu Anda menulis sistem operasi ke USB drive Anda.
- Hubungkan USB drive ke komputer Anda.
- Buka program yang Anda unduh dan ikuti instruksi untuk menulis sistem operasi ke USB drive.
Menggunakan USB Bootable untuk Mengakses Sistem Operasi
Setelah USB bootable Anda siap, Anda dapat menggunakannya untuk mengakses sistem operasi alternatif. Untuk melakukannya, Anda perlu mengubah pengaturan BIOS atau UEFI pada laptop Anda agar laptop dapat boot dari USB drive. Berikut langkah-langkahnya:
- Nyalakan laptop Anda dan tekan tombol yang sesuai untuk masuk ke BIOS atau UEFI. Tombol yang perlu ditekan biasanya F2, F10, Del, atau Esc. Tombol yang tepat akan ditampilkan di layar saat laptop Anda booting.
- Di BIOS atau UEFI, cari opsi “Boot Order” atau “Boot Priority”.
- Ubah pengaturan agar USB drive menjadi prioritas boot pertama. Ini berarti laptop Anda akan mencoba boot dari USB drive terlebih dahulu sebelum mencoba boot dari hard drive.
- Simpan perubahan Anda dan keluar dari BIOS atau UEFI.
Laptop Anda sekarang akan boot dari USB drive dan Anda akan dapat mengakses sistem operasi alternatif yang Anda tulis ke USB drive.
Menggunakan USB Bootable untuk Mengganti Kata Sandi
Setelah Anda mengakses sistem operasi alternatif, Anda dapat menggunakannya untuk mengganti kata sandi Windows Anda. Ada beberapa cara untuk melakukan ini, tergantung pada sistem operasi alternatif yang Anda gunakan.
Jika Anda menggunakan Linux, Anda dapat menggunakan alat baris perintah seperti chntpw atau passwd untuk mengganti kata sandi. Alat-alat ini memungkinkan Anda untuk mengakses dan mengubah file SAM yang menyimpan informasi kata sandi untuk Windows.
Contoh line untuk mengganti kata sandi menggunakan chntpw:
chntpw -u administrator -e /mnt/c/Windows/System32/config/SAM
Jika Anda menggunakan Windows PE, Anda dapat menggunakan alat seperti “Windows Password Recovery” atau “Offline NT Password & Registry Editor” untuk mengganti kata sandi. Alat-alat ini biasanya tersedia sebagai program terpisah yang dapat Anda unduh dan jalankan di lingkungan Windows PE.
Ingatlah bahwa mengubah kata sandi menggunakan USB bootable dapat menjadi proses yang rumit dan berisiko. Jika Anda tidak yakin dengan apa yang Anda lakukan, sebaiknya Anda meminta bantuan profesional.
Tips Mencegah Laptop Terkunci
Laptop terkunci? Siapa sih yang mau ngalamin itu? Selain bikin emosi, masalah ini juga bisa bikin kita kehilangan data penting. Nah, daripada kamu pusing tujuh keliling, mendingan kita belajar cara mencegah laptop terkunci, kan?
Kata Sandi Kuat dan Mudah Diingat
Kata sandi yang kuat itu kayak benteng pertahanan untuk laptop kita. Biar aman, kata sandi harus susah ditebak orang lain, tapi tetep gampang kita inget.
- Gunakan kombinasi huruf besar, huruf kecil, angka, dan simbol. Contoh: “Aja123#$”.
- Hindari menggunakan kata-kata yang mudah ditebak, seperti nama, tanggal lahir, atau kata-kata umum.
- Buat kata sandi yang unik untuk setiap akun. Jangan pakai kata sandi yang sama untuk semua akun, ya!
- Gunakan frase atau kalimat yang kamu ingat, lalu singkatkan dan tambahkan simbol. Contoh: “Aku suka makan pisang” bisa disingkat jadi “AkmknP#”.
Manfaatkan Fitur “Forgot Password” dan “Account Recovery”
Lupa kata sandi? Tenang, Windows 10 punya fitur “Forgot Password” dan “Account Recovery” yang bisa bantu kamu. Fitur ini memungkinkan kamu untuk memulihkan akun dengan beberapa cara, seperti melalui email, nomor telepon, atau pertanyaan keamanan.
- Pastikan email, nomor telepon, dan pertanyaan keamanan yang kamu daftarkan di akun Windows 10 selalu terupdate dan bisa diakses.
- Simpan informasi penting ini di tempat yang aman, misalnya di catatan pribadi atau di aplikasi pengelola kata sandi.
- Gunakan fitur “Forgot Password” atau “Account Recovery” sesuai dengan instruksi yang diberikan oleh Windows 10.
Contoh Kata Sandi Kuat dan Lemah
| Jenis Kata Sandi | Contoh | Kekuatan |
|---|---|---|
| Lemah | 123456 | Mudah ditebak |
| Lemah | password | Kata umum yang mudah ditebak |
| Lemah | qwerty | Urutan keyboard yang mudah ditebak |
| Kuat | Aja123#$ | Kombinasi huruf besar, huruf kecil, angka, dan simbol |
| Kuat | M3ngkin$ | Frase yang disingkat dan ditambahkan simbol |
Ulasan Penutup
Mengatasi laptop yang terkunci mungkin tampak menakutkan, tetapi dengan mengikuti panduan yang tepat, Anda dapat membuka kunci laptop Anda dengan mudah dan aman. Ingatlah untuk selalu membuat kata sandi yang kuat dan mudah diingat, dan manfaatkan fitur keamanan yang disediakan oleh Windows 10 untuk mencegah masalah serupa di masa depan. Selamat mencoba!
Panduan Tanya Jawab
Apakah data saya akan hilang jika saya mereset laptop ke pengaturan pabrik?
Ya, sebagian besar data Anda akan hilang saat mereset laptop ke pengaturan pabrik. Pastikan Anda telah mencadangkan data penting sebelum melakukan reset.
Bagaimana jika saya tidak memiliki akses ke akun Microsoft?
Jika Anda tidak memiliki akses ke akun Microsoft, Anda dapat mencoba menggunakan alat pemulihan atau menghubungi dukungan teknis Microsoft untuk bantuan.
Apakah saya bisa menggunakan USB bootable untuk membuka kunci laptop tanpa meresetnya?
Ya, Anda dapat menggunakan USB bootable untuk mengganti atau mereset kata sandi tanpa mereset laptop ke pengaturan pabrik.