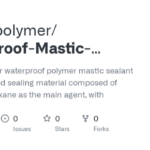Cara memperbesar tulisan di laptop windows 10 – Sering kali, kita merasa kesulitan membaca teks di layar laptop karena ukuran font yang terlalu kecil. Tak perlu khawatir, Windows 10 menyediakan berbagai cara untuk memperbesar tulisan, baik di seluruh sistem, aplikasi tertentu, maupun layar laptop.
Artikel ini akan membahas langkah-langkah detail untuk memperbesar tulisan di berbagai area laptop Windows 10, mulai dari mengubah pengaturan DPI hingga menggunakan aplikasi pembaca layar. Simak tips dan trik yang akan membantu Anda menikmati pengalaman membaca yang lebih nyaman dan jelas di laptop.
Cara Memperbesar Tulisan di Semua Area: Cara Memperbesar Tulisan Di Laptop Windows 10
Laptop dengan layar kecil atau tulisan yang terlalu kecil bisa jadi sangat melelahkan mata. Untungnya, Windows 10 menyediakan beberapa cara untuk memperbesar ukuran tulisan di semua area, mulai dari menu, aplikasi, hingga browser web. Yuk, kita bahas beberapa cara untuk memperbesar tulisan di laptop Windows 10!
Mengubah Pengaturan DPI (Dots Per Inch)
DPI adalah ukuran kepadatan piksel pada layar. Semakin tinggi DPI, semakin kecil ukuran tulisan. Mengubah pengaturan DPI bisa menjadi cara efektif untuk memperbesar tulisan di seluruh sistem operasi.
- Klik kanan pada desktop dan pilih “Settings”.
- Pilih “System” dan kemudian “Display”.
- Gulir ke bawah dan cari “Scale and layout”.
- Di bawah “Change the size of text, apps, and other items”, geser slider ke kanan untuk memperbesar tulisan atau ke kiri untuk memperkecil. Anda juga bisa memasukkan angka secara manual.
- Klik “Apply” untuk menyimpan perubahan.
Mengubah Ukuran Teks di Pengaturan Aksesibilitas
Windows 10 juga menyediakan pengaturan aksesibilitas yang memungkinkan Anda untuk mengubah ukuran teks secara terpisah dari pengaturan DPI. Ini bisa berguna jika Anda hanya ingin memperbesar tulisan di menu dan aplikasi, tetapi tidak di browser web.
- Buka “Settings” dan pilih “Ease of Access”.
- Pilih “Display”.
- Di bawah “Make text bigger”, geser slider ke kanan untuk memperbesar tulisan atau ke kiri untuk memperkecil.
- Klik “Apply” untuk menyimpan perubahan.
Perbedaan Pengaturan DPI dan Ukuran Teks
Berikut adalah tabel yang menunjukkan perbedaan pengaturan DPI dan ukuran teks:
| Pengaturan | Dampak |
|---|---|
| DPI | Mempengaruhi ukuran semua elemen di layar, termasuk tulisan, ikon, dan gambar. |
| Ukuran Teks | Hanya mempengaruhi ukuran tulisan di menu, aplikasi, dan beberapa elemen lainnya. |
Menyesuaikan Ukuran Font di Browser Web
Selain pengaturan sistem, Anda juga bisa menyesuaikan ukuran font di browser web Anda. Cara ini memungkinkan Anda untuk memperbesar tulisan hanya di halaman web tertentu.
- Buka browser web Anda dan buka halaman web yang ingin Anda perbesar tulisannya.
- Tekan tombol “Ctrl” dan “+” secara bersamaan untuk memperbesar tulisan.
- Tekan tombol “Ctrl” dan “-” secara bersamaan untuk memperkecil tulisan.
- Anda juga bisa menggunakan menu “Zoom” di browser Anda untuk menyesuaikan ukuran tulisan.
Ilustrasi Pengaturan DPI di Windows 10
Ketika Anda mengubah pengaturan DPI di Windows 10, sistem operasi akan menyesuaikan ukuran semua elemen di layar, termasuk tulisan, ikon, dan gambar. Ini akan membuat tampilan layar terlihat lebih besar atau lebih kecil, tergantung pada nilai DPI yang Anda pilih. Misalnya, jika Anda meningkatkan DPI, tulisan di menu dan aplikasi akan terlihat lebih besar, tetapi ikon dan gambar juga akan terlihat lebih besar. Hal ini dapat menyebabkan beberapa elemen di layar menjadi terpotong atau tidak terlihat dengan sempurna.
Memperbesar Tulisan di Aplikasi Tertentu
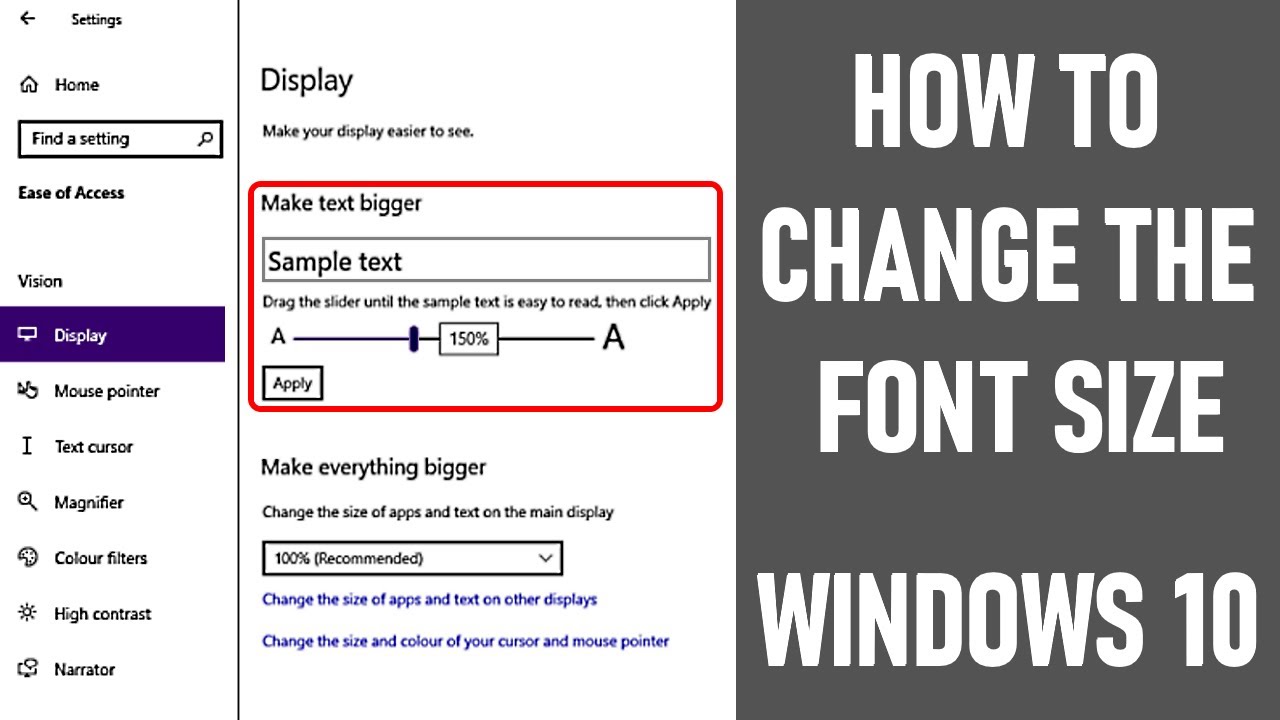
Setelah membahas cara memperbesar tulisan secara keseluruhan di Windows 10, sekarang kita akan fokus pada cara memperbesar tulisan di aplikasi tertentu. Setiap aplikasi memiliki pengaturan font sendiri, sehingga perlu diketahui cara menyesuaikan ukuran teks di masing-masing aplikasi.
Mengubah Ukuran Font di Microsoft Word
Microsoft Word adalah aplikasi pengolah kata yang banyak digunakan. Untuk mengubah ukuran font di Word, Anda dapat menggunakan beberapa cara:
- Pilih teks yang ingin Anda perbesar.
- Klik menu “Home” di toolbar.
- Di bagian “Font”, Anda akan menemukan kotak dropdown “Font Size”.
- Pilih ukuran font yang diinginkan.
- Atau, Anda dapat mengetikkan ukuran font yang diinginkan langsung di kotak tersebut.
Menyesuaikan Ukuran Teks di Adobe Photoshop
Adobe Photoshop adalah aplikasi pengeditan gambar yang profesional. Mengubah ukuran teks di Photoshop sedikit berbeda dari aplikasi pengolah kata. Berikut langkah-langkahnya:
- Pilih teks yang ingin Anda perbesar.
- Di toolbar, Anda akan menemukan menu “Character”.
- Di menu “Character”, Anda dapat mengubah ukuran font menggunakan kotak “Size”.
- Anda juga dapat menggunakan tombol panah atas dan bawah di sebelah kotak “Size” untuk memperbesar atau memperkecil ukuran font.
Mengubah Ukuran Font di Browser Web
Browser web seperti Chrome, Firefox, dan Edge memiliki pengaturan tersendiri untuk mengubah ukuran font. Berikut langkah-langkah umumnya:
- Klik kanan pada halaman web.
- Pilih “Inspect” atau “Inspect Element” (tergantung browser yang digunakan).
- Di panel “Elements”, Anda akan menemukan kode HTML halaman web.
- Cari tag `` dan perhatikan atribut “style” di dalamnya.
- Ubah nilai “font-size” untuk memperbesar atau memperkecil ukuran font di seluruh halaman web.
Cara Mengubah Ukuran Font di Aplikasi Populer
Berikut tabel yang menunjukkan cara mengubah ukuran font di beberapa aplikasi populer:
| Aplikasi | Cara Mengubah Ukuran Font |
|---|---|
| Microsoft Word | Gunakan kotak dropdown “Font Size” di menu “Home”. |
| Adobe Photoshop | Gunakan kotak “Size” di menu “Character”. |
| Google Chrome | Ubah nilai “font-size” di tag `` melalui “Inspect Element”. |
| Mozilla Firefox | Ubah nilai “font-size” di tag `` melalui “Inspect Element”. |
| Microsoft Edge | Ubah nilai “font-size” di tag `` melalui “Inspect Element”. |
Contoh Penggunaan Blockquote
Berikut contoh penggunaan blockquote untuk menampilkan teks dengan ukuran yang berbeda di aplikasi tertentu:
Ini adalah contoh teks dengan ukuran font yang lebih besar.
Memperbesar Tulisan di Layar Laptop
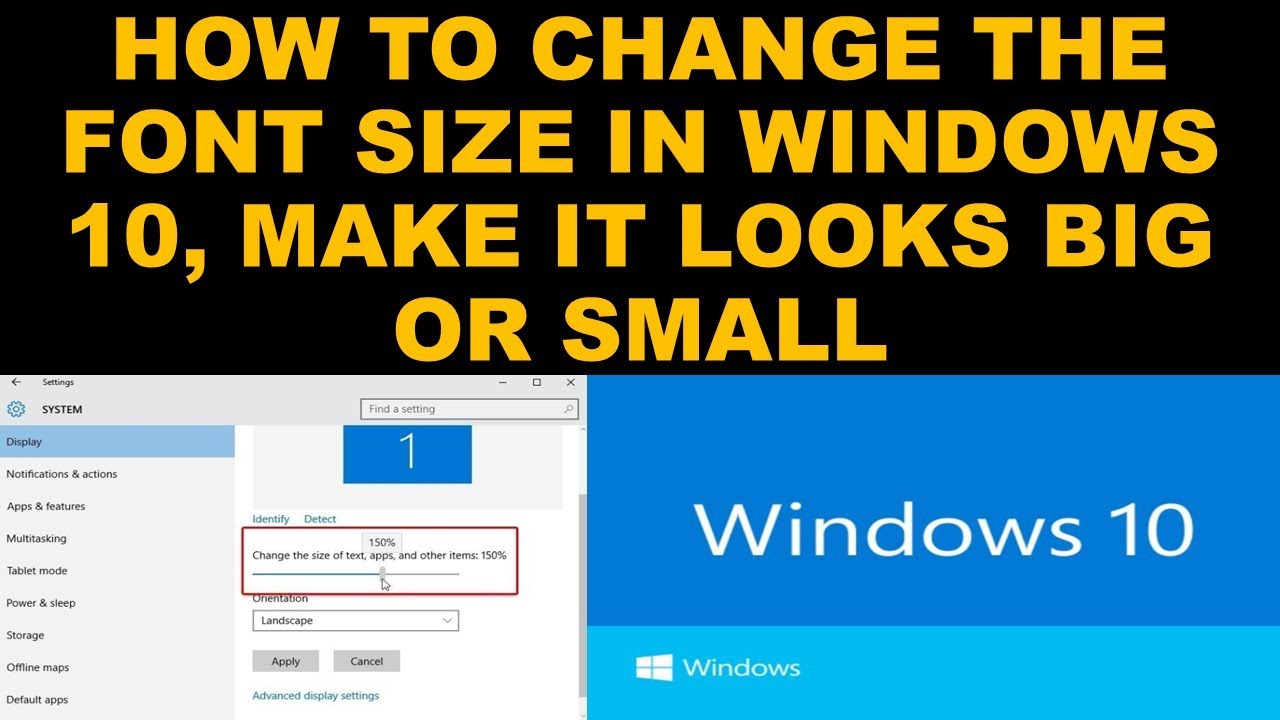
Memperbesar tulisan di layar laptop dapat meningkatkan kenyamanan saat membaca dan mengurangi kelelahan mata. Windows 10 menyediakan berbagai metode untuk menyesuaikan ukuran tulisan di layar, mulai dari pengaturan resolusi hingga menggunakan tombol keyboard khusus. Berikut ini beberapa cara mudah yang bisa Anda gunakan:
Mengubah Resolusi Layar Laptop
Resolusi layar merupakan jumlah piksel yang ditampilkan di layar laptop. Semakin tinggi resolusi layar, semakin kecil ukuran tulisan yang ditampilkan. Mengubah resolusi layar dapat membantu memperbesar tulisan di layar laptop.
- Klik kanan pada desktop dan pilih Pengaturan layar.
- Pada bagian Skala dan tata letak, Anda dapat memilih resolusi yang diinginkan. Resolusi yang lebih rendah akan membuat tulisan lebih besar, sedangkan resolusi yang lebih tinggi akan membuat tulisan lebih kecil.
- Pilih resolusi yang paling nyaman untuk Anda dan klik Terapkan.
Menyesuaikan Pengaturan Zoom pada Layar Laptop, Cara memperbesar tulisan di laptop windows 10
Pengaturan zoom memungkinkan Anda memperbesar atau memperkecil tampilan layar secara keseluruhan. Fitur ini dapat membantu memperbesar tulisan di layar laptop dengan mudah.
- Tekan tombol Ctrl dan + untuk memperbesar tampilan layar.
- Tekan tombol Ctrl dan – untuk memperkecil tampilan layar.
- Anda juga dapat mengakses pengaturan zoom melalui menu Pengaturan > Kemudahan Akses > Zoom.
Menggunakan Tombol Keyboard untuk Memperbesar Tampilan Layar
Windows 10 menyediakan tombol keyboard khusus untuk memperbesar dan memperkecil tampilan layar. Fitur ini sangat berguna untuk memperbesar tulisan di layar laptop dengan cepat dan mudah.
- Tekan tombol Windows + + untuk memperbesar tampilan layar.
- Tekan tombol Windows + – untuk memperkecil tampilan layar.
Metode Memperbesar Tulisan di Layar Laptop
Berikut ini tabel yang merangkum berbagai metode untuk memperbesar tulisan di layar laptop:
| Metode | Penjelasan |
|---|---|
| Mengubah Resolusi Layar | Menyesuaikan jumlah piksel yang ditampilkan di layar, sehingga dapat mengubah ukuran tulisan. |
| Menyesuaikan Pengaturan Zoom | Memperbesar atau memperkecil tampilan layar secara keseluruhan. |
| Menggunakan Tombol Keyboard | Menggunakan tombol keyboard khusus untuk memperbesar dan memperkecil tampilan layar. |
Ilustrasi Pengaturan Zoom pada Layar Laptop
Ilustrasi ini menunjukkan pengaturan zoom pada layar laptop.
Pada gambar, terdapat menu Pengaturan > Kemudahan Akses > Zoom. Di bagian ini, Anda dapat mengatur tingkat zoom yang diinginkan, mengaktifkan atau menonaktifkan zoom, dan memilih cara untuk memperbesar tampilan layar. Anda juga dapat melihat tombol Ctrl + + dan Ctrl + – yang digunakan untuk memperbesar dan memperkecil tampilan layar secara cepat.
Tips Tambahan untuk Memperbesar Tulisan
Selain menggunakan pengaturan bawaan Windows 10, ada beberapa tips tambahan yang bisa Anda terapkan untuk memperbesar tulisan di laptop dan meningkatkan kenyamanan membaca Anda.
Meningkatkan Kontras Warna Layar
Kontras warna yang baik dapat membantu mempermudah membaca, terutama bagi pengguna dengan gangguan penglihatan. Anda dapat meningkatkan kontras warna layar laptop dengan cara berikut:
- Menggunakan Mode Gelap: Banyak aplikasi dan sistem operasi, termasuk Windows 10, menawarkan mode gelap yang mengubah warna latar belakang menjadi gelap dan teks menjadi terang. Hal ini dapat membantu mengurangi ketegangan mata dan meningkatkan kontras.
- Menyesuaikan Warna Layar: Windows 10 menyediakan pengaturan untuk menyesuaikan warna layar. Anda dapat mengaksesnya melalui menu “Settings” > “Accessibility” > “Color Filters”. Di sini, Anda dapat memilih dari berbagai filter warna yang dapat membantu meningkatkan kontras dan kejelasan teks.
- Menggunakan Aplikasi Pihak Ketiga: Beberapa aplikasi pihak ketiga, seperti f.lux, dapat membantu menyesuaikan suhu warna layar Anda berdasarkan waktu hari. Hal ini dapat membantu mengurangi ketegangan mata dan meningkatkan kontras saat malam hari.
Menggunakan Aplikasi Pembaca Layar
Aplikasi pembaca layar merupakan alat bantu yang membaca teks di layar dengan suara. Ini dapat membantu pengguna dengan gangguan penglihatan untuk mengakses informasi di laptop. Beberapa aplikasi pembaca layar yang populer antara lain:
- Narrator: Aplikasi pembaca layar bawaan Windows 10. Narrator dapat membaca teks, deskripsi gambar, dan elemen antarmuka lainnya.
- NVDA: Aplikasi pembaca layar gratis dan open-source yang populer. NVDA menawarkan fitur yang komprehensif dan dukungan untuk berbagai perangkat keras.
- JAWS: Aplikasi pembaca layar komersial yang populer. JAWS menawarkan fitur canggih dan dukungan untuk berbagai perangkat lunak.
Rekomendasi Aplikasi Pihak Ketiga
Selain aplikasi pembaca layar, ada beberapa aplikasi pihak ketiga yang dapat membantu memperbesar tulisan di laptop. Berikut adalah beberapa rekomendasi:
- ZoomText: Aplikasi yang dirancang khusus untuk memperbesar teks dan gambar. ZoomText menawarkan berbagai fitur seperti pembesaran teks, penyesuaian warna, dan dukungan untuk berbagai perangkat lunak.
- Magnifier: Aplikasi bawaan Windows 10 yang memungkinkan Anda memperbesar bagian tertentu dari layar. Anda dapat menyesuaikan tingkat pembesaran dan menggunakan fitur seperti kursor mouse yang diperbesar.
- ChromeVox: Ekstensi browser Chrome yang memungkinkan Anda menggunakan pembaca layar untuk mengakses konten web. ChromeVox dapat membaca teks, deskripsi gambar, dan elemen antarmuka lainnya.
Fitur Aksesibilitas di Windows 10
Windows 10 menyediakan berbagai fitur aksesibilitas yang dapat membantu pengguna dengan disabilitas. Berikut adalah tabel yang menunjukkan beberapa fitur tersebut:
| Fitur | Deskripsi |
|---|---|
| Keyboard Shortcut | Memungkinkan pengguna untuk mengontrol komputer menggunakan keyboard saja. |
| Narrator | Aplikasi pembaca layar bawaan yang membaca teks dan elemen antarmuka lainnya. |
| Magnifier | Aplikasi yang memperbesar bagian tertentu dari layar. |
| On-Screen Keyboard | Keyboard virtual yang dapat digunakan jika keyboard fisik tidak berfungsi. |
| Sticky Keys | Memungkinkan pengguna untuk menekan tombol satu per satu tanpa harus menekan tombol Shift, Ctrl, atau Alt secara bersamaan. |
| Filter Warna | Memungkinkan pengguna untuk menyesuaikan warna layar untuk meningkatkan kontras. |
Ilustrasi Penggunaan Aplikasi Pembaca Layar
Misalnya, Anda ingin menggunakan Narrator untuk membaca sebuah dokumen di Word. Pertama, buka dokumen Word dan tekan tombol “Windows + Ctrl + Enter” untuk mengaktifkan Narrator. Narrator akan mulai membaca teks di dokumen tersebut. Anda dapat menggunakan tombol panah untuk menavigasi ke bagian dokumen yang ingin Anda baca. Narrator juga menawarkan berbagai fitur lain, seperti membaca teks yang dipilih, mengontrol kecepatan baca, dan mengubah suara.
Ulasan Penutup
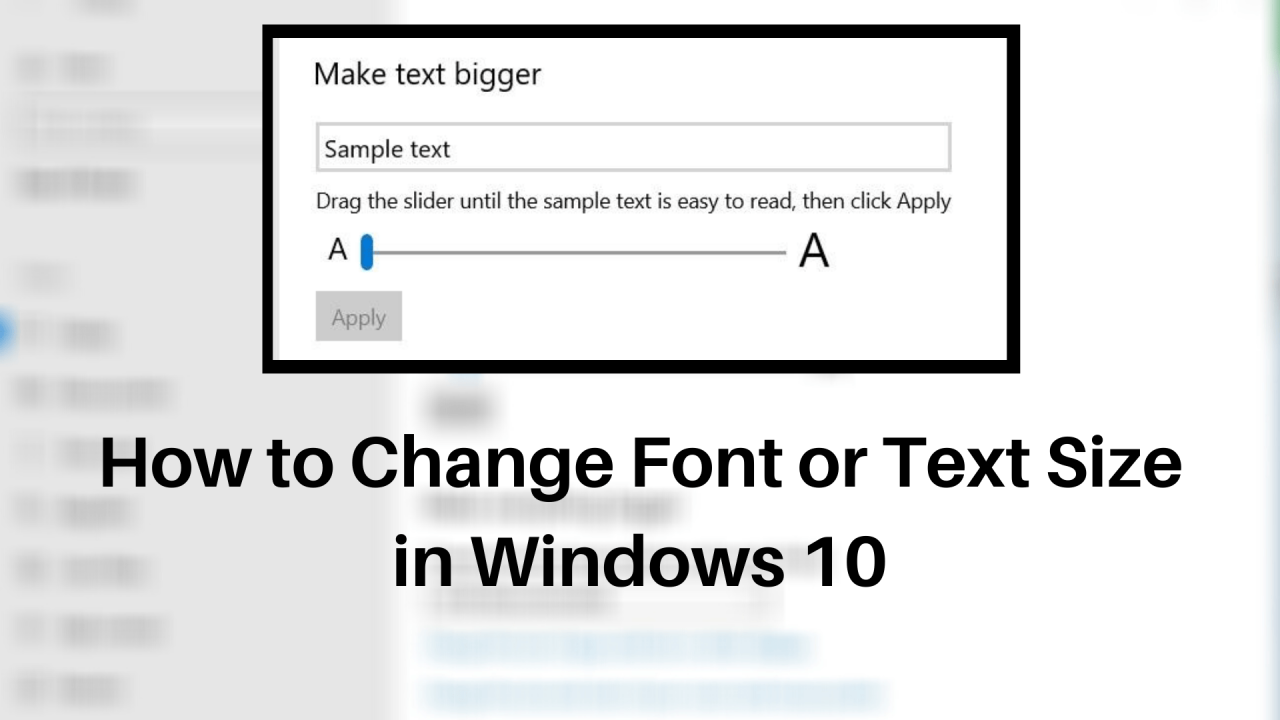
Dengan memahami berbagai metode yang tersedia, Anda dapat menyesuaikan pengaturan tampilan di laptop Windows 10 agar sesuai dengan kebutuhan Anda. Selamat mencoba dan nikmati pengalaman membaca yang lebih nyaman dan menyenangkan di laptop Anda!
FAQ Lengkap
Apakah memperbesar tulisan akan mempengaruhi performa laptop?
Tidak, memperbesar tulisan umumnya tidak akan berpengaruh signifikan pada performa laptop.
Bagaimana cara mengembalikan ukuran tulisan ke pengaturan default?
Anda dapat mengembalikan pengaturan ke default dengan mengikuti langkah-langkah yang sama untuk mengubah pengaturan, namun kali ini pilih pengaturan default atau nilai yang Anda inginkan.