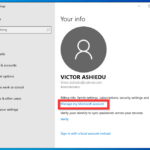Cara memindahkan taskbar ke bawah windows 7 – Pernahkah Anda merasa terganggu dengan posisi taskbar yang berada di atas layar di Windows 7? Mungkin Anda menginginkan tampilan yang lebih familiar dengan taskbar di bawah. Tenang, memindahkan taskbar ke bawah di Windows 7 ternyata mudah dilakukan. Dengan beberapa langkah sederhana, Anda dapat mengubah tampilan desktop Anda dan menyesuaikannya dengan preferensi Anda.
Artikel ini akan memandu Anda langkah demi langkah untuk memindahkan taskbar ke bawah, menyesuaikan ukuran dan posisinya, serta mempelajari berbagai fitur taskbar yang dapat meningkatkan efisiensi kerja Anda di Windows 7. Mari kita mulai!
Memindahkan Taskbar ke Bawah
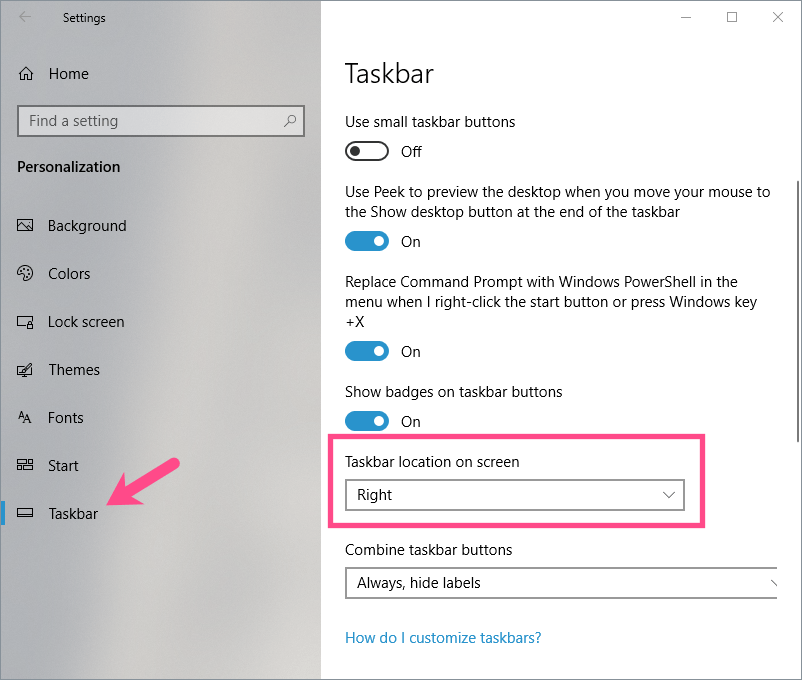
Pada Windows 7, taskbar biasanya berada di bagian bawah layar. Namun, Anda dapat memindahkannya ke posisi lain, seperti ke atas atau ke samping. Memindahkan taskbar dapat memberikan tampilan yang lebih personal dan membantu Anda mengatur ruang kerja dengan lebih baik.
Memindahkan Taskbar ke Bawah
Jika Anda ingin memindahkan taskbar ke bawah, ikuti langkah-langkah berikut:
- Klik kanan pada taskbar.
- Pilih “Properties”.
- Pada tab “Taskbar”, pilih “Taskbar position” dan klik “Bottom”.
- Klik “Apply” dan kemudian “OK”.
Ilustrasi berikut menunjukkan posisi taskbar sebelum dan sesudah dipindahkan:
| Sebelum | Sesudah |
|---|---|
|
Ilustrasi taskbar di posisi atas. |
Ilustrasi taskbar di posisi bawah. |
Anda juga dapat memindahkan taskbar dengan menyeretnya ke posisi yang diinginkan. Caranya adalah dengan mengklik dan menahan tombol kiri mouse pada taskbar, lalu seret ke posisi yang diinginkan. Lepaskan tombol mouse saat taskbar berada di posisi yang Anda inginkan.
Menyesuaikan Ukuran dan Posisi Taskbar
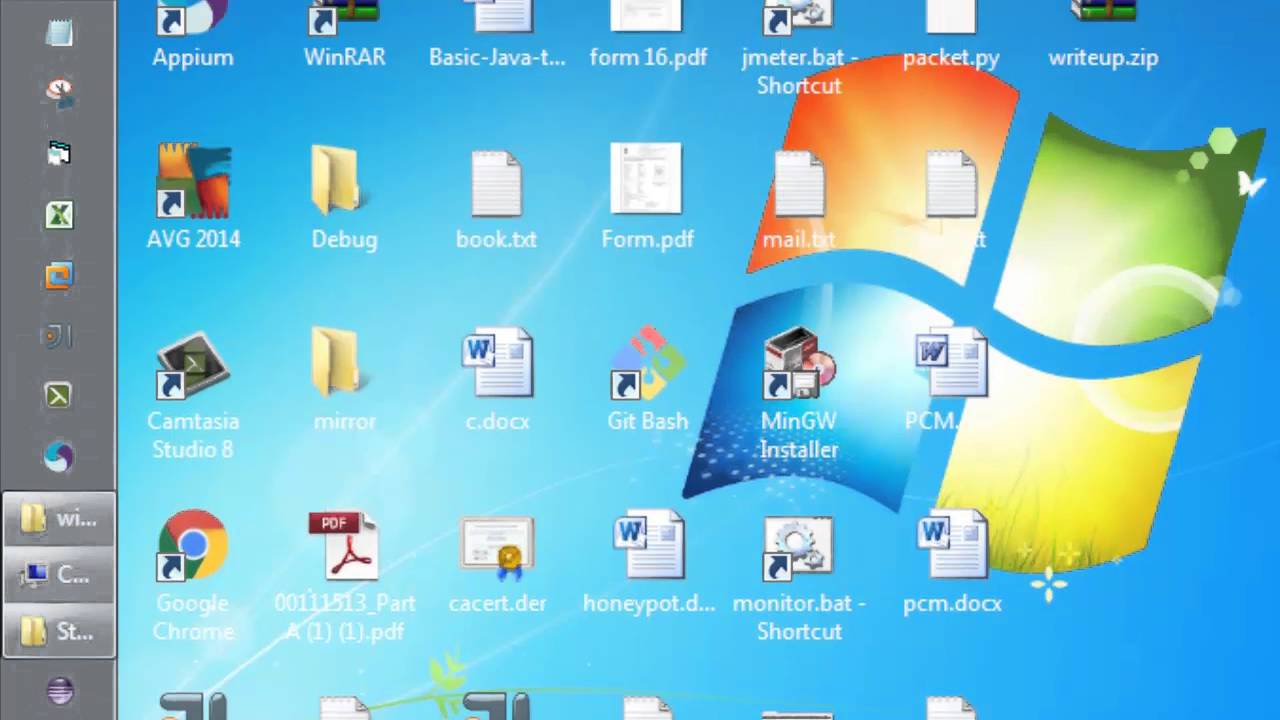
Setelah berhasil memindahkan taskbar ke bawah, kamu bisa melakukan penyesuaian lebih lanjut untuk mendapatkan tampilan yang sesuai dengan preferensimu. Kamu bisa mengubah ukuran dan posisi taskbar, serta mengunci taskbar agar tidak bisa dipindahkan lagi.
Mengubah Ukuran Taskbar
Untuk mengubah ukuran taskbar, cukup arahkan kursor mouse ke tepi atas atau bawah taskbar. Ketika kursor berubah menjadi tanda panah dua arah, klik dan tahan tombol mouse, lalu geser ke atas atau bawah untuk memperkecil atau memperbesar ukuran taskbar.
Mengatur Posisi Taskbar
Meskipun sudah dipindahkan ke bawah, kamu masih bisa mengubah posisi taskbar jika diperlukan. Untuk memindahkan taskbar, klik dan tahan tombol mouse di area kosong pada taskbar, lalu geser ke posisi yang diinginkan. Kamu bisa memindahkannya ke atas, kiri, atau kanan layar.
Mengunci Taskbar
Jika kamu ingin memastikan taskbar tetap berada di posisi yang telah ditentukan dan tidak bisa dipindahkan secara tidak sengaja, kamu bisa mengunci taskbar. Untuk mengunci taskbar, klik kanan pada area kosong di taskbar, lalu pilih “Lock the taskbar”. Tanda centang di sebelah pilihan tersebut menandakan bahwa taskbar telah terkunci.
Tips: Untuk mengoptimalkan tampilan taskbar, pertimbangkan untuk menyembunyikan ikon yang jarang digunakan. Kamu juga bisa mengatur agar taskbar otomatis disembunyikan saat tidak digunakan, sehingga memaksimalkan ruang layar.
Mengatur Tombol Taskbar

Setelah memindahkan taskbar ke bawah, Anda dapat mengatur tombol taskbar sesuai keinginan. Anda dapat meminimalkan, memaksimalkan, dan menutup jendela dengan mudah melalui tombol taskbar. Selain itu, Anda dapat menambahkan atau menghapus tombol taskbar untuk menyesuaikan kebutuhan Anda.
Cara Mengatur Tombol Taskbar
Tombol taskbar adalah representasi visual dari jendela yang sedang terbuka. Setiap tombol taskbar memiliki tombol kontrol yang memungkinkan Anda untuk berinteraksi dengan jendela yang terkait.
- Meminimalkan Jendela: Klik tombol minimalkan (ikon persegi panjang kecil) di pojok kiri atas jendela untuk meminimalkan jendela dan menyembunyikannya di taskbar.
- Memperluas Jendela: Klik tombol memaksimalkan (ikon persegi panjang dengan tanda panah) di pojok kiri atas jendela untuk memperluas jendela dan mengisi seluruh layar.
- Menutup Jendela: Klik tombol menutup (ikon silang) di pojok kanan atas jendela untuk menutup jendela dan menghapusnya dari taskbar.
Jenis Tombol Taskbar
Taskbar berisi berbagai jenis tombol yang memiliki fungsi berbeda. Berikut adalah beberapa jenis tombol taskbar yang umum ditemukan:
| Jenis Tombol | Fungsi |
|---|---|
| Tombol Jendela | Menampilkan jendela yang sedang aktif atau terakhir digunakan. |
| Tombol Program | Menampilkan program yang sedang berjalan. |
| Tombol Sistem | Menampilkan menu Start, area notifikasi, dan tombol pencarian. |
| Tombol Aplikasi | Menampilkan aplikasi yang sedang berjalan atau baru saja digunakan. |
Menambahkan Tombol Taskbar
Untuk menambahkan tombol taskbar, Anda dapat membuka program atau aplikasi yang ingin Anda tambahkan. Setelah program atau aplikasi terbuka, tombolnya akan muncul di taskbar. Anda juga dapat menyeret dan melepas ikon program atau aplikasi ke taskbar untuk menambahkannya.
Menghapus Tombol Taskbar
Untuk menghapus tombol taskbar, klik kanan pada tombol yang ingin Anda hapus, lalu pilih “Tutup” atau “Keluar” dari menu konteks. Anda juga dapat mengklik tombol menutup (ikon silang) di pojok kanan atas jendela untuk menutup program atau aplikasi dan menghapus tombolnya dari taskbar.
Menggunakan Taskbar untuk Navigasi
Taskbar di Windows 7 bukan hanya tempat ikon program yang sedang berjalan, tetapi juga alat navigasi yang kuat. Dengan memahami berbagai fitur yang ditawarkannya, Anda dapat meningkatkan efisiensi kerja dan mengakses program serta file dengan cepat.
Beralih Antar Jendela dan Program, Cara memindahkan taskbar ke bawah windows 7
Taskbar memungkinkan Anda untuk beralih antar jendela dan program yang sedang berjalan dengan mudah. Anda dapat mengklik ikon program di taskbar untuk membawanya ke depan. Selain itu, Anda dapat menggunakan tombol Alt+Tab untuk menampilkan daftar jendela yang sedang berjalan dan memilih jendela yang ingin Anda gunakan. Fitur ini sangat berguna ketika Anda bekerja dengan banyak program sekaligus.
Memanfaatkan Fitur Jump List
Jump List adalah fitur yang terdapat pada taskbar yang memungkinkan Anda untuk mengakses file dan folder terbaru yang telah Anda buka pada program tertentu. Untuk mengakses Jump List, klik kanan pada ikon program di taskbar. Daftar file dan folder terbaru yang terkait dengan program tersebut akan muncul. Anda dapat mengklik salah satu item dalam Jump List untuk membukanya dengan cepat.
- Contohnya, jika Anda mengklik kanan ikon program Word, Anda akan melihat Jump List yang berisi dokumen Word yang baru-baru ini Anda buka.
- Anda juga dapat menggunakan Jump List untuk mengakses file yang sering Anda gunakan. Anda dapat “Pin” file atau folder ke Jump List dengan mengklik kanan file atau folder dan memilih “Pin to this list”.
Tips: Manfaatkan fitur Jump List untuk mengakses file dan folder terbaru dengan cepat. Pin file atau folder yang sering Anda gunakan ke Jump List untuk meningkatkan efisiensi kerja Anda.
Penutupan Akhir
Dengan memindahkan taskbar ke bawah dan memahami berbagai fiturnya, Anda dapat meningkatkan efisiensi kerja dan pengalaman menggunakan Windows 7. Taskbar tidak hanya berfungsi sebagai tempat pintasan aplikasi, tetapi juga menjadi pusat kontrol untuk berbagai fungsi penting. Selamat bereksperimen dan temukan pengaturan taskbar yang paling sesuai dengan kebutuhan Anda!
Panduan Pertanyaan dan Jawaban: Cara Memindahkan Taskbar Ke Bawah Windows 7
Apakah memindahkan taskbar ke bawah akan memengaruhi kinerja Windows 7?
Tidak, memindahkan taskbar ke bawah tidak akan memengaruhi kinerja Windows 7. Ini hanya perubahan tampilan dan tidak akan mengubah cara kerja sistem operasi.
Bagaimana cara mengembalikan taskbar ke posisi semula?
Anda dapat mengembalikan taskbar ke posisi semula dengan mengklik kanan pada taskbar dan memilih “Taskbar Settings”. Di jendela pengaturan, pilih opsi “Taskbar Position” dan pilih “Top” untuk mengembalikan taskbar ke atas.
Apakah saya bisa mengubah warna taskbar?
Ya, Anda dapat mengubah warna taskbar dengan mengklik kanan pada taskbar dan memilih “Taskbar Settings”. Di jendela pengaturan, pilih opsi “Taskbar Color” dan pilih warna yang Anda inginkan.