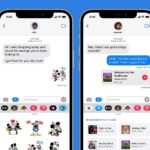Cara membuat flashdisk bootable windows 10 – Membuat flashdisk bootable Windows 10 adalah langkah pertama yang penting untuk menginstal ulang sistem operasi atau memasang Windows 10 pada komputer baru. Proses ini mungkin tampak rumit, namun dengan panduan yang tepat, Anda dapat melakukannya dengan mudah. Artikel ini akan memandu Anda melalui setiap langkah, dari persiapan hingga pengaturan setelah instalasi, sehingga Anda dapat menginstal Windows 10 dengan percaya diri.
Anda akan mempelajari cara memilih flashdisk yang tepat, memformatnya, mengunduh file ISO Windows 10, dan menggunakan aplikasi Rufus atau UNetbootin untuk membuat flashdisk bootable. Selain itu, Anda akan mempelajari cara mengakses BIOS, mengubah pengaturan boot priority, dan menginstal Windows 10 dari flashdisk bootable. Akhirnya, Anda akan mendapatkan panduan tentang cara mengaktifkan Windows 10, menginstal driver yang diperlukan, dan melakukan update serta backup data setelah instalasi.
Persiapan

Membuat flashdisk bootable Windows 10 adalah cara mudah untuk menginstal ulang sistem operasi atau menginstalnya di komputer baru. Namun, sebelum memulai proses ini, ada beberapa langkah persiapan yang perlu dilakukan.
Memilih Flashdisk yang Tepat
Langkah pertama adalah memilih flashdisk yang sesuai untuk proses ini. Pastikan flashdisk yang Anda pilih memiliki spesifikasi yang memadai untuk menampung file instalasi Windows 10.
Berikut adalah tabel yang merinci spesifikasi flashdisk yang direkomendasikan:
| Spesifikasi | Rekomendasi |
|---|---|
| Kapasitas | Minimal 8 GB, idealnya 16 GB atau lebih |
| Kecepatan | USB 3.0 atau lebih cepat |
| Jenis Koneksi | USB-A atau USB-C, sesuai dengan komputer Anda |
Memformat Flashdisk
Setelah memilih flashdisk, langkah selanjutnya adalah memformatnya. Pastikan format flashdisk kompatibel dengan Windows 10, yaitu NTFS.
Berikut adalah langkah-langkah untuk memformat flashdisk:
- Hubungkan flashdisk ke komputer Anda.
- Buka File Explorer.
- Cari flashdisk Anda di bagian This PC.
- Klik kanan pada flashdisk dan pilih Format.
- Pada menu File System, pilih NTFS.
- Centang kotak Quick Format.
- Klik Start.
- Konfirmasi dengan mengklik OK.
Mengunduh File ISO Windows 10
Langkah terakhir dalam persiapan adalah mengunduh file ISO Windows 10. File ISO ini berisi semua data yang dibutuhkan untuk menginstal Windows 10. Anda dapat mengunduhnya dari situs web resmi Microsoft.
Berikut adalah langkah-langkah untuk mengunduh file ISO Windows 10:
- Buka situs web resmi Microsoft: [https://www.microsoft.com/en-us/software-download/windows10](https://www.microsoft.com/en-us/software-download/windows10)
- Pilih edisi Windows 10 yang ingin Anda unduh.
- Pilih bahasa yang Anda inginkan.
- Klik Confirm.
- Pilih Download Tool Now.
- Jalankan file yang telah diunduh.
- Pilih Create installation media for another PC.
- Pilih bahasa, edisi, dan arsitektur Windows 10 yang Anda inginkan.
- Pilih USB flash drive sebagai media instalasi.
- Pilih flashdisk yang telah Anda format sebelumnya.
- Klik Next.
- Tunggu hingga proses unduhan dan pembuatan flashdisk bootable selesai.
Pembuatan Flashdisk Bootable
Setelah mendapatkan file ISO Windows 10, langkah selanjutnya adalah membuat flashdisk bootable. Flashdisk bootable ini akan digunakan untuk menginstal Windows 10 pada komputer. Ada beberapa aplikasi yang dapat digunakan untuk membuat flashdisk bootable, dua di antaranya adalah Rufus dan UNetbootin. Kedua aplikasi ini mudah digunakan dan tersedia secara gratis.
Membuat Flashdisk Bootable Menggunakan Rufus
Rufus merupakan aplikasi ringan yang dapat digunakan untuk membuat flashdisk bootable untuk berbagai sistem operasi, termasuk Windows 10. Berikut langkah-langkah untuk membuat flashdisk bootable menggunakan Rufus:
- Unduh dan instal aplikasi Rufus dari situs web resminya.
- Hubungkan flashdisk ke komputer.
- Jalankan aplikasi Rufus.
- Pada bagian “Device”, pilih flashdisk yang terhubung.
- Pada bagian “Boot Selection”, pilih “ISO Image”.
- Klik tombol “SELECT” dan pilih file ISO Windows 10 yang telah diunduh sebelumnya.
- Pada bagian “Partition scheme”, pilih “GPT for UEFI computers” jika komputer menggunakan UEFI atau “MBR for BIOS or UEFI computers” jika komputer menggunakan BIOS.
- Pada bagian “Target system”, pilih “Windows”.
- Klik tombol “START” untuk memulai proses pembuatan flashdisk bootable.
- Tunggu hingga proses selesai. Setelah selesai, flashdisk bootable siap digunakan untuk menginstal Windows 10.
Membuat Flashdisk Bootable Menggunakan UNetbootin
UNetbootin adalah aplikasi lain yang dapat digunakan untuk membuat flashdisk bootable. Aplikasi ini mendukung berbagai distribusi Linux, termasuk Windows 10. Berikut langkah-langkah untuk membuat flashdisk bootable menggunakan UNetbootin:
- Unduh dan instal aplikasi UNetbootin dari situs web resminya.
- Hubungkan flashdisk ke komputer.
- Jalankan aplikasi UNetbootin.
- Pada bagian “Distribution”, pilih “Diskimage”.
- Klik tombol “…” dan pilih file ISO Windows 10 yang telah diunduh sebelumnya.
- Pada bagian “Type”, pilih “USB Drive”.
- Klik tombol “OK” untuk memulai proses pembuatan flashdisk bootable.
- Tunggu hingga proses selesai. Setelah selesai, flashdisk bootable siap digunakan untuk menginstal Windows 10.
Perbandingan Fitur dan Keunggulan Rufus dan UNetbootin
| Fitur | Rufus | UNetbootin |
|---|---|---|
| Kemudahan penggunaan | Sangat mudah digunakan | Mudah digunakan |
| Dukungan sistem operasi | Mendukung berbagai sistem operasi, termasuk Windows 10 | Mendukung berbagai distribusi Linux, termasuk Windows 10 |
| Kecepatan | Relatif cepat | Relatif lambat |
| Opsi konfigurasi | Menawarkan lebih banyak opsi konfigurasi | Menawarkan opsi konfigurasi yang lebih terbatas |
Memilih Opsi Boot yang Tepat
Setelah flashdisk bootable berhasil dibuat, langkah selanjutnya adalah memilih opsi boot yang tepat di dalam aplikasi yang digunakan. Opsi boot yang tepat akan menentukan dari mana komputer akan melakukan booting. Untuk memilih opsi boot yang tepat, Anda perlu memperhatikan jenis BIOS yang digunakan pada komputer. Jika komputer menggunakan BIOS, Anda perlu memilih opsi boot “Legacy BIOS”. Jika komputer menggunakan UEFI, Anda perlu memilih opsi boot “UEFI”.
Ilustrasi tampilan antarmuka aplikasi Rufus dan langkah-langkah penting yang perlu diperhatikan:
[Gambar ilustrasi antarmuka Rufus dengan keterangan langkah-langkah penting]
Pada gambar di atas, langkah-langkah penting yang perlu diperhatikan adalah memilih flashdisk yang terhubung pada bagian “Device”, memilih file ISO Windows 10 pada bagian “Boot Selection”, dan memilih jenis BIOS yang digunakan pada komputer pada bagian “Partition scheme”.
Pengaturan BIOS

Setelah flashdisk bootable Windows 10 berhasil dibuat, langkah selanjutnya adalah mengatur BIOS komputer agar dapat boot dari flashdisk. BIOS (Basic Input/Output System) merupakan perangkat lunak yang mengatur perangkat keras komputer saat pertama kali dihidupkan. Pengaturan BIOS ini penting untuk menentukan perangkat mana yang akan di-boot terlebih dahulu, sehingga komputer dapat membaca sistem operasi yang terinstall di flashdisk.
Akses BIOS
Untuk mengakses BIOS, Anda perlu menekan tombol tertentu saat komputer dihidupkan. Tombol yang digunakan untuk mengakses BIOS berbeda-beda pada setiap merk komputer. Berikut adalah beberapa kombinasi tombol yang umum digunakan:
| Merk Komputer | Tombol Akses BIOS |
|---|---|
| Acer | F2, Del |
| Asus | F2, Del |
| Dell | F2, F12, Del |
| HP | F10, Esc |
| Lenovo | F2, F12, Del |
| MSI | Del |
Mengubah Boot Priority
Setelah berhasil masuk ke BIOS, Anda perlu mengubah pengaturan boot priority agar komputer dapat boot dari flashdisk. Langkah-langkahnya sebagai berikut:
- Cari menu Boot atau Boot Order. Biasanya terletak di bagian atas menu BIOS.
- Pilih opsi Boot Priority atau Boot Device Priority.
- Pilih flashdisk Anda dari daftar perangkat yang tersedia. Pastikan flashdisk Anda terdeteksi dengan benar.
- Atur flashdisk Anda sebagai perangkat boot pertama (First Boot Device).
- Simpan perubahan pengaturan dengan menekan tombol F10 atau tombol Save and Exit.
Ilustrasi Menu BIOS
Menu BIOS biasanya memiliki tampilan yang berbeda-beda tergantung pada merk dan model komputer. Berikut adalah ilustrasi umum tampilan menu BIOS dan langkah-langkah yang perlu dilakukan:
1. Masuk ke menu BIOS dengan menekan tombol yang sesuai saat komputer dihidupkan.
2. Cari menu Boot atau Boot Order.
3. Pilih opsi Boot Priority atau Boot Device Priority.
4. Pilih flashdisk Anda dari daftar perangkat yang tersedia.
5. Atur flashdisk Anda sebagai perangkat boot pertama.
6. Simpan perubahan pengaturan dengan menekan tombol F10 atau tombol Save and Exit.
Instalasi Windows 10
Setelah flashdisk bootable Windows 10 berhasil dibuat, langkah selanjutnya adalah menginstal Windows 10 pada komputer Anda. Proses ini mungkin terlihat rumit, namun dengan panduan langkah demi langkah yang tepat, Anda dapat menginstal Windows 10 dengan mudah dan tanpa kesulitan.
Langkah-Langkah Instalasi Windows 10
Berikut langkah-langkah yang perlu Anda ikuti untuk menginstal Windows 10 dari flashdisk bootable:
- Masuk ke BIOS dan atur flashdisk bootable sebagai perangkat boot pertama. Setiap komputer memiliki cara berbeda untuk mengakses BIOS, biasanya dengan menekan tombol tertentu seperti F2, F12, atau Del saat komputer dinyalakan.
- Simpan pengaturan BIOS dan keluar. Komputer akan restart dan boot dari flashdisk bootable. Anda akan melihat layar setup Windows 10.
- Pilih bahasa, format waktu dan mata uang, serta keyboard yang ingin Anda gunakan.
- Klik “Install Now” untuk memulai proses instalasi.
- Masukkan kunci produk Windows 10 Anda. Jika Anda tidak memiliki kunci produk, Anda dapat memilih untuk menginstal Windows 10 tanpa kunci produk. Namun, Anda hanya akan dapat menggunakan Windows 10 dalam mode evaluasi selama 30 hari.
- Pilih jenis instalasi yang Anda inginkan. Anda dapat memilih untuk melakukan instalasi “Custom: Install Windows only (advanced)” untuk memiliki kontrol penuh atas partisi harddisk Anda, atau memilih “Upgrade: Install Windows and keep files, settings, and apps” untuk menginstal Windows 10 di atas sistem operasi yang sudah ada.
Memilih Opsi Instalasi
Ada dua opsi instalasi utama yang tersedia: Custom dan Upgrade. Berikut penjelasan singkat mengenai kedua opsi tersebut:
- Custom: Install Windows only (advanced): Opsi ini memberikan kontrol penuh atas partisi harddisk Anda. Anda dapat memilih untuk memformat harddisk, membuat partisi baru, atau menginstal Windows 10 pada partisi yang sudah ada. Opsi ini cocok bagi pengguna yang ingin menginstal Windows 10 dari awal dan mengatur partisi harddisk sesuai kebutuhan mereka.
- Upgrade: Install Windows and keep files, settings, and apps: Opsi ini menginstal Windows 10 di atas sistem operasi yang sudah ada. Data, pengaturan, dan aplikasi Anda akan tetap tersimpan. Opsi ini cocok bagi pengguna yang ingin meningkatkan sistem operasi mereka ke Windows 10 tanpa kehilangan data.
Mempartisi Harddisk
Mempartisi harddisk adalah proses membagi harddisk Anda menjadi beberapa bagian yang terpisah. Setiap partisi dapat diformat dengan sistem file yang berbeda dan digunakan untuk menyimpan data yang berbeda. Mempartisi harddisk memberikan fleksibilitas dan kontrol yang lebih besar atas penyimpanan data Anda.
Jika Anda memilih opsi “Custom: Install Windows only (advanced)”, Anda akan diminta untuk memilih partisi harddisk tempat Anda ingin menginstal Windows 10. Anda dapat memilih untuk menginstal Windows 10 pada partisi yang sudah ada, atau membuat partisi baru. Jika Anda ingin membuat partisi baru, Anda dapat menggunakan tool “Unallocated space” yang tersedia di layar setup.
Opsi Partisi Harddisk
| Opsi Partisi | Manfaat |
|---|---|
| Partisi Sistem | Memisahkan sistem operasi dari data pengguna. Ini membuat pemulihan sistem lebih mudah jika terjadi masalah. |
| Partisi Data | Menyimpan data pengguna seperti dokumen, musik, dan video. Ini memungkinkan Anda untuk memformat partisi sistem tanpa kehilangan data pengguna. |
| Partisi Cadangan | Menyimpan cadangan data penting. Ini memungkinkan Anda untuk memulihkan data yang hilang atau rusak. |
Memformat Harddisk dan Menginstal Windows 10
Setelah Anda memilih partisi yang ingin Anda gunakan untuk menginstal Windows 10, Anda akan diminta untuk memformat partisi tersebut. Memformat harddisk akan menghapus semua data yang ada di partisi tersebut. Pastikan Anda telah mencadangkan semua data penting sebelum memformat harddisk.
Setelah partisi diformat, Windows 10 akan mulai menginstal pada partisi yang dipilih. Proses instalasi akan memakan waktu beberapa saat, tergantung pada spesifikasi komputer Anda.
Pengaturan Setelah Instalasi

Setelah Anda berhasil menginstal Windows 10, beberapa pengaturan penting perlu dilakukan untuk memastikan sistem Anda berfungsi dengan baik dan aman. Berikut beberapa langkah yang perlu Anda lakukan:
Aktivasi Windows 10
Aktivasi Windows 10 adalah proses penting untuk memastikan Anda dapat menggunakan semua fitur dan layanan Windows 10 secara penuh. Untuk mengaktifkan Windows 10, Anda dapat menggunakan salah satu metode berikut:
- Kunci produk: Jika Anda memiliki kunci produk Windows 10, Anda dapat memasukkannya selama proses instalasi atau setelah instalasi selesai. Anda dapat menemukan kunci produk di kotak produk atau di email konfirmasi pembelian.
- Aktivasi online: Windows 10 dapat diaktifkan secara online melalui koneksi internet. Windows akan secara otomatis mencoba mengaktifkan dirinya sendiri setelah Anda terhubung ke internet.
- Aktivasi melalui telepon: Jika Anda tidak dapat mengaktifkan Windows 10 secara online, Anda dapat mengaktifkannya melalui telepon. Hubungi Microsoft untuk mendapatkan kode aktivasi melalui telepon.
Instalasi Driver
Driver adalah perangkat lunak yang memungkinkan perangkat keras Anda berkomunikasi dengan Windows 10. Setelah menginstal Windows 10, Anda perlu menginstal driver untuk perangkat keras Anda, seperti kartu grafis, kartu suara, dan printer.
- Instalasi otomatis: Windows 10 biasanya dapat secara otomatis mendeteksi dan menginstal driver yang diperlukan.
- Instalasi manual: Jika Windows 10 tidak dapat menginstal driver secara otomatis, Anda dapat menginstalnya secara manual. Anda dapat mengunduh driver dari situs web produsen perangkat keras Anda.
Update Windows 10, Cara membuat flashdisk bootable windows 10
Microsoft secara teratur merilis update untuk Windows 10 untuk memperbaiki bug, meningkatkan kinerja, dan menambahkan fitur baru. Untuk memastikan sistem Anda selalu up-to-date, Anda perlu melakukan update Windows 10 secara berkala.
- Pembaruan otomatis: Windows 10 secara otomatis memeriksa dan menginstal update secara berkala. Anda dapat mengubah pengaturan pembaruan otomatis di pengaturan Windows.
- Pembaruan manual: Anda juga dapat menginstal update secara manual dengan membuka “Windows Update” di pengaturan Windows.
Backup Data
Setelah menginstal Windows 10, sangat penting untuk melakukan backup data Anda. Ini akan melindungi data Anda dari kehilangan data yang tidak disengaja atau kerusakan hard drive.
- Backup cloud: Anda dapat menyimpan backup data Anda di cloud, seperti Google Drive atau OneDrive.
- Backup eksternal: Anda juga dapat menyimpan backup data Anda di hard drive eksternal atau flash drive.
Langkah-Langkah Menyelesaikan Instalasi Windows 10
| Langkah | Deskripsi |
|—|—|
| 1 | Aktifkan Windows 10 |
| 2 | Instal driver yang diperlukan |
| 3 | Lakukan update Windows 10 |
| 4 | Buat backup data |
| 5 | Atur pengaturan Windows 10 sesuai kebutuhan Anda |
Penutupan: Cara Membuat Flashdisk Bootable Windows 10
Dengan mengikuti langkah-langkah yang diuraikan dalam artikel ini, Anda dapat dengan mudah membuat flashdisk bootable Windows 10 dan menginstal sistem operasi baru. Ingatlah untuk selalu berhati-hati dalam setiap langkah, dan jangan ragu untuk merujuk kembali ke artikel ini jika Anda mengalami kesulitan. Selamat mencoba!
Kumpulan FAQ
Apakah saya bisa menggunakan flashdisk yang sama untuk menginstal Windows 10 di komputer yang berbeda?
Ya, Anda bisa menggunakan flashdisk yang sama untuk menginstal Windows 10 di komputer yang berbeda. Namun, pastikan Anda memformat flashdisk dan membuat flashdisk bootable yang baru untuk setiap komputer yang berbeda.
Apakah saya perlu memiliki koneksi internet selama proses instalasi Windows 10?
Tidak, Anda tidak memerlukan koneksi internet selama proses instalasi Windows 10. Namun, Anda akan memerlukan koneksi internet untuk mengaktifkan Windows 10 setelah instalasi.
Apakah saya perlu menghapus semua data di harddisk saya sebelum menginstal Windows 10?
Tidak, Anda tidak perlu menghapus semua data di harddisk Anda sebelum menginstal Windows 10. Anda dapat memilih untuk menginstal Windows 10 di partisi baru, sehingga data Anda tetap aman di partisi lain.