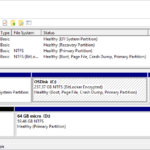Cara memperbaiki windows error recovery – Pernahkah Anda mengalami layar biru kematian atau pesan kesalahan yang menghentikan komputer Anda? Ini mungkin tanda Windows Error Recovery, kondisi yang mencegah Windows Anda berfungsi normal. Tak perlu khawatir, karena masalah ini bisa diatasi! Panduan ini akan membantu Anda memahami penyebab Windows Error Recovery, memberikan langkah-langkah praktis untuk mengatasi masalah, dan memberikan tips pencegahan agar kejadian ini tidak terulang.
Windows Error Recovery terjadi ketika sistem operasi Windows mengalami masalah serius yang mencegahnya memulai dengan benar. Penyebabnya bisa beragam, mulai dari kesalahan perangkat keras, infeksi virus, hingga masalah pada file sistem. Meskipun terdengar menakutkan, Anda dapat mengatasi masalah ini dengan beberapa langkah sederhana yang akan dijelaskan di bawah.
Memahami Windows Error Recovery: Cara Memperbaiki Windows Error Recovery
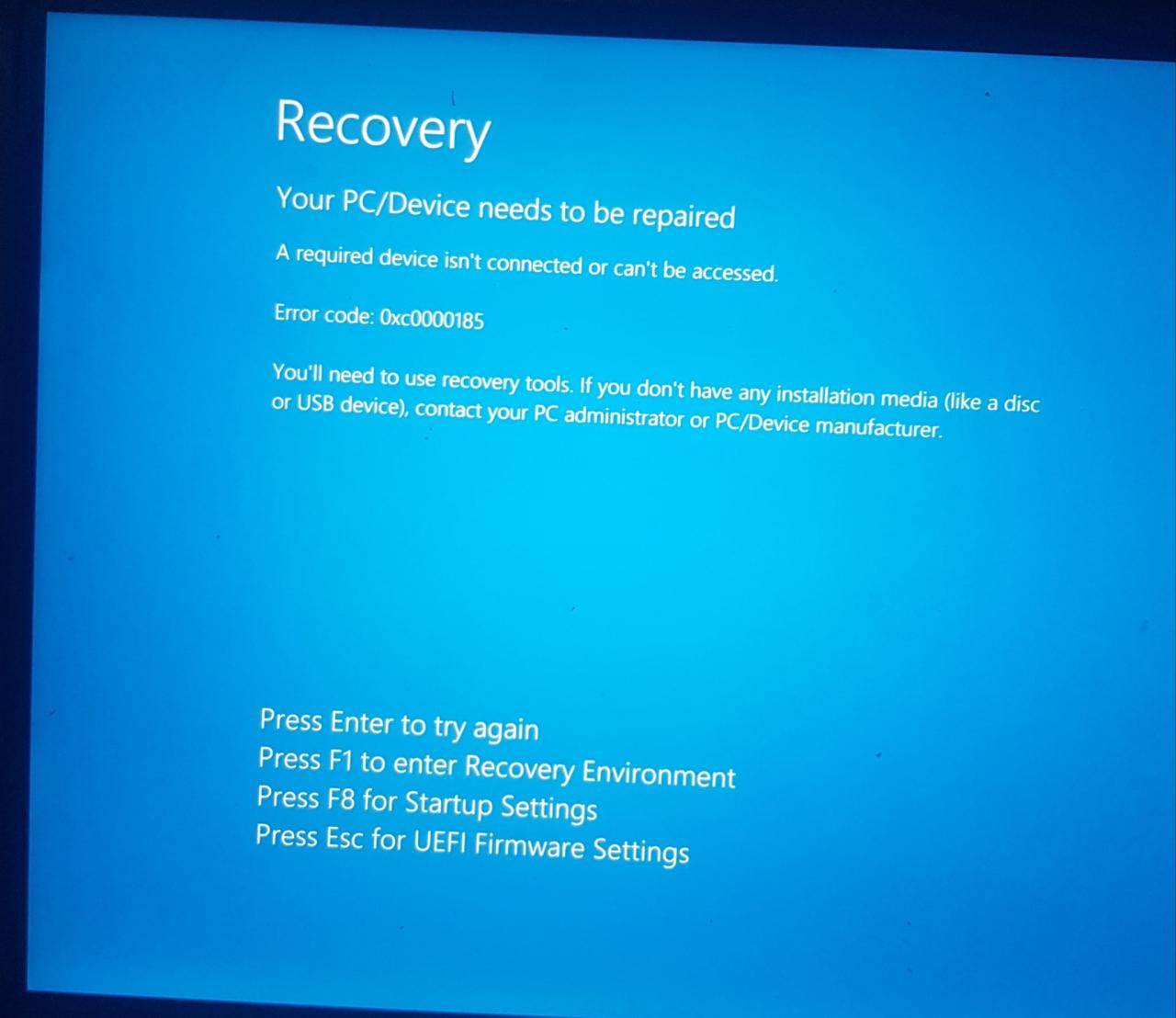
Windows Error Recovery adalah fitur bawaan di Windows yang dirancang untuk membantu Anda memulihkan sistem Anda dari berbagai masalah yang dapat menyebabkan Windows tidak dapat dijalankan dengan benar. Fitur ini umumnya muncul ketika terjadi masalah kritis yang mencegah Windows melakukan boot dengan benar, seperti kerusakan file sistem, konflik perangkat keras, atau masalah pada hard drive.
Fungsi Windows Error Recovery
Windows Error Recovery memiliki fungsi utama untuk membantu pengguna dalam memulihkan sistem Windows yang mengalami masalah kritis. Fitur ini menawarkan berbagai opsi untuk memulihkan sistem, seperti:
- Memulai Windows dengan pengaturan terakhir yang berhasil:
- Memulai Windows dengan mode aman:
- Memulihkan sistem ke titik pemulihan sebelumnya:
- Memperbaiki masalah startup:
- Memulihkan sistem dengan menggunakan media instalasi Windows:
Penyebab Umum Terjadinya Windows Error Recovery, Cara memperbaiki windows error recovery
Windows Error Recovery biasanya muncul ketika terjadi masalah serius yang mencegah Windows melakukan boot dengan benar. Beberapa penyebab umum yang dapat memicu munculnya Windows Error Recovery meliputi:
- Kerusakan file sistem:
- Konflik perangkat keras:
- Masalah pada hard drive:
- Infeksi virus atau malware:
- Kesalahan instalasi program:
- Pembaruan Windows yang gagal:
Contoh Skenario yang Menyebabkan Windows Error Recovery
Berikut adalah beberapa contoh skenario yang dapat menyebabkan munculnya Windows Error Recovery:
- Komputer Anda tiba-tiba mati saat sedang menginstal program baru. Hal ini dapat menyebabkan kerusakan file sistem dan memicu munculnya Windows Error Recovery saat Anda mencoba untuk memulai komputer kembali.
- Anda memasang perangkat keras baru, seperti kartu grafis, tetapi perangkat keras tersebut tidak kompatibel dengan sistem Anda. Hal ini dapat menyebabkan konflik perangkat keras dan menyebabkan Windows Error Recovery muncul.
- Hard drive Anda mengalami kerusakan sektor. Hal ini dapat menyebabkan Windows Error Recovery muncul karena sistem tidak dapat mengakses data yang diperlukan untuk melakukan boot dengan benar.
Cara Mengatasi Windows Error Recovery

Windows Error Recovery adalah pesan kesalahan yang muncul saat Windows mengalami masalah yang mencegahnya untuk boot dengan benar. Masalah ini bisa disebabkan oleh berbagai hal, seperti kerusakan file sistem, hard drive yang rusak, atau malware. Untungnya, ada beberapa cara untuk mengatasi Windows Error Recovery dan mengembalikan sistem Anda ke keadaan normal. Berikut adalah beberapa cara yang bisa Anda coba:
Menggunakan Advanced Boot Options
Advanced Boot Options adalah menu yang memungkinkan Anda untuk mengakses berbagai alat yang dapat membantu memperbaiki masalah Windows. Untuk mengakses Advanced Boot Options, Anda perlu melakukan beberapa langkah:
- Nyalakan komputer Anda dan tekan tombol F8 berulang kali saat logo Windows muncul. Ini akan membuka menu Advanced Boot Options.
- Pilih opsi “Repair Your Computer”.
- Pilih bahasa, waktu, dan keyboard yang Anda inginkan.
- Pilih akun pengguna Anda dan masukkan kata sandi Anda.
- Anda akan diarahkan ke menu System Recovery Options. Di sini, Anda dapat memilih berbagai alat untuk memperbaiki masalah Windows.
Beberapa alat yang tersedia di menu System Recovery Options, seperti Startup Repair, dapat membantu memperbaiki masalah yang mencegah Windows boot dengan benar. Jika masalah Anda disebabkan oleh kerusakan file sistem, alat ini dapat membantu memperbaikinya.
Menggunakan System Restore
System Restore adalah fitur yang memungkinkan Anda untuk mengembalikan sistem Anda ke titik sebelumnya, sebelum masalah terjadi. Ini berguna jika Anda mengalami masalah setelah menginstal program baru atau memperbarui driver. Berikut adalah cara menggunakan System Restore:
- Buka menu Advanced Boot Options seperti yang dijelaskan di atas.
- Pilih opsi “System Restore”.
- Ikuti petunjuk di layar untuk memilih titik restore yang ingin Anda gunakan.
Perhatikan bahwa System Restore akan menghapus semua program dan perubahan yang dibuat setelah titik restore yang Anda pilih.
Melakukan Instalasi Ulang Windows
Jika cara-cara di atas tidak berhasil, Anda mungkin perlu menginstal ulang Windows. Ini adalah solusi terakhir, tetapi bisa menjadi cara yang efektif untuk mengatasi Windows Error Recovery. Berikut adalah langkah-langkah untuk melakukan instalasi ulang Windows:
- Buat backup dari semua data penting Anda. Ini termasuk file, foto, musik, dan dokumen. Anda dapat menyimpan backup di hard drive eksternal, flash drive, atau layanan penyimpanan cloud.
- Dapatkan media instalasi Windows. Anda dapat mengunduhnya dari situs web Microsoft atau membeli DVD instalasi.
- Masuk ke menu Advanced Boot Options dan pilih opsi “Repair Your Computer”.
- Pilih bahasa, waktu, dan keyboard yang Anda inginkan.
- Pilih akun pengguna Anda dan masukkan kata sandi Anda.
- Pilih opsi “Install Now”.
- Ikuti petunjuk di layar untuk menginstal Windows.
Instalasi ulang Windows akan menghapus semua data dan program yang ada di hard drive Anda. Pastikan Anda telah membuat backup sebelum melakukan langkah ini.
Pencegahan Windows Error Recovery
Windows Error Recovery, meski jarang terjadi, dapat menjadi pengalaman yang menjengkelkan. Untuk meminimalkan risiko dan memastikan sistem Anda tetap stabil, penting untuk melakukan tindakan pencegahan. Berikut adalah beberapa tips yang dapat Anda terapkan:
Menjaga Sistem Operasi dan Perangkat Lunak Tetap Terupdate
Salah satu cara paling efektif untuk mencegah Windows Error Recovery adalah dengan menjaga sistem operasi dan perangkat lunak tetap terupdate. Pembaruan ini seringkali berisi perbaikan bug dan peningkatan keamanan yang dapat mencegah masalah yang dapat menyebabkan kesalahan. Anda dapat mengaktifkan pembaruan otomatis pada Windows untuk memastikan sistem Anda selalu dalam keadaan terkini.
Selain pembaruan Windows, Anda juga perlu memperbarui perangkat lunak lainnya, seperti driver perangkat keras dan aplikasi yang Anda instal. Pembaruan ini dapat membantu meningkatkan kompatibilitas dan stabilitas sistem Anda.
Tindakan Pencegahan Lainnya
Selain menjaga sistem operasi dan perangkat lunak tetap terupdate, ada beberapa tindakan pencegahan lain yang dapat Anda lakukan untuk mencegah Windows Error Recovery:
| Tindakan Pencegahan | Deskripsi |
|---|---|
| Hindari menginstal perangkat lunak dari sumber yang tidak terpercaya | Perangkat lunak yang tidak resmi dapat mengandung virus atau malware yang dapat merusak sistem Anda dan menyebabkan Windows Error Recovery. |
| Jalankan pemindaian antivirus secara teratur | Virus dan malware dapat menyebabkan masalah yang dapat menyebabkan Windows Error Recovery. Pemindaian antivirus secara teratur dapat membantu mendeteksi dan menghapus ancaman yang ada. |
| Bersihkan hard drive Anda secara teratur | File-file yang tidak perlu dapat memperlambat sistem Anda dan menyebabkan masalah. Bersihkan hard drive Anda secara teratur untuk meningkatkan kinerja dan stabilitas. |
| Cadangkan data Anda secara teratur | Jika terjadi masalah dengan sistem Anda, Anda dapat memulihkan data Anda dari cadangan. |
| Pantau penggunaan CPU dan RAM | CPU dan RAM yang terlalu banyak digunakan dapat menyebabkan masalah. Pantau penggunaan CPU dan RAM Anda untuk memastikan sistem Anda tidak terlalu banyak dibebani. |
| Hindari melakukan overclocking pada komponen hardware | Overclocking dapat meningkatkan kinerja sistem Anda, tetapi juga dapat menyebabkan masalah stabilitas. |
| Matikan komputer dengan benar | Jangan mematikan komputer dengan paksa. Selalu matikan komputer dengan benar untuk menghindari kerusakan pada sistem Anda. |
Mengatasi Kesalahan Umum
Selain langkah-langkah umum yang telah dibahas, ada beberapa kesalahan khusus yang sering muncul saat Windows mengalami masalah dan mencoba masuk ke mode pemulihan. Berikut adalah beberapa kesalahan umum dan cara mengatasinya.
Kesalahan “Boot Device Not Found”
Kesalahan ini muncul ketika komputer tidak dapat menemukan perangkat boot yang benar. Perangkat boot adalah perangkat tempat sistem operasi disimpan, biasanya hard drive atau SSD. Ini bisa terjadi karena beberapa alasan, seperti:
- Perangkat boot rusak atau gagal.
- Pengaturan BIOS salah.
- Kabel perangkat boot terputus atau longgar.
- Perangkat boot tidak terdeteksi oleh BIOS.
Berikut adalah beberapa langkah yang dapat Anda coba untuk mengatasi kesalahan ini:
- Periksa koneksi perangkat boot: Pastikan kabel yang menghubungkan perangkat boot ke motherboard terpasang dengan benar dan tidak longgar. Anda juga dapat mencoba menghubungkan perangkat boot ke port yang berbeda.
- Masuk ke BIOS dan periksa pengaturan boot: Pastikan perangkat boot yang benar dipilih sebagai perangkat boot utama. Untuk masuk ke BIOS, biasanya Anda perlu menekan tombol tertentu seperti Del, F2, atau F12 saat komputer dinyalakan.
- Jalankan tes diagnostik pada perangkat boot: Anda dapat menggunakan alat diagnostik bawaan atau alat pihak ketiga untuk memeriksa apakah perangkat boot berfungsi dengan baik. Jika alat diagnostik menemukan kesalahan, Anda mungkin perlu mengganti perangkat boot.
- Periksa pengaturan disk: Jika Anda baru saja menginstal sistem operasi baru atau mengganti perangkat boot, pastikan pengaturan disk di BIOS sudah benar. Anda mungkin perlu mengubah urutan boot atau mengatur mode boot yang benar.
- Perbarui driver BIOS: Driver BIOS yang usang dapat menyebabkan masalah kompatibilitas dengan perangkat boot. Perbarui driver BIOS ke versi terbaru dari situs web produsen motherboard Anda.
Kesalahan “Operating System Not Found”
Kesalahan ini muncul ketika komputer tidak dapat menemukan sistem operasi yang dapat di-boot. Ini bisa terjadi karena beberapa alasan, seperti:
- Sistem operasi rusak atau korup.
- File boot sistem operasi hilang atau rusak.
- Pengaturan boot salah.
- Perangkat boot yang salah dipilih.
Berikut adalah beberapa langkah yang dapat Anda coba untuk mengatasi kesalahan ini:
- Jalankan perbaikan startup: Perbaikan startup adalah alat bawaan Windows yang dapat memperbaiki masalah boot yang umum. Anda dapat mengakses perbaikan startup dari menu pemulihan Windows.
- Gunakan disk instalasi Windows: Jika perbaikan startup tidak berhasil, Anda dapat menggunakan disk instalasi Windows untuk memperbaiki masalah boot. Anda dapat memilih opsi “Perbaiki komputer Anda” dari menu instalasi Windows.
- Perbaiki file boot sistem operasi: Jika file boot sistem operasi rusak, Anda dapat menggunakan alat baris perintah “bootrec” untuk memperbaikinya. Anda dapat mengakses alat baris perintah dari menu pemulihan Windows.
- Pastikan perangkat boot yang benar dipilih: Pastikan perangkat boot yang berisi sistem operasi yang benar dipilih di BIOS.
Kesalahan “Inaccessible Boot Device”
Kesalahan ini muncul ketika komputer tidak dapat mengakses perangkat boot. Ini bisa terjadi karena beberapa alasan, seperti:
- Perangkat boot rusak atau gagal.
- Kabel perangkat boot terputus atau longgar.
- Pengaturan BIOS salah.
- Perangkat boot tidak terdeteksi oleh BIOS.
- Perangkat boot tidak diformat dengan benar.
Berikut adalah beberapa langkah yang dapat Anda coba untuk mengatasi kesalahan ini:
- Periksa koneksi perangkat boot: Pastikan kabel yang menghubungkan perangkat boot ke motherboard terpasang dengan benar dan tidak longgar. Anda juga dapat mencoba menghubungkan perangkat boot ke port yang berbeda.
- Masuk ke BIOS dan periksa pengaturan boot: Pastikan perangkat boot yang benar dipilih sebagai perangkat boot utama. Untuk masuk ke BIOS, biasanya Anda perlu menekan tombol tertentu seperti Del, F2, atau F12 saat komputer dinyalakan.
- Jalankan tes diagnostik pada perangkat boot: Anda dapat menggunakan alat diagnostik bawaan atau alat pihak ketiga untuk memeriksa apakah perangkat boot berfungsi dengan baik. Jika alat diagnostik menemukan kesalahan, Anda mungkin perlu mengganti perangkat boot.
- Periksa pengaturan disk: Jika Anda baru saja menginstal sistem operasi baru atau mengganti perangkat boot, pastikan pengaturan disk di BIOS sudah benar. Anda mungkin perlu mengubah urutan boot atau mengatur mode boot yang benar.
- Perbarui driver BIOS: Driver BIOS yang usang dapat menyebabkan masalah kompatibilitas dengan perangkat boot. Perbarui driver BIOS ke versi terbaru dari situs web produsen motherboard Anda.
Akhir Kata
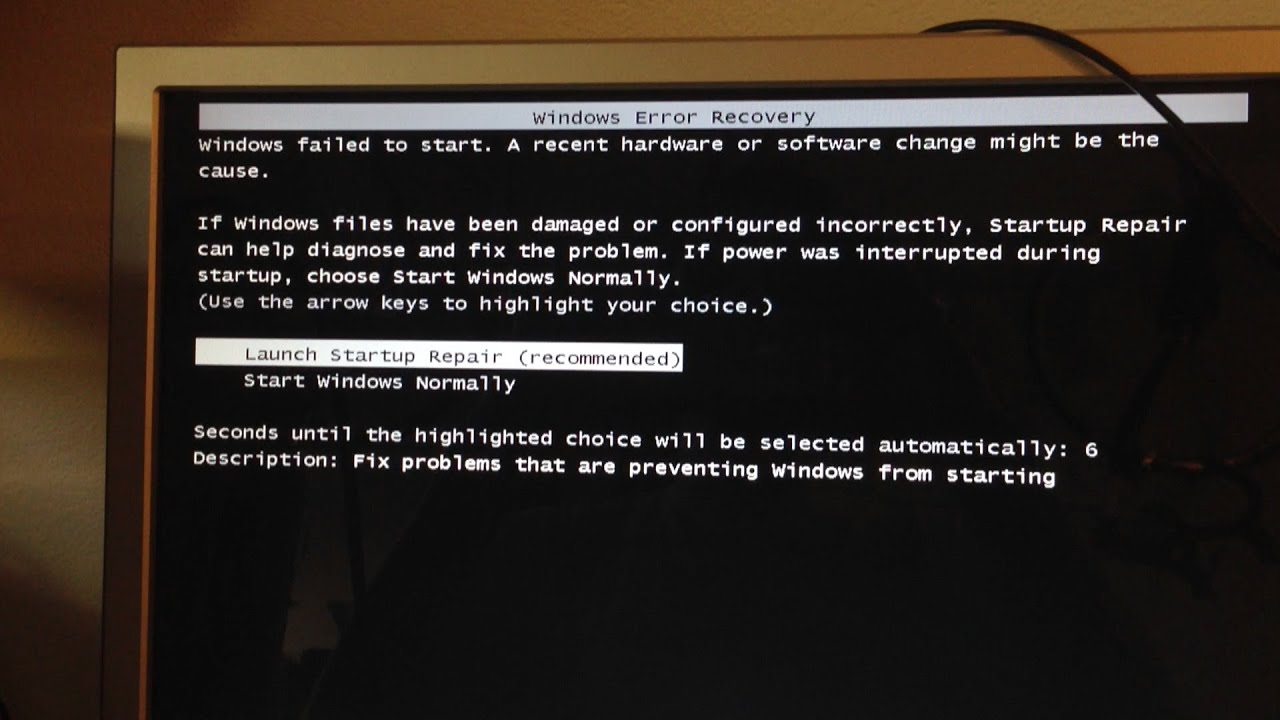
Mengatasi Windows Error Recovery mungkin tampak rumit, tetapi dengan panduan ini, Anda dapat mengatasi masalah tersebut dengan percaya diri. Penting untuk diingat bahwa pencegahan lebih baik daripada pengobatan. Selalu perbarui sistem operasi dan perangkat lunak Anda, dan berhati-hatilah terhadap malware. Dengan tindakan pencegahan yang tepat, Anda dapat menjaga komputer Anda tetap stabil dan terhindar dari masalah Windows Error Recovery.
FAQ Terkini
Apakah saya kehilangan data jika saya melakukan instalasi ulang Windows?
Ya, Anda mungkin kehilangan data jika Anda tidak melakukan backup sebelumnya. Sebaiknya selalu backup data penting Anda sebelum melakukan instalasi ulang Windows.
Bagaimana cara mengetahui penyebab Windows Error Recovery?
Anda dapat melihat pesan kesalahan yang ditampilkan, atau menggunakan alat diagnostik seperti Event Viewer untuk mencari informasi lebih lanjut tentang penyebab masalah.
Apakah saya perlu menghubungi teknisi komputer untuk mengatasi Windows Error Recovery?
Tidak selalu. Banyak masalah Windows Error Recovery dapat diatasi sendiri dengan mengikuti langkah-langkah yang dijelaskan dalam panduan ini. Namun, jika Anda tidak yakin, Anda dapat berkonsultasi dengan teknisi komputer.