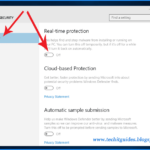Cara membagi partisi di windows 10 – Membagi partisi hard disk di Windows 10 mungkin terdengar rumit, tetapi sebenarnya cukup mudah dilakukan. Dengan memahami dasar-dasarnya, Anda dapat mengatur penyimpanan data dengan lebih efektif dan meningkatkan kinerja sistem Anda.
Artikel ini akan memandu Anda melalui langkah-langkah yang jelas untuk membagi partisi hard disk di Windows 10, baik dengan menggunakan Disk Management bawaan maupun software pihak ketiga. Anda juga akan mempelajari beberapa alasan mengapa membagi partisi bisa bermanfaat, serta pertimbangan penting yang perlu diperhatikan sebelum Anda memulai prosesnya.
Memahami Partisi Hard Disk
Partisi hard disk adalah cara untuk membagi ruang penyimpanan hard disk menjadi beberapa bagian yang terpisah. Setiap partisi dapat diformat dengan sistem file yang berbeda dan digunakan untuk tujuan yang berbeda. Misalnya, Anda dapat membuat partisi untuk menyimpan sistem operasi, aplikasi, dan data pribadi secara terpisah.
Fungsi Partisi Hard Disk
Partisi hard disk memiliki beberapa fungsi penting, yaitu:
- Meningkatkan Organisasi: Partisi memungkinkan Anda untuk mengatur file dan folder dengan lebih baik, sehingga lebih mudah untuk menemukan dan mengaksesnya. Anda dapat membuat partisi khusus untuk menyimpan file sistem, aplikasi, data pribadi, atau bahkan sistem operasi lain.
- Meningkatkan Keamanan: Partisi membantu melindungi data Anda dari kerusakan atau kehilangan. Jika satu partisi mengalami masalah, partisi lain tidak akan terpengaruh. Anda juga dapat menggunakan partisi untuk membuat cadangan data penting.
- Meningkatkan Fleksibilitas: Partisi memungkinkan Anda untuk menginstal dan menggunakan beberapa sistem operasi pada hard disk yang sama. Anda juga dapat memperluas atau mengurangi ukuran partisi sesuai kebutuhan.
- Mempermudah Manajemen: Partisi memudahkan untuk mengelola dan memelihara hard disk Anda. Anda dapat dengan mudah memformat, menghapus, atau memperluas partisi sesuai kebutuhan.
Jenis-Jenis Partisi
Ada beberapa jenis partisi hard disk yang umum digunakan di Windows 10, yaitu:
- Partisi Primer: Partisi primer adalah partisi utama pada hard disk. Setiap hard disk dapat memiliki maksimal empat partisi primer. Biasanya, partisi primer digunakan untuk menginstal sistem operasi.
- Partisi Logistik: Partisi logistik adalah partisi tambahan yang dibuat dalam partisi primer. Partisi logistik digunakan untuk menyimpan data atau aplikasi tambahan. Anda dapat membuat beberapa partisi logistik dalam satu partisi primer.
- Partisi Extended: Partisi extended adalah partisi khusus yang dapat dibagi menjadi beberapa partisi logistik. Partisi extended biasanya digunakan untuk menyimpan data yang tidak digunakan untuk sistem operasi.
Ilustrasi Struktur Partisi Hard Disk
Berikut adalah ilustrasi sederhana yang menunjukkan struktur partisi hard disk pada Windows 10:
| Partisi | Label | Fungsi |
|---|---|---|
| Partisi Primer 1 | Sistem | Menyimpan sistem operasi Windows 10 |
| Partisi Logistik 1 | Data | Menyimpan data pribadi, dokumen, musik, dan video |
| Partisi Logistik 2 | Aplikasi | Menyimpan aplikasi yang diinstal |
| Partisi Extended | Cadangan | Menyimpan cadangan data penting |
Alasan Membagi Partisi
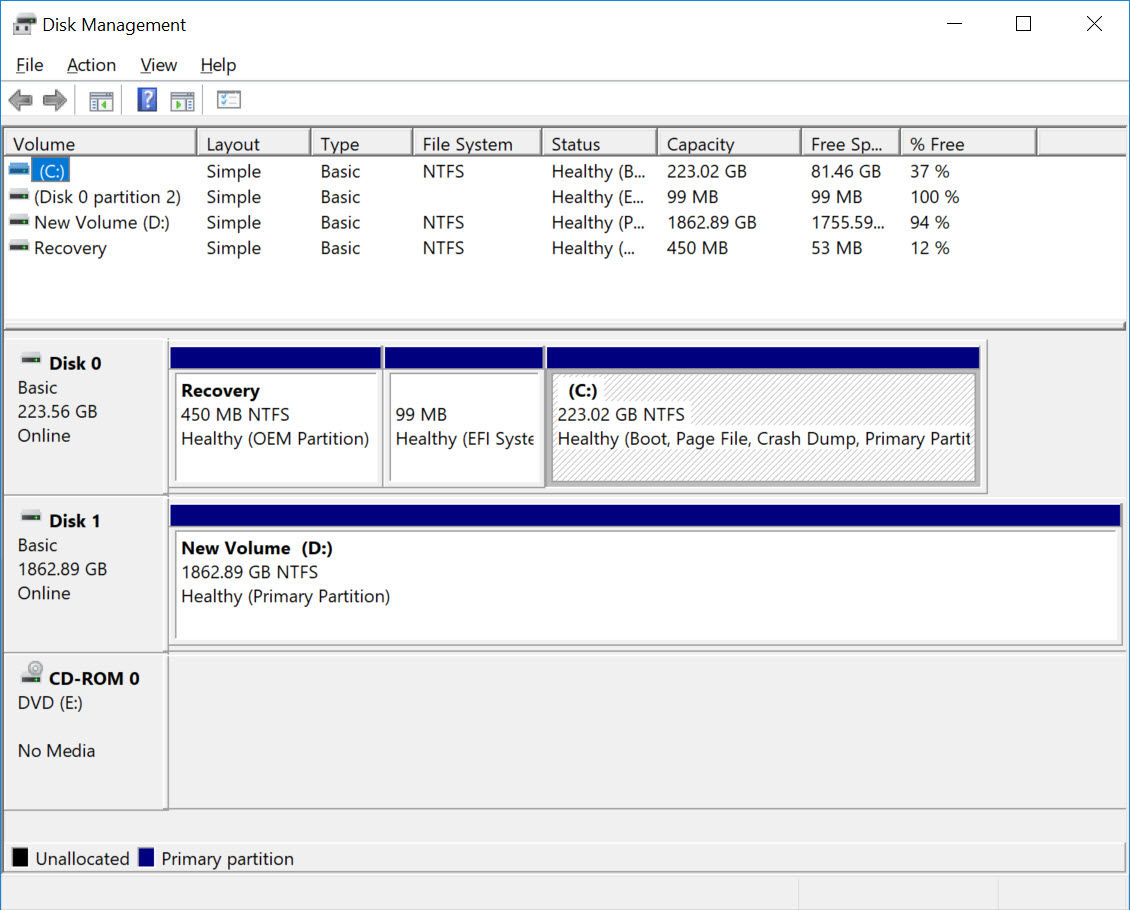
Membagi partisi hard disk pada Windows 10 bukanlah hal yang wajib dilakukan, tetapi memiliki beberapa manfaat yang dapat meningkatkan fleksibilitas dan keamanan data Anda. Dengan membagi hard disk, Anda dapat mengatur data dan aplikasi dengan lebih terstruktur, meningkatkan efisiensi, dan meminimalkan risiko kehilangan data.
Memisahkan Sistem Operasi
Salah satu alasan utama membagi partisi adalah untuk menginstal sistem operasi lain di samping Windows 10. Misalnya, Anda mungkin ingin menginstal distribusi Linux seperti Ubuntu untuk mengakses perangkat lunak tertentu atau mencoba sistem operasi yang berbeda. Dengan membagi partisi, Anda dapat menginstal sistem operasi kedua tanpa harus menghapus Windows 10 yang sudah ada.
Menyimpan Data Secara Terpisah
Membagi partisi memungkinkan Anda untuk menyimpan data secara terpisah dari sistem operasi. Ini sangat berguna untuk menjaga keamanan data pribadi Anda, terutama jika Anda menyimpan file-file penting seperti dokumen, foto, dan video. Jika terjadi masalah dengan sistem operasi, data Anda pada partisi terpisah tetap aman dan dapat diakses.
- Contoh: Anda dapat membuat partisi khusus untuk menyimpan semua dokumen pekerjaan Anda, sehingga jika terjadi kesalahan pada Windows 10, dokumen pekerjaan Anda tetap aman.
Meningkatkan Kinerja Sistem
Membagi partisi dapat meningkatkan kinerja sistem dengan mengoptimalkan penggunaan ruang disk. Misalnya, Anda dapat membuat partisi khusus untuk program dan aplikasi, dan partisi lain untuk data. Ini dapat membantu mengurangi fragmentasi disk dan meningkatkan kecepatan akses data.
- Contoh: Dengan mengalokasikan ruang disk yang cukup untuk program dan aplikasi, Anda dapat mengurangi fragmentasi disk, yang dapat menyebabkan kinerja sistem yang lebih lambat.
Mempermudah Manajemen Disk
Membagi partisi dapat mempermudah manajemen disk dengan memberikan struktur yang lebih terorganisir. Anda dapat dengan mudah mengidentifikasi partisi yang berisi data penting, partisi untuk program, dan partisi untuk sistem operasi. Ini membantu dalam memonitor penggunaan disk dan memindahkan data dengan lebih efisien.
Cara Membagi Partisi di Windows 10
Membagi partisi hard disk di Windows 10 dapat dilakukan dengan mudah melalui Disk Management, alat bawaan yang tersedia di sistem operasi. Disk Management memungkinkan Anda untuk mengatur ruang penyimpanan hard disk, membuat partisi baru, memperluas atau mengecilkan partisi yang sudah ada, dan memformat partisi. Artikel ini akan membahas langkah-langkah detail tentang cara membagi partisi hard disk di Windows 10 menggunakan Disk Management.
Cara Membagi Partisi Menggunakan Disk Management
Berikut langkah-langkah yang perlu Anda lakukan untuk membagi partisi hard disk di Windows 10 menggunakan Disk Management:
| Langkah | Prosedur | Keterangan |
|---|---|---|
| 1 | Buka Disk Management. | Anda dapat membuka Disk Management dengan menekan tombol Windows + R, lalu ketik “diskmgmt.msc” dan tekan Enter. |
| 2 | Identifikasi partisi yang ingin Anda bagi. | Pilih partisi yang ingin Anda bagi. Partisi yang ingin Anda bagi harus memiliki ruang kosong yang cukup untuk membuat partisi baru. |
| 3 | Klik kanan pada partisi yang ingin Anda bagi, lalu pilih “Shrink Volume”. | Aksi ini akan membuka jendela “Shrink Volume”. |
| 4 | Masukkan jumlah ruang yang ingin Anda kurangi dari partisi. | Masukkan jumlah ruang yang ingin Anda gunakan untuk membuat partisi baru. Pastikan jumlah ruang yang Anda masukkan tidak melebihi ruang kosong yang tersedia di partisi yang ingin Anda bagi. |
| 5 | Klik “Shrink” untuk memulai proses pemangkasan partisi. | Proses pemangkasan akan memakan waktu beberapa saat, tergantung pada ukuran partisi yang ingin Anda bagi. |
| 6 | Setelah proses pemangkasan selesai, ruang kosong akan muncul di Disk Management. | Ruang kosong ini akan ditampilkan sebagai “Unallocated space”. |
| 7 | Klik kanan pada “Unallocated space”, lalu pilih “New Simple Volume”. | Aksi ini akan membuka wizard “New Simple Volume”. |
| 8 | Ikuti langkah-langkah dalam wizard “New Simple Volume” untuk membuat partisi baru. | Anda akan diminta untuk memilih ukuran partisi, memilih huruf drive, dan memformat partisi. |
| 9 | Klik “Finish” untuk menyelesaikan proses pembuatan partisi baru. | Partisi baru sekarang akan muncul di Disk Management. |
Berikut screenshot yang menunjukkan proses pembagian partisi melalui Disk Management:
Langkah 1: Buka Disk Management.
Langkah 2: Identifikasi partisi yang ingin Anda bagi. Dalam contoh ini, kita akan membagi partisi C.
Langkah 3: Klik kanan pada partisi yang ingin Anda bagi, lalu pilih “Shrink Volume”.
Langkah 4: Masukkan jumlah ruang yang ingin Anda kurangi dari partisi. Dalam contoh ini, kita akan mengurangi 10 GB dari partisi C.
Langkah 5: Klik “Shrink” untuk memulai proses pemangkasan partisi.
Langkah 6: Setelah proses pemangkasan selesai, ruang kosong akan muncul di Disk Management. Ruang kosong ini akan ditampilkan sebagai “Unallocated space”.
Langkah 7: Klik kanan pada “Unallocated space”, lalu pilih “New Simple Volume”.
Langkah 8: Ikuti langkah-langkah dalam wizard “New Simple Volume” untuk membuat partisi baru. Dalam contoh ini, kita akan membuat partisi baru dengan ukuran 10 GB, huruf drive D, dan format NTFS.
Langkah 9: Klik “Finish” untuk menyelesaikan proses pembuatan partisi baru.
Cara Membagi Partisi Menggunakan Software Pihak Ketiga: Cara Membagi Partisi Di Windows 10
Selain menggunakan Disk Management bawaan Windows 10, kamu juga bisa menggunakan software pihak ketiga untuk membagi partisi hard disk. Software pihak ketiga umumnya menawarkan fitur yang lebih lengkap dan fleksibel dibandingkan dengan Disk Management.
Beberapa Software Pihak Ketiga Populer, Cara membagi partisi di windows 10
Berikut beberapa software pihak ketiga populer yang dapat digunakan untuk membagi partisi hard disk di Windows 10:
- EaseUS Partition Master: Software ini menawarkan antarmuka yang mudah digunakan dan fitur lengkap, termasuk kemampuan untuk membuat, menghapus, memformat, dan memindahkan partisi.
- AOMEI Partition Assistant: Mirip dengan EaseUS Partition Master, AOMEI Partition Assistant juga menyediakan berbagai fitur untuk mengelola partisi hard disk, termasuk kemampuan untuk membuat partisi bootable dan memulihkan data yang hilang.
- MiniTool Partition Wizard: Software ini dikenal karena kemampuannya dalam memulihkan partisi yang hilang atau rusak, serta menawarkan fitur untuk mengoptimalkan kinerja hard disk.
- Paragon Partition Manager: Software ini menawarkan fitur yang lebih canggih, termasuk kemampuan untuk mengkloning partisi, mengubah ukuran partisi tanpa kehilangan data, dan mengelola partisi GPT.
Perbedaan Utama Antara Disk Management dan Software Pihak Ketiga
Perbedaan utama antara menggunakan Disk Management dan software pihak ketiga dalam membagi partisi adalah:
- Fitur: Software pihak ketiga umumnya menawarkan fitur yang lebih lengkap dan fleksibel dibandingkan dengan Disk Management. Misalnya, software pihak ketiga dapat membuat partisi bootable, memulihkan data yang hilang, dan mengkloning partisi, sedangkan Disk Management tidak memiliki fitur-fitur tersebut.
- Antarmuka: Software pihak ketiga biasanya memiliki antarmuka yang lebih ramah pengguna dan mudah dipahami dibandingkan dengan Disk Management. Ini membuat proses pembagian partisi menjadi lebih mudah dan intuitif.
- Keamanan: Software pihak ketiga umumnya memiliki fitur keamanan yang lebih canggih dibandingkan dengan Disk Management. Misalnya, software pihak ketiga dapat membuat cadangan data sebelum melakukan perubahan pada partisi, sehingga data Anda aman jika terjadi kesalahan.
Contoh Langkah-Langkah Pembagian Partisi Menggunakan EaseUS Partition Master
Berikut adalah contoh langkah-langkah pembagian partisi menggunakan EaseUS Partition Master:
- Unduh dan instal EaseUS Partition Master di komputer Anda.
- Jalankan EaseUS Partition Master dan pilih partisi yang ingin Anda bagi.
- Klik kanan pada partisi yang dipilih dan pilih “Resize/Move Partition”.
- Seret slider untuk menentukan ukuran partisi baru dan klik “OK”.
- Klik “Apply” untuk menerapkan perubahan.
Pertimbangan Sebelum Membagi Partisi
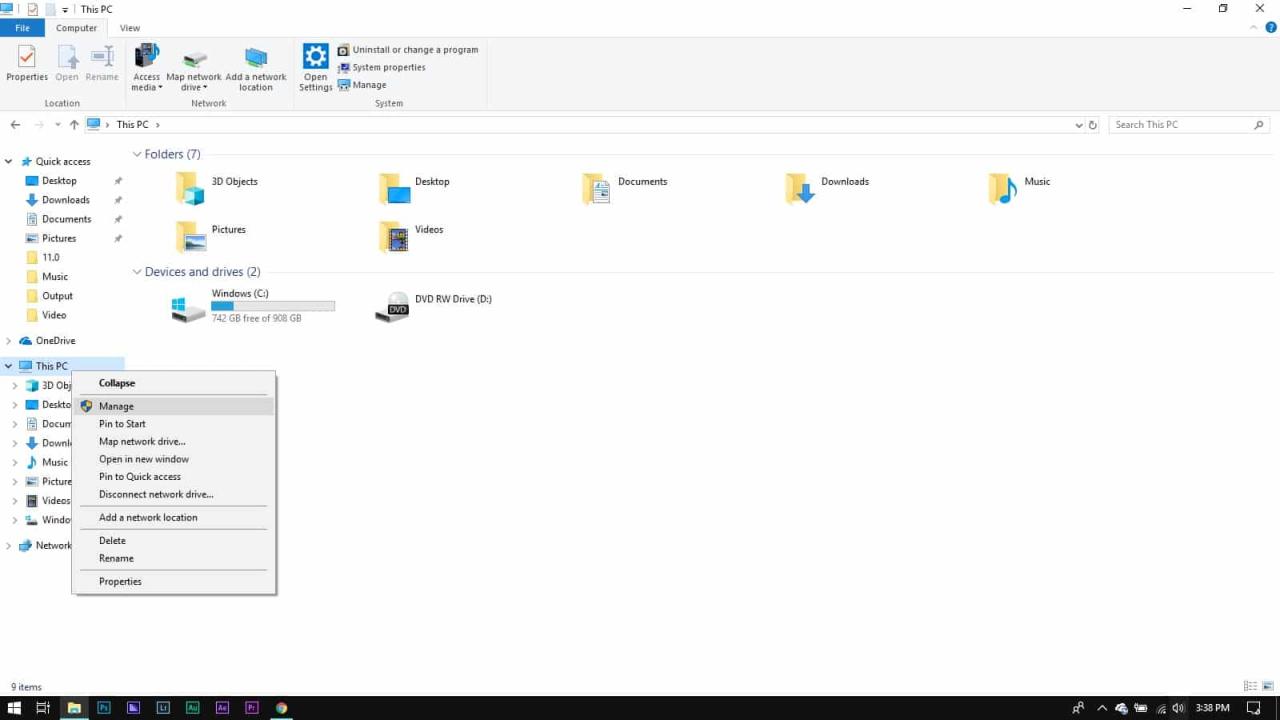
Sebelum Anda memulai proses pembagian partisi hard disk di Windows 10, ada beberapa hal penting yang perlu Anda pertimbangkan. Membagi partisi adalah tindakan yang dapat berdampak signifikan pada struktur penyimpanan data Anda, sehingga memahami risikonya dan merencanakannya dengan cermat sangat penting.
Ukuran Partisi
Tentukan ukuran partisi yang sesuai dengan kebutuhan Anda. Pertimbangkan jenis data yang akan disimpan di setiap partisi dan perkirakan berapa banyak ruang yang dibutuhkan. Misalnya, jika Anda ingin menyimpan banyak game atau file multimedia, Anda mungkin memerlukan partisi yang lebih besar untuk sistem operasi dan aplikasi. Sebaliknya, jika Anda hanya menyimpan dokumen dan aplikasi sederhana, partisi yang lebih kecil mungkin sudah cukup.
Jenis Data yang Akan Disimpan
Pertimbangkan jenis data yang akan Anda simpan di setiap partisi. Misalnya, Anda mungkin ingin membuat partisi khusus untuk menyimpan data penting, seperti dokumen, foto, dan video, dan partisi lain untuk menyimpan program dan game. Ini dapat membantu Anda mengatur data Anda dengan lebih baik dan membuatnya lebih mudah diakses.
Risiko yang Mungkin Terjadi
Membagi partisi hard disk dapat memiliki risiko, seperti kehilangan data jika prosesnya tidak dilakukan dengan benar. Ada kemungkinan data Anda bisa terhapus atau rusak jika terjadi kesalahan selama proses pembagian partisi. Oleh karena itu, sangat penting untuk melakukan backup data sebelum Anda mulai.
Pentingnya Backup Data
Sebelum Anda membagi partisi hard disk, sangat penting untuk melakukan backup data Anda. Backup data adalah proses menyalin data Anda ke lokasi lain, seperti hard disk eksternal, flash drive, atau cloud storage. Dengan melakukan backup, Anda dapat memulihkan data Anda jika terjadi kesalahan selama proses pembagian partisi atau jika hard disk Anda rusak. Anda dapat menggunakan tools bawaan Windows seperti File History atau aplikasi backup pihak ketiga untuk melakukan backup data Anda.
Penutupan
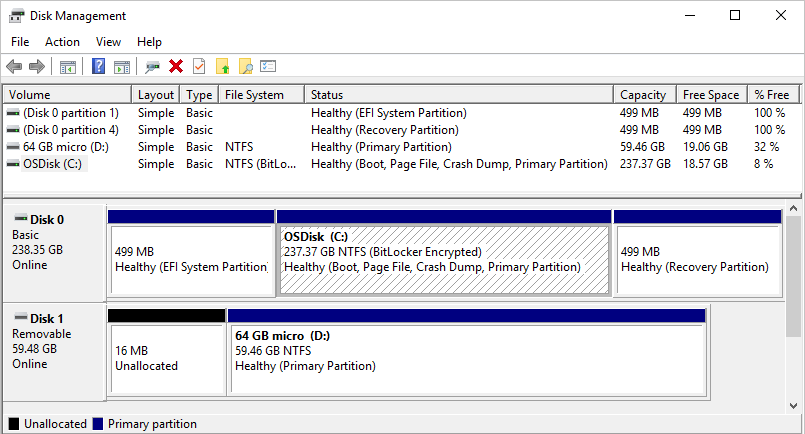
Membagi partisi hard disk di Windows 10 memberikan fleksibilitas dan kontrol yang lebih besar atas penyimpanan data Anda. Dengan memahami konsep dasar, langkah-langkah, dan pertimbangan yang terlibat, Anda dapat mengoptimalkan kinerja sistem dan menjaga data Anda tetap terorganisir dengan baik. Jangan ragu untuk bereksperimen dengan pembagian partisi, tetapi selalu ingat untuk membuat backup data Anda sebelum melakukan perubahan yang signifikan pada hard disk Anda.
FAQ dan Informasi Bermanfaat
Apa yang terjadi jika saya membagi partisi hard disk saya?
Membagi partisi hard disk akan menciptakan ruang penyimpanan terpisah pada hard disk Anda. Data yang disimpan pada satu partisi tidak akan dapat diakses dari partisi lainnya.
Apakah saya perlu membagi partisi hard disk saya?
Tidak, membagi partisi hard disk tidak wajib. Namun, dapat bermanfaat untuk mengatur data, meningkatkan kinerja sistem, atau menginstal sistem operasi lain.
Apakah saya dapat membagi partisi tanpa kehilangan data?
Ya, Anda dapat membagi partisi tanpa kehilangan data, tetapi sangat disarankan untuk membuat backup data Anda terlebih dahulu untuk berjaga-jaga.