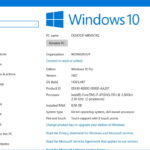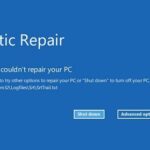Cara melihat tipe windows di laptop – Bingung dengan versi Windows yang terpasang di laptop Anda? Tenang, Anda tidak sendirian! Banyak pengguna laptop yang penasaran dengan jenis Windows yang mereka gunakan. Entah untuk keperluan upgrade, instalasi aplikasi, atau sekedar ingin tahu, mengetahui tipe Windows di laptop adalah hal yang penting. Artikel ini akan memandu Anda dengan mudah dan praktis untuk menemukan informasi tersebut.
Ada beberapa cara untuk melihat tipe Windows di laptop Anda, mulai dari menu “Settings” hingga “Control Panel”. Artikel ini akan menjelaskan langkah demi langkah, disertai tabel dan contoh kode aktivasi, sehingga Anda dapat dengan mudah memahami jenis Windows yang terpasang di laptop Anda.
Cara Mengetahui Versi Windows
Mengetahui versi Windows yang terpasang di laptop Anda sangat penting, terutama jika Anda ingin mengunduh software atau game baru yang memiliki persyaratan sistem tertentu. Untungnya, ada beberapa cara mudah untuk mengetahui versi Windows Anda.
Melalui Menu “About Windows” di “Settings”
Menu “About Windows” di “Settings” adalah cara termudah untuk melihat versi Windows Anda. Berikut langkah-langkahnya:
- Buka menu “Start” dan klik ikon “Settings” (roda gigi).
- Pilih “System” dari menu di sebelah kiri.
- Gulir ke bawah dan klik “About”.
- Di halaman “About”, Anda akan melihat informasi tentang versi Windows Anda, termasuk edisi, build, dan nomor versi.
Melalui “System Information” di “Control Panel”
Jika Anda lebih familiar dengan “Control Panel”, Anda juga dapat melihat versi Windows Anda melalui “System Information”. Berikut langkah-langkahnya:
- Buka menu “Start” dan ketik “Control Panel” di kotak pencarian.
- Klik “Control Panel” dari hasil pencarian.
- Di jendela “Control Panel”, klik “System and Security”.
- Klik “System”.
- Di jendela “System”, Anda akan melihat informasi tentang versi Windows Anda, termasuk edisi, build, dan nomor versi.
Ringkasan Cara Mengetahui Versi Windows
| Metode | Langkah-langkah |
|---|---|
| Menu “About Windows” di “Settings” | Buka “Settings” > “System” > “About”. |
| “System Information” di “Control Panel” | Buka “Control Panel” > “System and Security” > “System”. |
Menentukan Jenis Windows
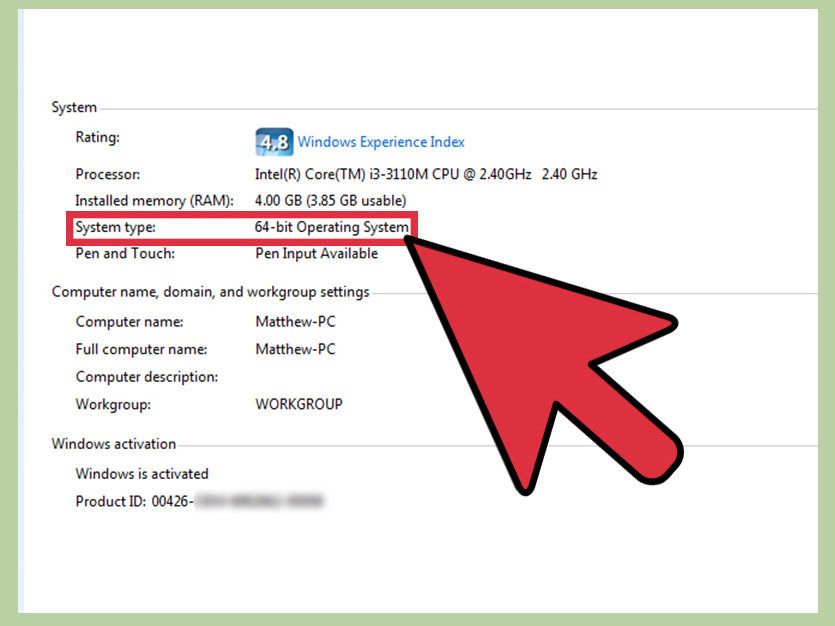
Setelah Anda mengetahui versi Windows yang terpasang, langkah selanjutnya adalah menentukan jenis Windows yang Anda gunakan. Windows tersedia dalam beberapa edisi, seperti Home dan Pro, yang memiliki fitur dan kemampuan yang berbeda. Mengetahui jenis Windows yang Anda gunakan akan membantu Anda memahami fitur apa yang tersedia dan apakah Anda memerlukan upgrade ke edisi yang lebih tinggi.
Perbedaan Windows 10 Home dan Pro
Windows 10 Home dan Pro merupakan dua edisi Windows 10 yang paling umum. Meskipun keduanya menawarkan pengalaman Windows yang familiar, ada beberapa perbedaan penting yang perlu dipertimbangkan:
- Fitur Keamanan: Windows 10 Pro menawarkan fitur keamanan tambahan seperti BitLocker, yang mengenkripsi drive Anda untuk melindungi data Anda dari akses yang tidak sah. Windows 10 Home tidak memiliki fitur ini.
- Fitur Manajemen: Windows 10 Pro memungkinkan Anda untuk mengelola perangkat Anda dari jarak jauh menggunakan Group Policy dan Windows To Go, yang memungkinkan Anda untuk membuat drive USB yang dapat di-boot dengan Windows 10 Pro. Windows 10 Home tidak memiliki fitur ini.
- Fitur Lainnya: Windows 10 Pro juga menawarkan fitur tambahan seperti Hyper-V, yang memungkinkan Anda untuk menjalankan mesin virtual, dan Windows Sandbox, yang memungkinkan Anda untuk menjalankan aplikasi dalam lingkungan yang terisolasi.
Perbedaan Windows 11 Home dan Pro
Windows 11 Home dan Pro juga memiliki beberapa perbedaan utama, berikut beberapa contohnya:
- Fitur Keamanan: Windows 11 Pro menawarkan fitur keamanan tambahan seperti BitLocker, yang mengenkripsi drive Anda untuk melindungi data Anda dari akses yang tidak sah. Windows 11 Home tidak memiliki fitur ini.
- Fitur Manajemen: Windows 11 Pro memungkinkan Anda untuk mengelola perangkat Anda dari jarak jauh menggunakan Group Policy dan Windows To Go, yang memungkinkan Anda untuk membuat drive USB yang dapat di-boot dengan Windows 11 Pro. Windows 11 Home tidak memiliki fitur ini.
- Fitur Lainnya: Windows 11 Pro juga menawarkan fitur tambahan seperti Hyper-V, yang memungkinkan Anda untuk menjalankan mesin virtual, dan Windows Sandbox, yang memungkinkan Anda untuk menjalankan aplikasi dalam lingkungan yang terisolasi.
Menentukan Jenis Windows Melalui Settings atau System Information
Anda dapat menentukan jenis Windows yang Anda gunakan dengan membuka “Settings” atau “System Information”. Berikut langkah-langkahnya:
- Buka “Settings” dengan menekan tombol Windows + I.
- Pilih “System” dari menu sebelah kiri.
- Di bagian kanan, Anda akan melihat informasi tentang perangkat Anda, termasuk “Edition” Windows yang Anda gunakan.
Atau, Anda dapat membuka “System Information” dengan menekan tombol Windows + R, lalu ketik “msinfo32” dan tekan Enter. Di jendela “System Information”, Anda akan menemukan informasi tentang “Edition” Windows yang Anda gunakan.
Memeriksa Edisi Windows: Cara Melihat Tipe Windows Di Laptop
Setelah mengetahui versi Windows yang terpasang, langkah selanjutnya adalah memeriksa edisi Windows. Edisi Windows, seperti Home, Pro, atau Enterprise, menentukan fitur dan kemampuan yang tersedia di laptop Anda. Masing-masing edisi memiliki fitur yang berbeda, yang disesuaikan dengan kebutuhan pengguna tertentu.
Windows 10: Home, Pro, dan Education
Windows 10 memiliki beberapa edisi, yaitu Home, Pro, dan Education. Ketiga edisi ini memiliki perbedaan fitur yang perlu diperhatikan.
- Windows 10 Home adalah edisi yang paling dasar dan dirancang untuk penggunaan umum di rumah. Edisi ini menyediakan fitur-fitur dasar seperti Windows Update, Microsoft Store, dan beberapa aplikasi bawaan.
- Windows 10 Pro menawarkan fitur tambahan yang ditujukan untuk pengguna profesional dan bisnis. Fitur-fitur ini meliputi dukungan untuk BitLocker Encryption, Remote Desktop, dan Hyper-V.
- Windows 10 Education dirancang khusus untuk institusi pendidikan, seperti sekolah dan universitas. Edisi ini memiliki fitur-fitur yang mendukung pembelajaran, seperti Azure Education, Windows Ink Workspace, dan aplikasi pendidikan.
Windows 11: Home, Pro, dan Enterprise, Cara melihat tipe windows di laptop
Windows 11 juga memiliki beberapa edisi, yaitu Home, Pro, dan Enterprise. Masing-masing edisi memiliki fitur yang berbeda dan dirancang untuk kebutuhan yang spesifik.
- Windows 11 Home adalah edisi dasar yang dirancang untuk penggunaan umum di rumah. Edisi ini menawarkan fitur-fitur dasar seperti Windows Update, Microsoft Store, dan beberapa aplikasi bawaan.
- Windows 11 Pro menawarkan fitur tambahan yang ditujukan untuk pengguna profesional dan bisnis. Fitur-fitur ini meliputi dukungan untuk BitLocker Encryption, Remote Desktop, dan Hyper-V. Edisi Pro juga menawarkan fitur keamanan yang lebih canggih dan kemampuan manajemen yang lebih baik.
- Windows 11 Enterprise dirancang khusus untuk organisasi besar dan perusahaan. Edisi ini memiliki fitur-fitur tambahan seperti manajemen perangkat yang terpusat, dukungan untuk teknologi virtualisasi, dan kemampuan untuk mengontrol pembaruan.
Perbandingan Edisi Windows 10 dan 11
Berikut tabel yang membandingkan edisi Windows 10 dan 11 berdasarkan fitur dan kegunaannya:
| Fitur | Windows 10 Home | Windows 10 Pro | Windows 10 Education | Windows 11 Home | Windows 11 Pro | Windows 11 Enterprise |
|---|---|---|---|---|---|---|
| Fitur Dasar | Ya | Ya | Ya | Ya | Ya | Ya |
| BitLocker Encryption | Tidak | Ya | Ya | Tidak | Ya | Ya |
| Remote Desktop | Tidak | Ya | Ya | Tidak | Ya | Ya |
| Hyper-V | Tidak | Ya | Ya | Tidak | Ya | Ya |
| Azure Education | Tidak | Tidak | Ya | Tidak | Tidak | Tidak |
| Windows Ink Workspace | Tidak | Tidak | Ya | Tidak | Tidak | Tidak |
| Manajemen Perangkat Terpusat | Tidak | Tidak | Ya | Tidak | Tidak | Ya |
| Dukungan Virtualisasi | Tidak | Ya | Ya | Tidak | Ya | Ya |
| Kontrol Pembaruan | Tidak | Ya | Ya | Tidak | Ya | Ya |
Memahami Kode Aktivasi Windows
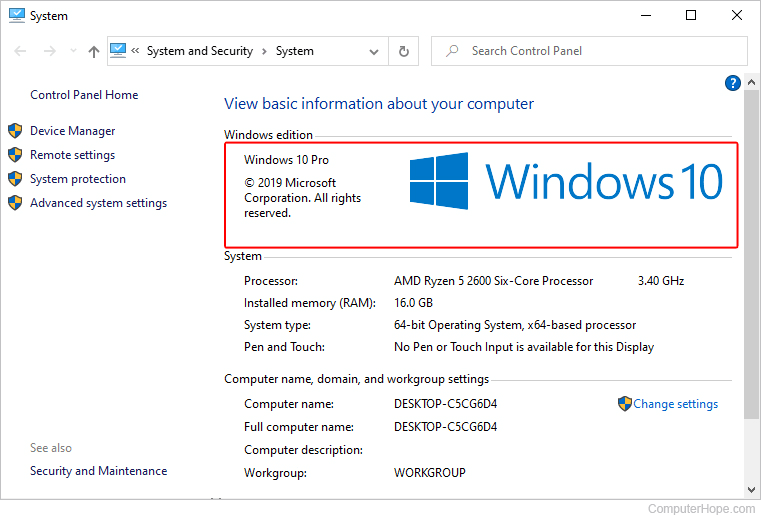
Kode aktivasi Windows adalah serangkaian karakter unik yang digunakan untuk memverifikasi keaslian salinan Windows yang terpasang pada perangkat Anda. Kode aktivasi ini juga menyimpan informasi penting tentang versi dan jenis Windows yang Anda gunakan. Dengan memahami cara membaca kode aktivasi, Anda dapat dengan mudah mengetahui jenis Windows yang Anda miliki dan memastikan bahwa perangkat Anda menggunakan versi yang benar.
Membaca Kode Aktivasi Windows
Kode aktivasi Windows biasanya terdiri dari 25 karakter, yang dibagi menjadi lima kelompok, masing-masing terdiri dari lima karakter. Setiap kelompok karakter mewakili informasi tertentu tentang versi dan jenis Windows Anda. Berikut adalah contoh kode aktivasi Windows:
- XXXX-XXXX-XXXX-XXXX-XXXX
Dalam contoh di atas, setiap kelompok karakter memiliki makna sebagai berikut:
- Kelompok pertama (XXXX): Menunjukkan versi Windows, seperti Windows 10, Windows 11, atau Windows Server 2022.
- Kelompok kedua (XXXX): Menunjukkan edisi Windows, seperti Home, Pro, atau Enterprise.
- Kelompok ketiga (XXXX): Menunjukkan bahasa Windows, seperti bahasa Inggris, bahasa Indonesia, atau bahasa Prancis.
- Kelompok keempat (XXXX): Menunjukkan negara atau wilayah tempat Windows diaktivasi.
- Kelompok kelima (XXXX): Menunjukkan nomor seri unik yang dikaitkan dengan salinan Windows Anda.
Dengan memahami informasi yang terkandung dalam setiap kelompok karakter, Anda dapat dengan mudah mengetahui versi dan jenis Windows yang Anda gunakan.
Cara Memeriksa Kode Aktivasi Windows
Anda dapat memeriksa kode aktivasi Windows melalui “Settings” atau “System Information”. Untuk memeriksa melalui “Settings”, buka “Settings” > “System” > “About”. Untuk memeriksa melalui “System Information”, tekan tombol “Windows” + “R”, ketik “msinfo32” dan tekan “Enter”. Di jendela “System Information”, cari “Product ID”.
Simpulan Akhir
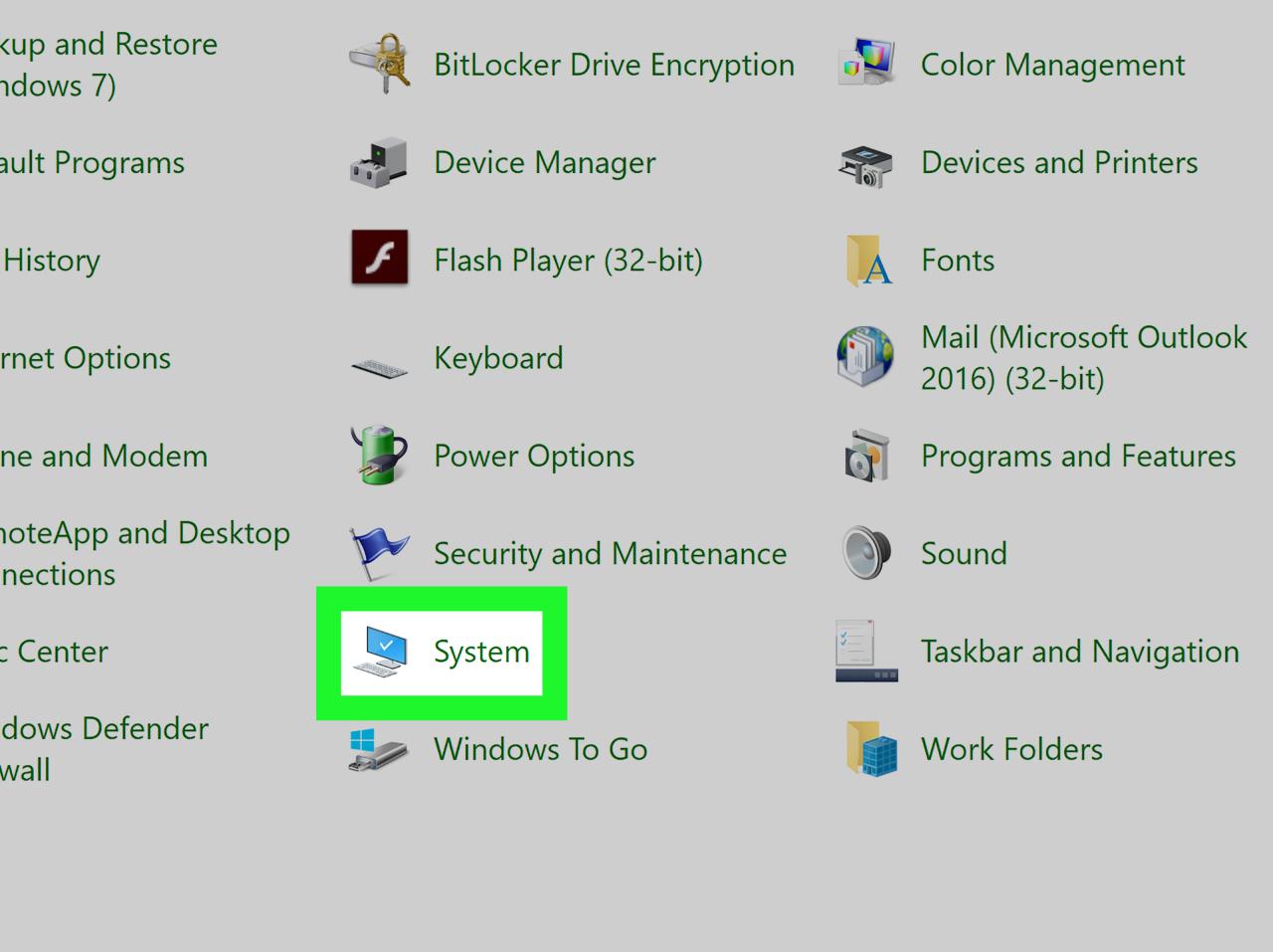
Dengan mengetahui tipe Windows yang terpasang di laptop Anda, Anda dapat lebih memahami kemampuan dan fitur yang tersedia. Anda juga dapat memastikan bahwa aplikasi dan program yang Anda gunakan kompatibel dengan versi Windows yang Anda miliki. Semoga panduan ini bermanfaat dan membantu Anda dalam mengoptimalkan penggunaan laptop Anda.
FAQ dan Panduan
Apakah saya perlu mengupgrade Windows?
Itu tergantung pada kebutuhan dan kemampuan laptop Anda. Jika Anda merasa laptop Anda lambat atau ingin menggunakan fitur terbaru, upgrade Windows mungkin menjadi pilihan yang tepat. Namun, pastikan spesifikasi laptop Anda memenuhi persyaratan upgrade.
Bagaimana cara mengetahui versi Windows terbaru?
Anda dapat mengunjungi situs web resmi Microsoft untuk melihat versi Windows terbaru yang tersedia. Pastikan untuk memilih versi yang kompatibel dengan spesifikasi laptop Anda.