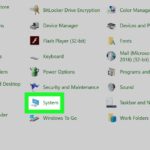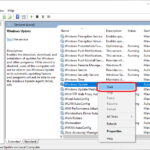Pernahkah Anda mengalami Windows 10 yang tiba-tiba macet dan menampilkan layar biru dengan pesan “Preparing Automatic Repair”? Fitur Auto Repair Windows 10 dirancang untuk membantu memulihkan sistem Anda saat terjadi masalah, namun terkadang bisa menghambat proses perbaikan manual. Artikel ini akan membahas cara mematikan Auto Repair Windows 10, memberikan panduan lengkap dan solusi untuk mengatasi masalah yang mungkin timbul.
Auto Repair Windows 10 adalah fitur bawaan yang secara otomatis mencoba memperbaiki masalah pada sistem operasi Windows 10. Fitur ini diaktifkan saat terjadi kesalahan sistem yang menyebabkan Windows tidak dapat dijalankan secara normal. Misalnya, saat terjadi kerusakan pada file sistem, masalah driver, atau serangan malware, Auto Repair akan aktif dan mencoba memperbaiki masalah tersebut.
Cara Mematikan Auto Repair Windows 10
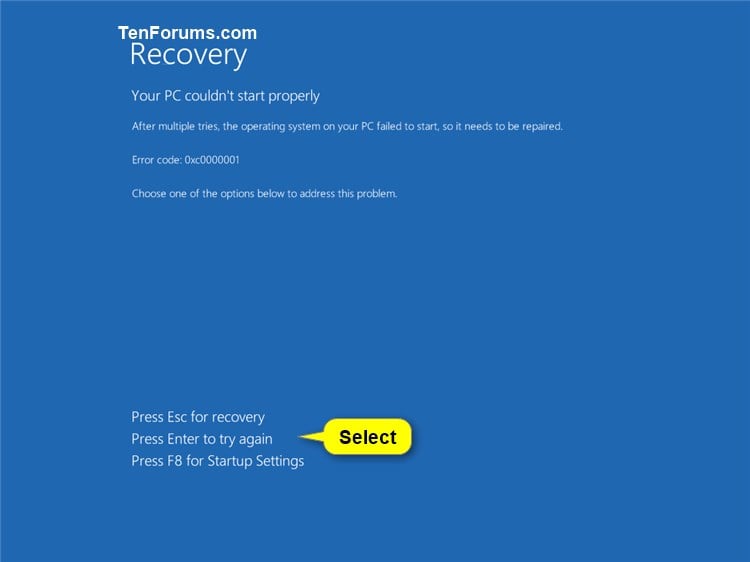
Pernahkah kamu mengalami komputer yang tiba-tiba macet dan muncul pesan error yang memintamu untuk melakukan “Repair Your Computer”? Ini adalah salah satu contoh dari fitur Auto Repair Windows 10 yang bekerja di belakang layar. Fitur ini dirancang untuk membantu kamu mengatasi masalah yang mungkin terjadi pada sistem operasi Windows 10, seperti error sistem atau kerusakan file.
Namun, ada kalanya Auto Repair justru menghambat proses perbaikan manual atau kamu ingin mengakses file yang terkunci oleh fitur ini. Jika kamu ingin mengendalikan sepenuhnya proses perbaikan atau memiliki alasan lain untuk menonaktifkan Auto Repair, berikut panduan lengkapnya.
Mengenal Auto Repair Windows 10
Auto Repair Windows 10 adalah fitur bawaan yang secara otomatis mencoba memperbaiki masalah yang terjadi pada sistem operasi Windows 10. Fitur ini diaktifkan ketika Windows mendeteksi adanya masalah yang dapat mengganggu stabilitas sistem, seperti:
- Kesalahan startup
- Kerusakan file sistem
- Masalah driver
- Konflik perangkat lunak
Contoh skenario di mana Auto Repair diaktifkan adalah ketika komputer kamu tiba-tiba mati saat sedang digunakan. Saat kamu menghidupkan komputer kembali, Windows 10 mungkin akan secara otomatis menjalankan Auto Repair untuk mencoba memperbaiki masalah yang menyebabkan komputer mati.
Cara Menonaktifkan Auto Repair Windows 10
Menonaktifkan Auto Repair Windows 10 dapat dilakukan melalui Safe Mode. Safe Mode adalah mode khusus yang memungkinkan kamu untuk menjalankan Windows dengan hanya menggunakan driver dan layanan yang diperlukan. Ini membuat kamu dapat mengakses sistem operasi dengan lebih mudah untuk menonaktifkan Auto Repair.
Langkah-langkah Menonaktifkan Auto Repair Windows 10 melalui Safe Mode
| Langkah | Ilustrasi | Catatan |
|---|---|---|
| 1. Restart komputer kamu dan tekan tombol F8 secara berulang saat logo Windows muncul. |
Ketika logo Windows muncul, tekan tombol F8 secara berulang. Ini akan memunculkan menu Advanced Boot Options. |
Jika kamu menggunakan Windows 10 versi terbaru, kamu mungkin perlu menekan tombol Shift + F10 untuk membuka Command Prompt. |
| 2. Pilih Safe Mode with Networking dari menu Advanced Boot Options. |
Dari menu Advanced Boot Options, pilih Safe Mode with Networking. Ini akan membuat kamu dapat mengakses internet dan beberapa program yang diperlukan untuk menonaktifkan Auto Repair. |
Jika kamu tidak menemukan Safe Mode with Networking, kamu dapat memilih Safe Mode dengan menekan tombol F8 secara berulang. |
| 3. Buka Command Prompt dengan hak akses administrator. |
Buka menu Start dan ketik “cmd”. Klik kanan pada Command Prompt dan pilih “Run as administrator”. |
Command Prompt adalah program yang memungkinkan kamu untuk menjalankan perintah-perintah Windows. Kamu membutuhkan hak akses administrator untuk menjalankan perintah yang diperlukan untuk menonaktifkan Auto Repair. |
4. Ketik perintah berikut dan tekan Enter:bcdedit /set default bootmenupolicy legacy |
Perintah ini akan mengubah pengaturan boot agar menu boot tradisional muncul saat komputer dihidupkan. |
Pastikan kamu mengetik perintah dengan benar. Kesalahan pengetikan dapat menyebabkan masalah pada sistem operasi. |
| 5. Tutup Command Prompt dan restart komputer kamu. |
Setelah kamu menjalankan perintah, tutup Command Prompt dan restart komputer kamu. |
Saat komputer dihidupkan, menu boot tradisional akan muncul. Kamu dapat memilih sistem operasi yang ingin kamu jalankan. |
Risiko dan Keuntungan Menonaktifkan Auto Repair Windows 10
Menonaktifkan Auto Repair Windows 10 dapat memberikan keuntungan dan risiko tertentu.
- Keuntungan
- Kamu dapat mengakses file yang terkunci oleh Auto Repair.
- Kamu memiliki kontrol penuh atas proses perbaikan.
- Kamu dapat mencoba metode perbaikan yang berbeda.
- Risiko
- Kamu mungkin kehilangan data jika masalah yang terjadi pada sistem operasi tidak dapat diperbaiki tanpa Auto Repair.
- Kamu mungkin mengalami kesulitan untuk memulai Windows jika masalah yang terjadi pada sistem operasi sangat serius.
- Your PC did not start correctly.
- There was a problem starting your PC.
- Automatic Repair couldn’t repair your PC.
- Jalankan System File Checker (SFC): SFC adalah utilitas bawaan Windows yang dapat memindai dan memperbaiki file sistem yang rusak. Untuk menjalankan SFC, buka Command Prompt sebagai administrator dan ketik
sfc /scannowlalu tekan Enter. Proses pemindaian dan perbaikan mungkin memakan waktu beberapa menit. - Jalankan DISM: DISM (Deployment Image Servicing and Management) adalah utilitas lain yang dapat memperbaiki masalah terkait gambar Windows. Untuk menjalankan DISM, buka Command Prompt sebagai administrator dan ketik
DISM /Online /Cleanup-Image /RestoreHealthlalu tekan Enter. Proses ini juga mungkin memakan waktu beberapa menit.
Pertimbangkan dengan cermat risiko dan keuntungan sebelum memutuskan untuk menonaktifkan Auto Repair Windows 10. Jika kamu tidak yakin, sebaiknya kamu meminta bantuan teknisi komputer yang berpengalaman.
Mengatasi Masalah Auto Repair Windows 10
Auto Repair Windows 10 adalah fitur yang dirancang untuk memperbaiki masalah yang menghalangi Windows 10 untuk booting dengan benar. Meskipun fitur ini bermanfaat, terkadang Auto Repair Windows 10 justru menjadi masalah dan malah menyebabkan Windows 10 tidak dapat dijalankan. Artikel ini akan membahas beberapa solusi umum untuk mengatasi masalah yang mungkin terjadi saat Auto Repair Windows 10 diaktifkan.
Mengidentifikasi Masalah yang Terkait dengan Auto Repair Windows 10
Ada beberapa tanda yang menunjukkan bahwa Auto Repair Windows 10 sedang mengalami masalah. Salah satunya adalah ketika komputer Anda stuck di layar Auto Repair Windows 10 dan tidak kunjung selesai. Tanda lainnya adalah munculnya pesan kesalahan yang mengindikasikan bahwa proses perbaikan gagal. Contoh pesan kesalahan yang mungkin muncul antara lain:
Solusi Umum untuk Mengatasi Masalah Auto Repair Windows 10, Cara mematikan auto repair windows 10
Jika Anda mengalami masalah dengan Auto Repair Windows 10, ada beberapa solusi yang bisa Anda coba. Solusi ini bertujuan untuk memperbaiki kesalahan sistem yang mungkin menjadi penyebab Auto Repair Windows 10 tidak dapat berfungsi dengan baik.
SFC dan DISM adalah alat penting untuk memperbaiki masalah terkait file sistem Windows. SFC memindai dan memperbaiki file sistem yang rusak, sedangkan DISM memperbaiki masalah terkait gambar Windows. Kedua alat ini dapat membantu mengatasi masalah Auto Repair Windows 10 yang disebabkan oleh file sistem yang rusak.
Melakukan Reset Windows 10
Jika solusi di atas tidak berhasil, Anda mungkin perlu melakukan reset Windows 10. Reset Windows 10 akan menghapus semua data dan aplikasi Anda dan mengembalikan Windows 10 ke pengaturan default. Sebelum melakukan reset Windows 10, pastikan Anda telah mencadangkan semua data penting Anda. Untuk melakukan reset Windows 10, ikuti langkah-langkah berikut:
- Buka menu Start dan pilih Settings.
- Pilih Update & Security, lalu pilih Recovery.
- Pilih Reset this PC, lalu pilih Keep my files atau Remove everything.
- Ikuti petunjuk di layar untuk menyelesaikan proses reset.
Opsi Alternatif untuk Memperbaiki Windows 10
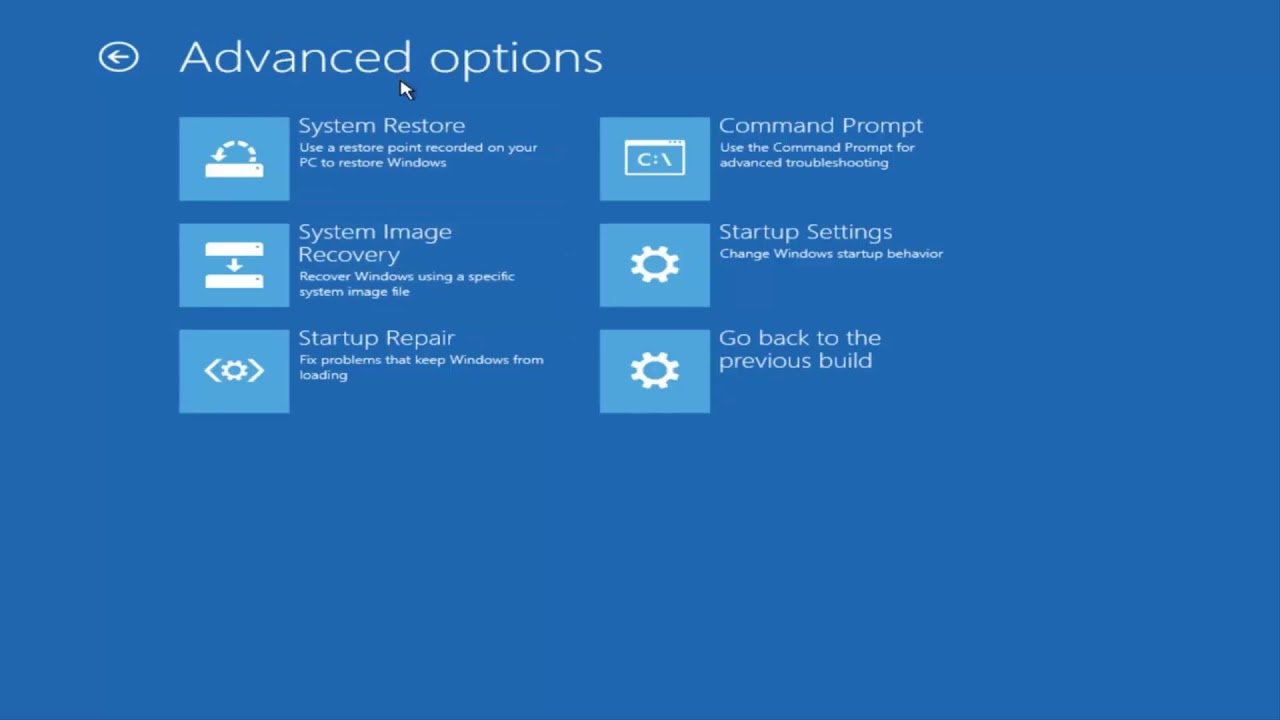
Jika Auto Repair gagal menyelesaikan masalah di Windows 10, jangan khawatir! Masih ada beberapa cara lain yang bisa kamu coba untuk memperbaiki sistem operasi kamu. Berikut beberapa alternatif yang bisa kamu pertimbangkan.
Membuat Media Instalasi Windows 10
Membuat media instalasi Windows 10 memungkinkan kamu untuk menginstal ulang sistem operasi dengan versi terbaru. Ini adalah solusi yang efektif untuk masalah serius yang tidak dapat diatasi dengan Auto Repair.
- Keuntungan:
- Menginstal ulang Windows 10 dengan versi terbaru dan bersih, sehingga dapat menyelesaikan masalah yang disebabkan oleh file sistem yang rusak atau program yang bermasalah.
- Memberikan kontrol penuh atas proses instalasi, termasuk pilihan untuk menghapus data atau menyimpan data.
- Kerugian:
- Membutuhkan waktu yang lebih lama untuk menyelesaikan proses instalasi.
- Kamu perlu membackup data penting sebelum menginstal ulang Windows 10.
- Catatan:
- Kamu membutuhkan flash drive atau DVD kosong untuk membuat media instalasi.
- Unduh file ISO Windows 10 dari situs web resmi Microsoft.
Menggunakan Alat Pemulihan Data
Jika masalah yang kamu alami di Windows 10 menyebabkan hilangnya data penting, kamu bisa menggunakan alat pemulihan data untuk memulihkan data tersebut. Alat ini dapat membantu memulihkan data yang hilang akibat kerusakan hard drive, kesalahan sistem, atau serangan virus.
- Keuntungan:
- Memungkinkan kamu untuk memulihkan data yang hilang, meskipun Windows 10 tidak dapat dijalankan.
- Beberapa alat pemulihan data menawarkan uji coba gratis sehingga kamu dapat mencoba sebelum membeli.
- Kerugian:
- Tidak semua data dapat dipulihkan, tergantung pada tingkat kerusakan dan jenis alat yang digunakan.
- Alat pemulihan data mungkin membutuhkan biaya.
- Catatan:
- Beberapa alat pemulihan data populer adalah Recuva, EaseUS Data Recovery Wizard, dan Stellar Data Recovery.
- Pilih alat pemulihan data yang kompatibel dengan jenis hard drive kamu.
Membuat Tampilan Awal Windows 10
Jika masalah yang kamu alami hanya pada tampilan awal Windows 10, kamu bisa mencoba membuat tampilan awal baru. Cara ini dapat membantu menyelesaikan masalah yang disebabkan oleh kerusakan file sistem yang bertanggung jawab atas tampilan awal.
- Keuntungan:
- Relatif mudah dilakukan dan tidak membutuhkan waktu lama.
- Tidak akan menghapus data di komputer kamu.
- Kerugian:
- Tidak dapat memperbaiki masalah yang disebabkan oleh kerusakan sistem yang lebih serius.
- Hanya dapat menyelesaikan masalah pada tampilan awal Windows 10.
- Catatan:
- Kamu bisa membuat tampilan awal baru dengan menggunakan Command Prompt atau PowerShell.
- Cari informasi lebih lanjut tentang cara membuat tampilan awal baru di situs web resmi Microsoft.
Tabel Perbandingan
| Metode | Keuntungan | Kerugian | Catatan |
|---|---|---|---|
| Auto Repair | Mudah digunakan, tidak membutuhkan keahlian khusus, dapat memperbaiki masalah umum. | Tidak dapat memperbaiki masalah yang kompleks, tidak dapat memulihkan data yang hilang. | Cocok untuk masalah sederhana, seperti kesalahan boot atau masalah startup. |
| Media Instalasi Windows 10 | Menginstal ulang Windows 10 dengan versi terbaru, memberikan kontrol penuh atas proses instalasi. | Membutuhkan waktu yang lama, perlu membackup data penting. | Cocok untuk masalah serius yang tidak dapat diatasi dengan Auto Repair. |
| Alat Pemulihan Data | Memulihkan data yang hilang, beberapa alat menawarkan uji coba gratis. | Tidak semua data dapat dipulihkan, mungkin membutuhkan biaya. | Cocok untuk memulihkan data penting yang hilang akibat kerusakan hard drive, kesalahan sistem, atau serangan virus. |
| Membuat Tampilan Awal Windows 10 | Relatif mudah dilakukan, tidak membutuhkan waktu lama, tidak akan menghapus data. | Tidak dapat memperbaiki masalah yang kompleks, hanya dapat menyelesaikan masalah pada tampilan awal. | Cocok untuk masalah yang hanya terjadi pada tampilan awal Windows 10. |
Akhir Kata
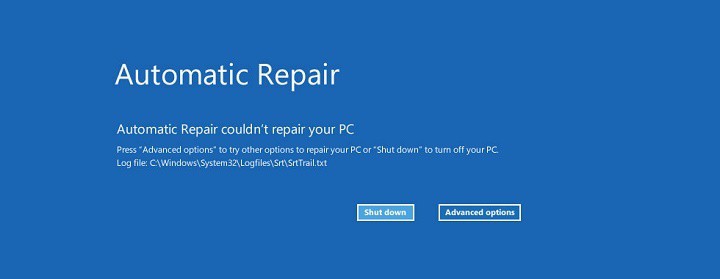
Mematikan Auto Repair Windows 10 dapat memberikan fleksibilitas yang lebih besar dalam memperbaiki masalah sistem, namun perlu diingat bahwa fitur ini dirancang untuk melindungi sistem Anda. Jika Anda tidak yakin dengan langkah-langkah yang akan diambil, disarankan untuk berkonsultasi dengan ahli atau mencari bantuan dari sumber resmi. Dengan memahami cara kerja Auto Repair dan alternatif yang tersedia, Anda dapat memilih solusi yang tepat untuk memperbaiki masalah Windows 10 Anda.
Pertanyaan dan Jawaban
Apakah mematikan Auto Repair akan membuat sistem saya rentan terhadap kerusakan?
Mematikan Auto Repair tidak akan membuat sistem Anda lebih rentan terhadap kerusakan. Anda tetap dapat menggunakan alat lain untuk memperbaiki masalah sistem seperti System File Checker (SFC) dan DISM.
Bagaimana cara mengetahui apakah Auto Repair diaktifkan?
Anda dapat mengetahui apakah Auto Repair diaktifkan saat Windows 10 Anda mengalami masalah dan menampilkan layar biru dengan pesan “Preparing Automatic Repair”.
Apakah saya bisa mengaktifkan kembali Auto Repair setelah dinonaktifkan?
Ya, Anda dapat mengaktifkan kembali Auto Repair dengan menggunakan Command Prompt di Safe Mode.