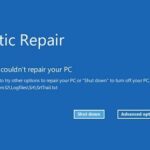Cara melihat windows di laptop lenovo – Bingung ingin mengetahui versi Windows apa yang terpasang di laptop Lenovo Anda? Tenang, Anda tidak sendirian! Banyak pengguna laptop Lenovo yang juga penasaran dengan informasi ini. Mengetahui versi Windows yang terpasang dapat membantu Anda memahami kemampuan laptop dan memastikan kompatibilitas aplikasi.
Ada beberapa cara mudah untuk melihat versi Windows di laptop Lenovo, mulai dari melihat menu “Settings” hingga mengecek dokumen pembelian. Artikel ini akan membahas berbagai metode yang dapat Anda gunakan untuk menemukan informasi ini.
Cara Melihat Versi Windows
Mengenali versi Windows yang terpasang pada laptop Lenovo Anda sangat penting untuk berbagai keperluan, seperti mencari driver terbaru, menginstal aplikasi yang kompatibel, atau bahkan memecahkan masalah yang mungkin terjadi. Untungnya, terdapat beberapa metode mudah untuk melihat versi Windows yang terpasang. Artikel ini akan membahas beberapa metode yang umum digunakan, beserta kelebihan dan kekurangannya.
Metode Melihat Versi Windows
Ada beberapa cara untuk melihat versi Windows yang terpasang pada laptop Lenovo Anda. Berikut adalah beberapa metode yang umum digunakan:
- Melalui “Settings”
Cara ini merupakan cara paling mudah dan praktis untuk melihat versi Windows. Anda dapat mengaksesnya melalui menu “Settings” yang ada di Windows.
- Buka menu “Start” dan cari “Settings”.
- Klik “System” lalu pilih “About”.
- Pada halaman “About”, Anda akan melihat informasi tentang versi Windows yang terpasang, termasuk nama edisi dan nomor build.
Kelebihan metode ini adalah kemudahan akses dan tampilan informasi yang lengkap. Kekurangannya adalah tidak semua pengguna terbiasa dengan menu “Settings” dan navigasi di dalamnya.
- Melalui “System Information”
Metode ini menggunakan “System Information” untuk menampilkan informasi detail tentang sistem, termasuk versi Windows yang terpasang.
- Tekan tombol “Windows” + “R” untuk membuka kotak dialog “Run”.
- Ketik “msinfo32” dan tekan “Enter”.
- Pada jendela “System Information”, cari “Edition” di bagian “System Summary”.
Kelebihan metode ini adalah memberikan informasi yang lebih detail tentang sistem, termasuk versi Windows, RAM, dan processor. Kekurangannya adalah tampilan antarmuka yang mungkin kurang familiar bagi sebagian pengguna.
- Melalui “Command Prompt”
Metode ini menggunakan “Command Prompt” untuk menampilkan informasi versi Windows melalui perintah khusus.
- Buka “Command Prompt” dengan hak akses administrator.
- Ketik perintah “ver” dan tekan “Enter”.
- Jendela “Command Prompt” akan menampilkan informasi versi Windows yang terpasang.
Kelebihan metode ini adalah kemampuan untuk dijalankan di berbagai versi Windows dan menampilkan informasi yang spesifik. Kekurangannya adalah membutuhkan pengetahuan dasar tentang perintah “Command Prompt” dan mungkin kurang user-friendly bagi pengguna awam.
- Melalui “Properties” pada “This PC”
Metode ini memanfaatkan fitur “Properties” pada “This PC” untuk melihat versi Windows yang terpasang.
- Buka “File Explorer” dan klik kanan pada “This PC”.
- Pilih “Properties” dari menu konteks.
- Pada jendela “System”, Anda akan menemukan informasi tentang versi Windows yang terpasang.
Kelebihan metode ini adalah kemudahan akses dan tampilan informasi yang sederhana. Kekurangannya adalah informasi yang ditampilkan mungkin tidak selengkap metode lainnya.
Dengan memahami metode-metode di atas, Anda dapat dengan mudah mengetahui versi Windows yang terpasang pada laptop Lenovo Anda. Pilihlah metode yang paling mudah dan sesuai dengan kebutuhan Anda.
Mencari Informasi Spesifikasi Laptop: Cara Melihat Windows Di Laptop Lenovo

Untuk mengetahui versi Windows yang terpasang di laptop Lenovo Anda, Anda perlu mencari informasi spesifikasi laptop tersebut. Ada beberapa cara untuk melakukannya, baik melalui menu pengaturan di laptop maupun melalui situs web Lenovo.
Melalui Menu “Settings”
Cara pertama adalah melalui menu “Settings” di laptop Anda. Berikut langkah-langkahnya:
- Buka menu “Settings” dengan mengklik ikon roda gigi di taskbar.
- Pilih “System” dari menu sebelah kiri.
- Gulir ke bawah dan klik “About” untuk melihat informasi spesifikasi laptop, termasuk versi Windows yang terpasang.
Melalui “System Information”
Cara kedua adalah melalui “System Information”. Berikut langkah-langkahnya:
- Tekan tombol Windows + R pada keyboard untuk membuka kotak dialog “Run”.
- Ketik “msinfo32” dan tekan Enter. Jendela “System Information” akan terbuka.
- Cari informasi “System Model” untuk mengetahui model laptop Anda dan “Operating System” untuk melihat versi Windows yang terpasang.
Melalui Situs Web Lenovo
Anda juga dapat menemukan informasi spesifikasi laptop Lenovo melalui situs web Lenovo. Anda perlu mengetahui nomor seri laptop Anda untuk mencari informasi tersebut. Anda dapat menemukan nomor seri di bagian bawah laptop atau di kotak kemasannya.
Memeriksa Sistem Operasi melalui BIOS
Selain melalui menu Start, Anda juga dapat melihat versi Windows yang terpasang pada laptop Lenovo melalui BIOS. BIOS (Basic Input Output System) merupakan perangkat lunak yang dijalankan pertama kali saat laptop dinyalakan. BIOS memuat pengaturan dasar sistem, termasuk informasi tentang perangkat keras dan sistem operasi yang terpasang. Untuk melihat versi Windows melalui BIOS, Anda perlu mengakses menu BIOS.
Akses Menu BIOS
Untuk mengakses menu BIOS pada laptop Lenovo, Anda biasanya perlu menekan tombol tertentu saat laptop dinyalakan. Tombol yang digunakan dapat bervariasi tergantung pada model laptop. Beberapa tombol yang umum digunakan adalah F2, F10, Del, atau Esc. Anda dapat melihat tombol yang tepat untuk mengakses BIOS di layar pemuatan awal saat laptop dinyalakan. Biasanya, akan ada pesan yang menginformasikan tombol yang perlu ditekan untuk masuk ke BIOS.
Melihat Versi Windows melalui Menu BIOS, Cara melihat windows di laptop lenovo
Setelah Anda berhasil masuk ke menu BIOS, Anda dapat melihat versi Windows yang terpasang. Lokasi informasi ini dapat bervariasi tergantung pada model laptop Lenovo Anda. Namun, biasanya Anda dapat menemukan informasi ini di menu “System Information” atau “Main”.
Sebagai contoh, pada beberapa model laptop Lenovo, informasi versi Windows ditampilkan di bagian “System Information” di bawah menu “Main”. Informasi ini biasanya berupa teks yang menunjukkan versi Windows yang terpasang, seperti “Windows 10 Pro” atau “Windows 11 Home”.
Ilustrasi Tampilan Antarmuka BIOS
Berikut ilustrasi tampilan antarmuka BIOS pada laptop Lenovo, dengan keterangan yang jelas tentang lokasi informasi versi Windows:
| Area | Keterangan |
Anda dapat menggunakan tombol panah atas dan bawah untuk menavigasi menu BIOS, dan tombol Enter untuk memilih opsi. Setelah Anda selesai melihat informasi yang Anda butuhkan, Anda dapat keluar dari BIOS dengan memilih opsi “Exit” dan menekan Enter. Pastikan Anda menyimpan perubahan yang telah Anda buat sebelum keluar dari BIOS.
Mencari Informasi di Dokumen Pembelian

Selain melihat langsung di laptop, kamu juga bisa mengecek versi Windows yang terpasang melalui dokumen pembelian. Biasanya, informasi ini tercantum dalam dokumen pembelian atau pada stiker yang tertempel di laptop.
Informasi Versi Windows di Dokumen Pembelian
Dokumen pembelian laptop biasanya berisi detail spesifikasi laptop yang dibeli, termasuk versi Windows yang terpasang. Cara menemukannya bisa bervariasi, tetapi biasanya kamu bisa menemukan informasi ini di bagian “Spesifikasi” atau “Detail Produk”.
Contoh tampilan dokumen pembelian yang menunjukkan informasi versi Windows:
| Spesifikasi | Nilai |
|---|---|
| Prosesor | Intel Core i5-1135G7 |
| RAM | 8 GB DDR4 |
| Penyimpanan | SSD 512 GB |
| Sistem Operasi | Windows 10 Home |
Informasi Versi Windows pada Stiker Laptop
Beberapa laptop Lenovo memiliki stiker yang tertempel di bagian bawah atau belakang laptop. Stiker ini biasanya berisi informasi tentang model laptop, nomor seri, dan juga versi Windows yang terpasang.
Contoh stiker laptop yang menunjukkan informasi versi Windows:
Stiker ini biasanya menampilkan logo Windows dan diikuti dengan versi Windows yang terpasang, seperti “Windows 10 Home” atau “Windows 11 Pro”.
Ringkasan Terakhir

Mencari tahu versi Windows yang terpasang di laptop Lenovo ternyata tidak sesulit yang dibayangkan. Dengan berbagai metode yang telah dijelaskan, Anda dapat dengan mudah menemukan informasi ini. Ingat, mengetahui versi Windows Anda penting untuk memaksimalkan penggunaan laptop dan memastikan kompatibilitas aplikasi. Selamat mencoba!
Daftar Pertanyaan Populer
Apakah semua laptop Lenovo memiliki cara yang sama untuk melihat versi Windows?
Tidak selalu. Beberapa model laptop Lenovo mungkin memiliki sedikit perbedaan dalam tampilan antarmuka, namun metode yang dijelaskan dalam artikel ini umumnya berlaku untuk sebagian besar laptop Lenovo.
Apa yang harus saya lakukan jika saya tidak menemukan informasi versi Windows di dokumen pembelian?
Anda dapat menghubungi layanan pelanggan Lenovo untuk mendapatkan informasi lebih lanjut tentang versi Windows yang terpasang pada laptop Anda.