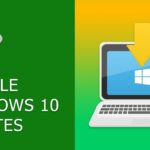Cara install ulang windows 10 tanpa menghapus data – Bosan dengan kinerja Windows 10 yang lambat? Ingin merasakan kembali pengalaman baru seperti saat pertama kali menggunakannya? Tenang, Anda bisa melakukan install ulang Windows 10 tanpa perlu khawatir kehilangan data berharga! Dengan mengikuti langkah-langkah yang tepat, Anda dapat melakukan instalasi ulang sistem operasi Windows 10 secara bersih, meningkatkan performa komputer, dan tetap menyimpan semua file, foto, dan dokumen penting Anda.
Artikel ini akan memandu Anda melalui proses instalasi ulang Windows 10, mulai dari persiapan awal hingga optimasi setelah instalasi. Kami akan memberikan panduan yang mudah dipahami, dilengkapi dengan screenshot dan tabel untuk membantu Anda memahami setiap langkah.
Persiapan Install Ulang Windows 10
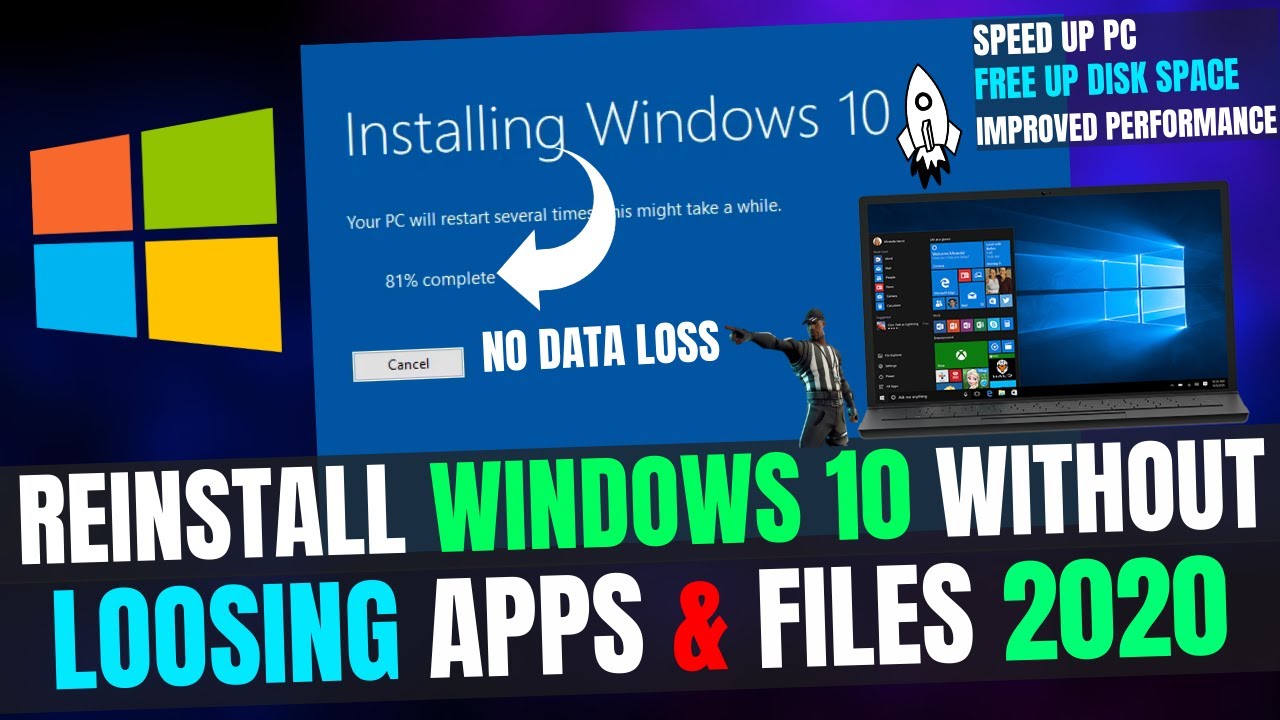
Sebelum melakukan install ulang Windows 10 tanpa menghapus data, ada beberapa persiapan yang perlu dilakukan. Persiapan ini bertujuan untuk memastikan proses install ulang berjalan lancar dan data Anda tetap terjaga.
Backup Data Penting
Langkah pertama yang paling penting adalah melakukan backup data penting Anda. Data penting meliputi dokumen, foto, video, musik, dan file-file penting lainnya yang tidak ingin Anda kehilangan. Anda dapat melakukan backup data ke berbagai media penyimpanan, seperti:
- Hard drive eksternal
- Flash drive
- Cloud storage seperti Google Drive, OneDrive, atau Dropbox
Berikut adalah ilustrasi langkah-langkah backup data menggunakan screenshot atau diagram:
Contoh:
Gambar 1: Buka folder “My Documents” dan pilih file yang ingin di-backup.
Gambar 2: Klik kanan pada file yang dipilih, lalu pilih “Copy”.
Gambar 3: Buka folder tujuan di hard drive eksternal.
Gambar 4: Klik kanan di folder tujuan, lalu pilih “Paste”.
Persiapan Media Instalasi
Langkah selanjutnya adalah menyiapkan media instalasi Windows 10. Media instalasi ini bisa berupa USB flash drive atau DVD. Anda dapat mengunduh file ISO Windows 10 dari situs web resmi Microsoft. Setelah file ISO diunduh, Anda dapat menggunakan alat seperti Rufus atau Windows USB/DVD Download Tool untuk membuat media instalasi.
Unduh Perangkat Lunak dan Driver
Sebelum memulai install ulang Windows 10, Anda perlu mengunduh perangkat lunak dan driver yang diperlukan. Ini termasuk driver untuk perangkat keras seperti kartu grafis, motherboard, dan jaringan. Anda dapat mengunduh driver dari situs web produsen perangkat keras.
| Perangkat Lunak/Driver | Sumber Unduhan |
|---|---|
| Driver kartu grafis | Situs web produsen kartu grafis (misalnya, NVIDIA, AMD, Intel) |
| Driver motherboard | Situs web produsen motherboard (misalnya, ASUS, Gigabyte, MSI) |
| Driver jaringan | Situs web produsen motherboard atau adaptor jaringan |
| Perangkat lunak antivirus | Situs web produsen perangkat lunak antivirus |
Proses Install Ulang Windows 10
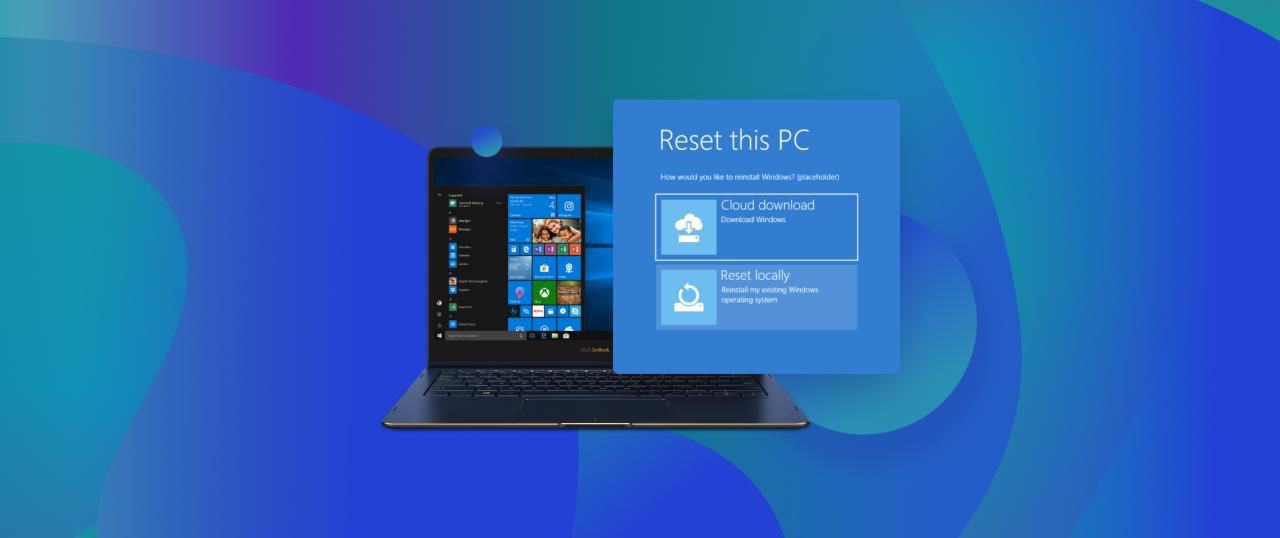
Setelah menyiapkan media instalasi Windows 10, kita akan masuk ke proses install ulang. Proses ini akan melibatkan masuk ke BIOS, memilih media instalasi, dan menjalankan proses instalasi. Proses ini akan dilakukan dengan hati-hati untuk memastikan data Anda tetap terjaga.
Masuk ke BIOS
Langkah pertama adalah masuk ke BIOS (Basic Input/Output System). BIOS adalah program yang berfungsi sebagai penghubung antara perangkat keras dan sistem operasi. Anda perlu mengakses BIOS untuk memilih media instalasi Windows 10. Cara masuk ke BIOS berbeda-beda pada setiap komputer. Biasanya, Anda perlu menekan tombol tertentu saat komputer baru dinyalakan, seperti F2, F10, atau Del.
- Anda dapat melihat tombol yang perlu ditekan di layar saat komputer baru dinyalakan.
- Jika tidak, Anda dapat mencari di manual komputer atau di situs web produsen komputer Anda.
Setelah masuk ke BIOS, Anda akan melihat berbagai menu. Anda perlu mencari menu yang berhubungan dengan boot. Biasanya, menu ini bernama “Boot Order” atau “Boot Options”.
Berikut contoh screenshot menu BIOS pada komputer tertentu:
[Gambar: Screenshot menu BIOS, tunjukkan menu boot order]
Memilih Media Instalasi
Setelah Anda menemukan menu boot, Anda perlu memilih media instalasi Windows 10 sebagai perangkat boot pertama. Media instalasi Windows 10 biasanya berupa USB flash drive atau DVD.
Untuk memilih media instalasi, Anda perlu mengarahkan kursor ke media instalasi Windows 10 dan menekan tombol Enter.
Setelah Anda memilih media instalasi, simpan perubahan dan keluar dari BIOS. Komputer Anda akan restart dan mulai proses instalasi Windows 10.
Menjalankan Proses Instalasi
Setelah komputer restart, Anda akan melihat layar instalasi Windows 10. Anda perlu mengikuti langkah-langkah yang ditampilkan di layar.
Langkah pertama adalah memilih bahasa, waktu, dan format keyboard.
Langkah kedua adalah memilih opsi instalasi. Pada tahap ini, Anda perlu memilih opsi “Custom: Install Windows only (advanced)”. Opsi ini akan memungkinkan Anda untuk menginstal Windows 10 tanpa menghapus data yang ada di hard drive Anda.
Berikut contoh screenshot menu instalasi Windows 10:
[Gambar: Screenshot menu instalasi Windows 10, tunjukkan opsi custom install]
Memilih Partisi yang Tepat
Pada langkah selanjutnya, Anda akan melihat daftar partisi hard drive Anda. Anda perlu memilih partisi tempat Windows 10 diinstal.
Pastikan Anda memilih partisi yang benar. Jika Anda tidak yakin, Anda dapat melihat ukuran partisi dan labelnya.
Jika Anda memilih partisi yang salah, Anda dapat kehilangan data Anda.
Setelah Anda memilih partisi yang benar, klik tombol “Next” untuk melanjutkan proses instalasi.
Proses instalasi Windows 10 akan dimulai. Proses ini akan memakan waktu beberapa saat.
Setelah proses instalasi selesai, Anda akan diminta untuk membuat akun pengguna dan mengatur pengaturan Windows 10.
Anda sekarang telah berhasil menginstal ulang Windows 10 tanpa menghapus data Anda.
Konfigurasi dan Optimasi Setelah Install Ulang: Cara Install Ulang Windows 10 Tanpa Menghapus Data
Setelah proses instalasi ulang Windows 10 selesai, kamu perlu melakukan beberapa konfigurasi dan optimasi untuk memastikan sistem berjalan dengan lancar dan sesuai kebutuhanmu. Langkah-langkah ini meliputi aktivasi Windows, instalasi driver, dan instalasi kembali perangkat lunak yang dibutuhkan.
Aktivasi Windows
Aktivasi Windows adalah proses penting untuk memastikan sistem operasi yang kamu instal sah dan dapat digunakan secara penuh. Aktivasi Windows dapat dilakukan dengan beberapa cara, seperti menggunakan kunci produk yang tertera pada stiker produk, menggunakan akun Microsoft yang terhubung dengan perangkat, atau dengan menghubungi Microsoft untuk aktivasi manual. Untuk mengaktifkan Windows, ikuti langkah-langkah berikut:
- Klik tombol “Start” di pojok kiri bawah layar.
- Ketik “Aktivasi” di kotak pencarian dan pilih “Aktivasi”.
- Pilih metode aktivasi yang ingin kamu gunakan.
- Ikuti petunjuk yang diberikan pada layar.
Instalasi Driver
Driver adalah perangkat lunak yang memungkinkan perangkat keras di komputermu, seperti kartu grafis, kartu suara, dan printer, untuk berkomunikasi dengan sistem operasi. Setelah menginstal ulang Windows, kamu perlu menginstal driver yang sesuai untuk setiap perangkat keras agar dapat berfungsi dengan baik. Cara menginstal driver bisa dilakukan dengan beberapa cara:
- Instalasi Otomatis: Windows biasanya akan secara otomatis mendeteksi dan menginstal driver yang diperlukan. Namun, tidak semua driver dapat diinstal secara otomatis, sehingga kamu mungkin perlu menginstalnya secara manual.
- Instalasi Manual: Kamu dapat mengunduh driver dari situs web produsen perangkat keras. Pastikan kamu mengunduh driver yang sesuai dengan model perangkat keras dan sistem operasi Windows 10 yang kamu gunakan. Setelah mengunduh driver, kamu dapat menginstalnya dengan mengklik dua kali file installer driver.
- Penggunaan Software Pembaruan Driver: Ada beberapa software pembaruan driver yang tersedia secara gratis maupun berbayar, yang dapat membantu kamu mendeteksi dan menginstal driver yang diperlukan. Software ini biasanya akan mencari driver terbaru dan optimal untuk perangkat keras yang terhubung ke komputermu.
Instalasi Perangkat Lunak
Setelah menginstal ulang Windows, kamu perlu menginstal kembali perangkat lunak yang dibutuhkan, seperti program office, antivirus, browser, dan aplikasi lainnya. Berikut adalah langkah-langkah untuk menginstal perangkat lunak:
- Unduh file installer perangkat lunak yang ingin kamu instal dari situs web resmi pengembang.
- Klik dua kali file installer untuk memulai proses instalasi.
- Ikuti petunjuk yang diberikan pada layar.
- Setelah instalasi selesai, kamu dapat membuka dan menggunakan perangkat lunak tersebut.
Daftar Driver dan Perangkat Lunak yang Perlu Diinstal Kembali
Berikut adalah tabel yang berisi daftar driver dan perangkat lunak yang perlu diinstal kembali setelah menginstal ulang Windows 10. Daftar ini hanya contoh dan mungkin berbeda tergantung pada perangkat keras dan perangkat lunak yang kamu gunakan:
| Kategori | Driver/Perangkat Lunak |
|---|---|
| Driver | Driver kartu grafis |
| Driver kartu suara | |
| Driver jaringan | |
| Driver printer | |
| Perangkat Lunak | Program office |
| Antivirus | |
| Browser web | |
| Aplikasi multimedia | |
| Aplikasi utilitas |
Tips dan Trik Install Ulang
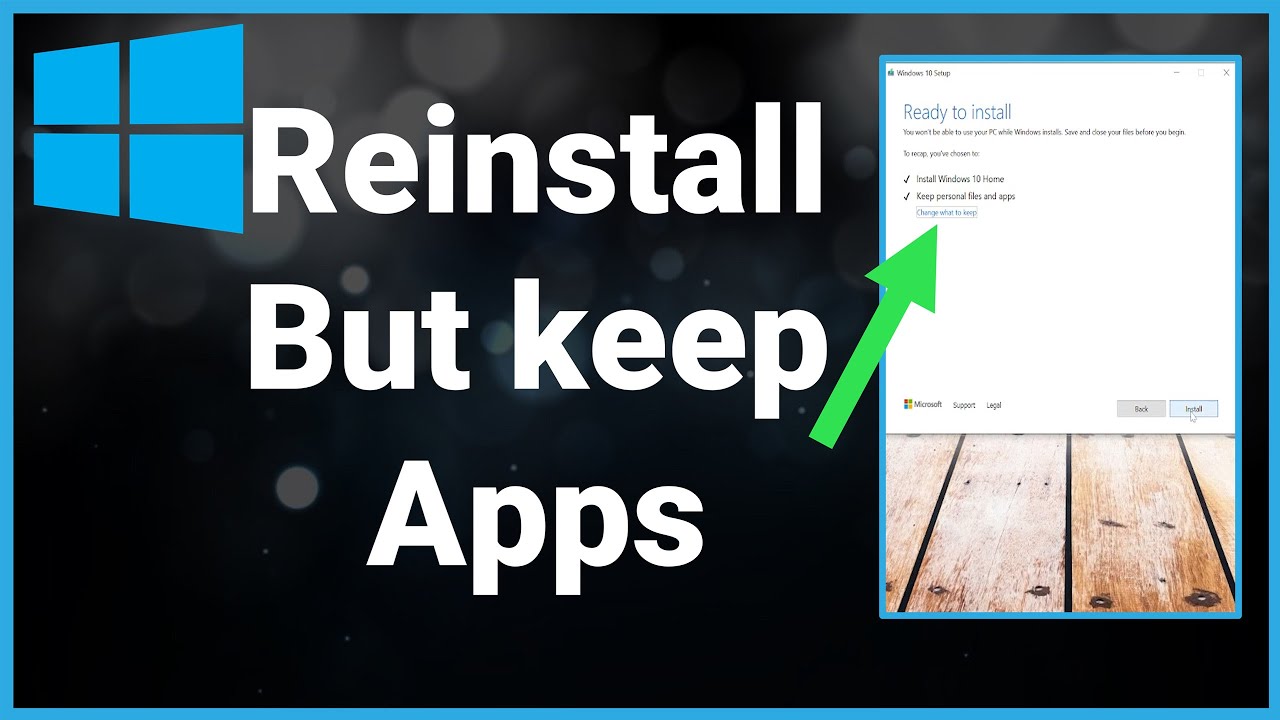
Setelah memahami langkah-langkah instalasi ulang Windows 10 tanpa menghapus data, ada beberapa tips dan trik yang bisa Anda terapkan untuk memaksimalkan proses instalasi. Tips ini membantu Anda menyelesaikan instalasi dengan lancar dan efisien, serta mengatasi kendala yang mungkin terjadi.
Meminimalisir Waktu Instalasi
Waktu instalasi ulang Windows 10 bisa bervariasi tergantung pada spesifikasi perangkat Anda dan ukuran data yang di-backup. Berikut beberapa cara untuk meminimalisir waktu instalasi:
- Pastikan perangkat Anda terhubung ke internet dengan koneksi yang stabil. Ini akan mempercepat proses download file instalasi Windows 10.
- Tutup semua aplikasi yang tidak diperlukan saat proses instalasi berlangsung. Hal ini akan membebaskan sumber daya perangkat dan mempercepat proses instalasi.
- Jika Anda menggunakan drive SSD, proses instalasi akan jauh lebih cepat dibandingkan dengan HDD. SSD memiliki kecepatan baca dan tulis yang jauh lebih tinggi.
Mengatasi Error yang Mungkin Terjadi
Proses instalasi ulang Windows 10 tidak selalu berjalan mulus. Ada beberapa error yang mungkin terjadi. Berikut beberapa tips untuk mengatasinya:
- Jika Anda mengalami error saat proses booting, coba restart perangkat Anda dan jalankan proses instalasi ulang dari awal. Pastikan Anda mengikuti langkah-langkah dengan benar.
- Jika error terjadi saat proses download file instalasi, periksa koneksi internet Anda dan pastikan koneksi stabil. Jika koneksi internet Anda tidak stabil, coba download file instalasi di tempat lain atau pada waktu yang berbeda.
- Jika Anda mengalami error saat proses instalasi, coba gunakan media instalasi yang berbeda atau gunakan metode instalasi yang berbeda. Anda bisa mencari solusi di forum online atau menghubungi teknisi komputer.
Memilih Versi Windows 10 yang Sesuai, Cara install ulang windows 10 tanpa menghapus data
Pilih versi Windows 10 yang sesuai dengan kebutuhan Anda. Jika Anda membutuhkan fitur-fitur terbaru, pilih versi terbaru. Jika Anda membutuhkan versi yang lebih stabil, pilih versi yang lebih lama.
Verifikasi Data Setelah Instalasi
Setelah proses instalasi ulang selesai, pastikan semua data Anda sudah ter-backup dengan benar. Anda bisa memeriksa folder-folder penting seperti Documents, Pictures, dan Music. Jika ada data yang hilang, Anda bisa mengembalikannya dari backup yang telah Anda buat.
Pemungkas
Melakukan install ulang Windows 10 tanpa kehilangan data bisa menjadi solusi efektif untuk mengatasi berbagai masalah pada komputer Anda. Dengan mengikuti langkah-langkah yang terstruktur dan memahami prosesnya dengan baik, Anda dapat menikmati kembali performa Windows 10 yang optimal tanpa perlu mengorbankan data berharga. Ingatlah untuk selalu membuat backup data sebelum melakukan instalasi ulang untuk memastikan keamanan data Anda. Selamat mencoba!
Informasi Penting & FAQ
Apakah proses install ulang Windows 10 akan menghapus semua aplikasi yang terpasang?
Ya, proses install ulang akan menghapus semua aplikasi yang terpasang, termasuk aplikasi bawaan Windows. Anda perlu menginstal ulang semua aplikasi setelah proses instalasi selesai.
Apakah saya perlu memformat hard drive sebelum melakukan install ulang Windows 10?
Tidak, Anda tidak perlu memformat hard drive jika ingin mempertahankan data Anda. Proses instalasi ulang Windows 10 tanpa menghapus data akan mempertahankan partisi yang berisi data Anda.
Bagaimana jika terjadi error selama proses instalasi ulang?
Jika terjadi error, coba ulangi proses instalasi ulang dengan memastikan semua langkah dilakukan dengan benar. Jika error masih terjadi, Anda bisa mencari bantuan dari forum online atau menghubungi teknisi komputer.