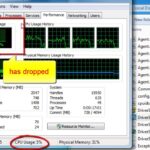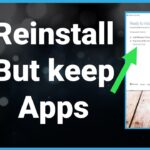Cara aktifkan virtualization windows 10 – Ingin merasakan sensasi menjalankan beberapa sistem operasi sekaligus di satu komputer? Atau ingin mencoba software yang hanya kompatibel dengan sistem operasi tertentu tanpa harus menginstalnya langsung di komputer Anda? Virtualisasi adalah jawabannya! Dengan mengaktifkan fitur virtualisasi di Windows 10, Anda dapat membuka pintu menuju dunia baru dengan kemampuan untuk menjalankan sistem operasi lain di dalam lingkungan virtual.
Memanfaatkan virtualisasi di Windows 10 menawarkan berbagai keuntungan, seperti menjalankan sistem operasi lain dengan aman tanpa mengganggu sistem utama, menguji software baru tanpa risiko, dan bahkan mensimulasikan lingkungan server untuk keperluan pengembangan atau pengujian. Siap untuk menjelajahi dunia virtualisasi? Mari kita mulai dengan mempelajari cara mengaktifkan fitur ini di komputer Anda!
Mengenal Virtualisasi Windows 10: Cara Aktifkan Virtualization Windows 10
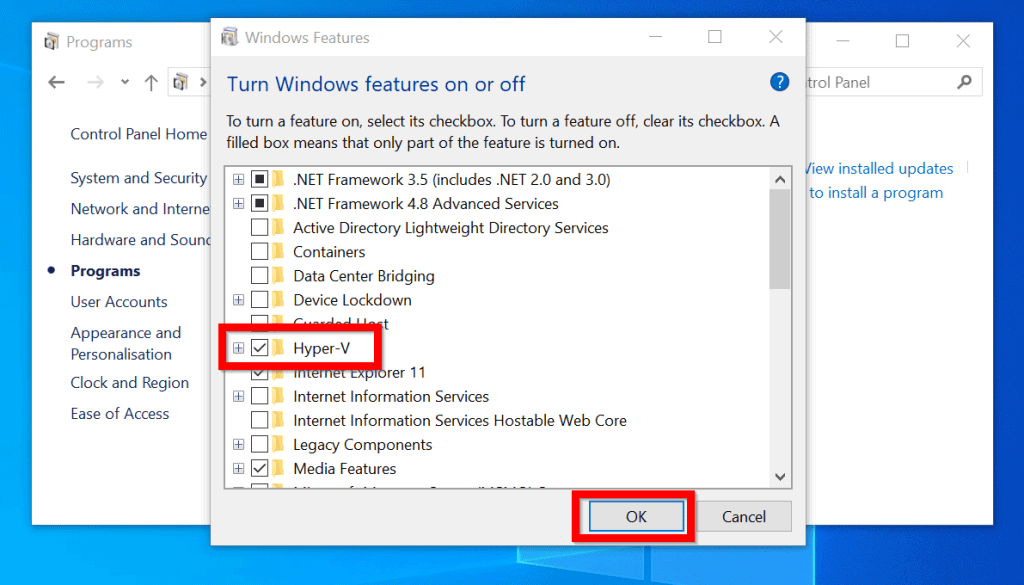
Virtualisasi merupakan teknologi yang memungkinkan Anda menjalankan sistem operasi atau aplikasi lain di dalam sistem operasi utama Anda, seolah-olah Anda memiliki komputer terpisah. Di Windows 10, virtualisasi memungkinkan Anda untuk menjalankan sistem operasi lain, seperti Linux atau macOS, atau bahkan versi Windows yang lebih lama, dalam lingkungan virtual yang aman dan terisolasi.
Manfaat Virtualisasi Windows 10, Cara aktifkan virtualization windows 10
Mengaktifkan virtualisasi di Windows 10 menawarkan sejumlah manfaat, antara lain:
- Menguji Software Baru: Anda dapat menginstal dan menguji perangkat lunak baru dalam lingkungan virtual sebelum menginstalnya di sistem utama Anda. Ini membantu menghindari potensi masalah kompatibilitas atau kerusakan data.
- Menggunakan Sistem Operasi Lainnya: Anda dapat menjalankan sistem operasi lain, seperti Linux atau macOS, di dalam Windows 10. Ini memungkinkan Anda untuk menggunakan aplikasi atau program yang hanya tersedia untuk sistem operasi tersebut.
- Meningkatkan Keamanan: Lingkungan virtual menyediakan lapisan keamanan tambahan, memisahkan aplikasi dan data dari sistem utama Anda. Ini membantu melindungi sistem utama Anda dari ancaman keamanan yang mungkin terjadi dalam lingkungan virtual.
- Mempermudah Pengembangan Aplikasi: Pengembang dapat menggunakan lingkungan virtual untuk menguji aplikasi mereka dalam berbagai konfigurasi sistem dan versi Windows.
Contoh Skenario Penggunaan Virtualisasi
Berikut adalah beberapa contoh skenario penggunaan virtualisasi di Windows 10:
- Menguji Pembaruan Windows: Sebelum mengupgrade ke versi Windows yang lebih baru, Anda dapat menginstalnya dalam lingkungan virtual untuk melihat apakah perangkat keras dan perangkat lunak Anda kompatibel.
- Menjalankan Aplikasi Lama: Anda dapat menjalankan aplikasi yang hanya kompatibel dengan versi Windows yang lebih lama di dalam lingkungan virtual.
- Membuat Lingkungan Pengembangan: Pengembang dapat menggunakan lingkungan virtual untuk menguji aplikasi mereka dalam berbagai konfigurasi sistem dan versi Windows.
- Menjalankan Sistem Operasi Lainnya: Anda dapat menjalankan sistem operasi lain, seperti Linux atau macOS, di dalam Windows 10 untuk mengakses aplikasi atau program yang hanya tersedia untuk sistem operasi tersebut.
Memeriksa Dukungan Virtualisasi
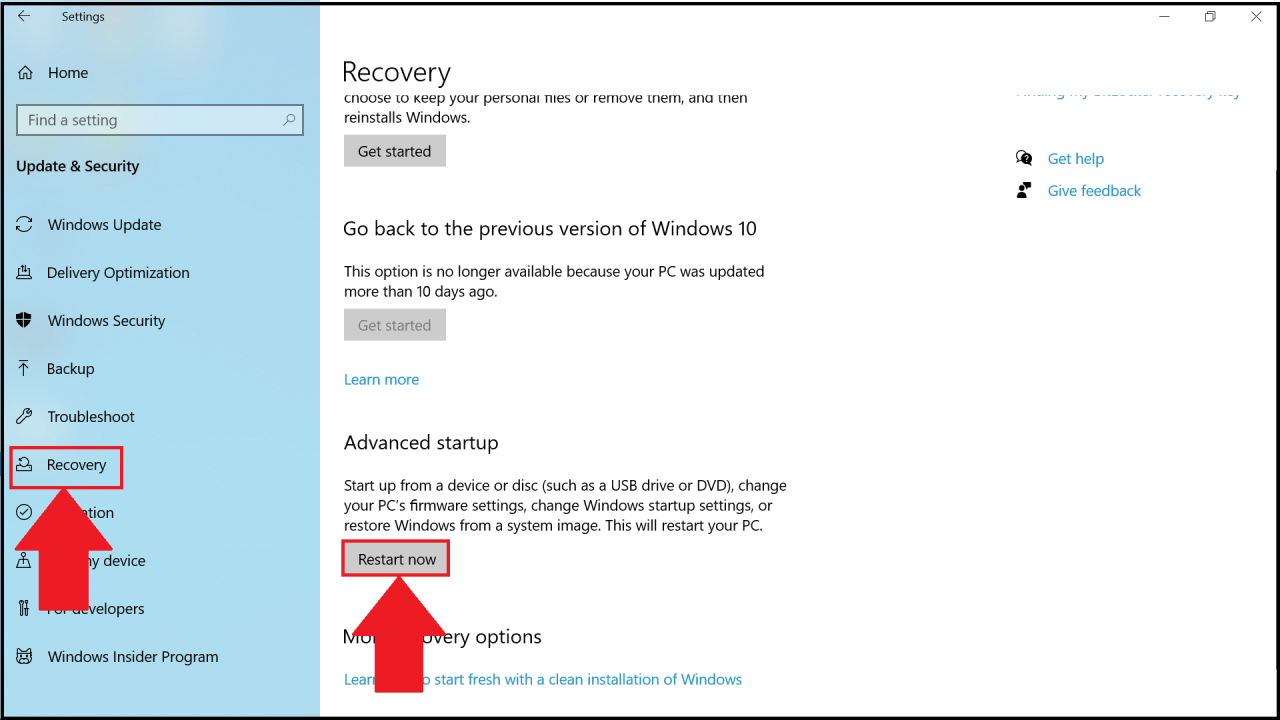
Sebelum mengaktifkan virtualisasi di Windows 10, pastikan perangkat Anda mendukung fitur ini. Virtualisasi memungkinkan Anda menjalankan sistem operasi atau aplikasi lain di dalam lingkungan virtual, yang sangat berguna untuk berbagai keperluan seperti pengujian perangkat lunak atau menjalankan sistem operasi lain secara bersamaan.
Cara Memeriksa Dukungan Virtualisasi
Ada beberapa cara untuk memeriksa apakah perangkat Anda mendukung virtualisasi. Berikut adalah beberapa langkah yang dapat Anda ikuti:
| Langkah | Keterangan |
|---|---|
| 1. Buka menu Start dan ketik “cmd” | Ini akan membuka jendela Command Prompt. |
| 2. Ketik perintah “systeminfo” dan tekan Enter | Perintah ini akan menampilkan informasi sistem, termasuk dukungan virtualisasi. |
| 3. Cari baris “Virtualization Enabled In Firmware” | Jika perangkat Anda mendukung virtualisasi, baris ini akan menampilkan “Yes”. Jika tidak, baris ini akan menampilkan “No”. |
Contoh output dari pemeriksaan dukungan virtualisasi di Windows 10:
Virtualization Enabled In Firmware: Yes
Apabila Perangkat Tidak Mendukung Virtualisasi
Jika perangkat Anda tidak mendukung virtualisasi, Anda tidak dapat mengaktifkan fitur ini. Hal ini biasanya terjadi pada perangkat yang lebih lama atau yang tidak dirancang untuk menjalankan sistem operasi virtual.
Sebagai solusi alternatif, Anda dapat mempertimbangkan untuk:
- Membeli perangkat yang mendukung virtualisasi.
- Menggunakan layanan cloud seperti Amazon EC2 atau Google Compute Engine untuk menjalankan sistem operasi virtual.
Kesimpulan
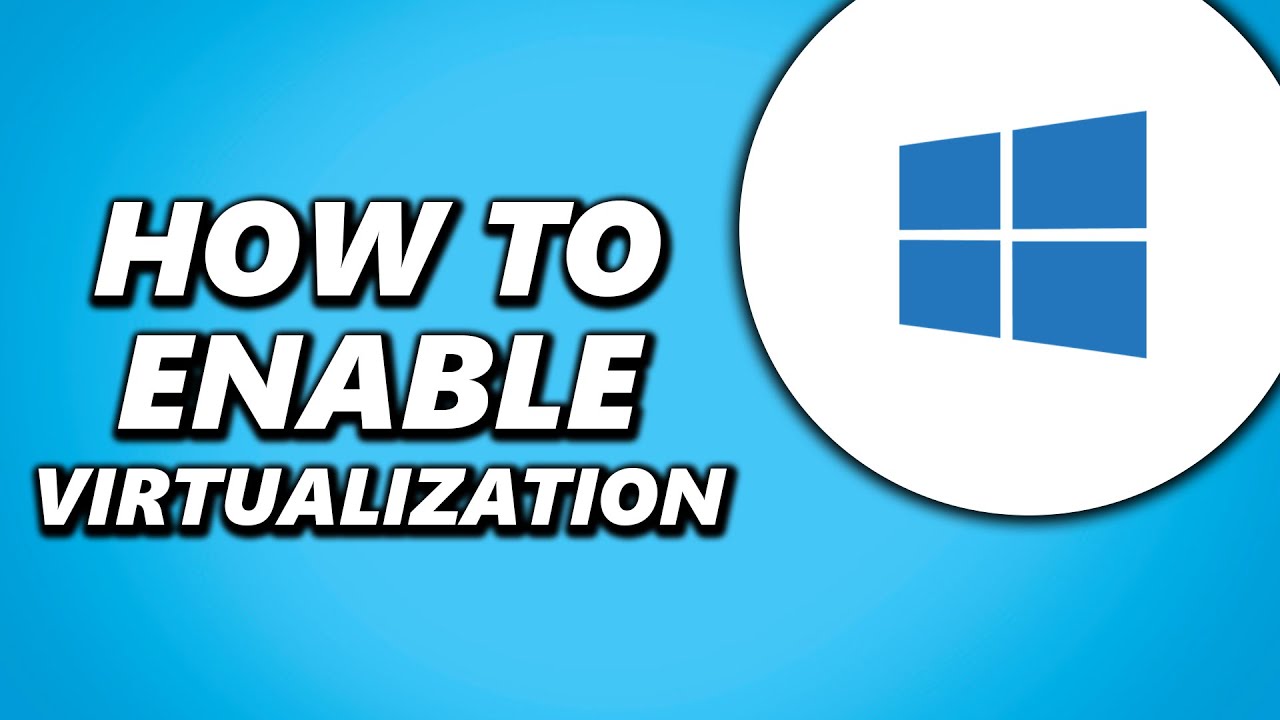
Dengan langkah-langkah sederhana yang telah dijelaskan, Anda kini dapat mengaktifkan virtualisasi di Windows 10 dan menikmati semua manfaatnya. Ingat, virtualisasi membuka kesempatan untuk bereksperimen dengan sistem operasi lain, menguji software baru, dan bahkan membangun lingkungan server yang aman. Selamat mencoba dan temukan dunia baru dalam virtualisasi!
Pertanyaan yang Kerap Ditanyakan
Apakah semua komputer mendukung virtualisasi?
Tidak semua komputer mendukung virtualisasi. Hal ini tergantung pada prosesor dan motherboard komputer. Anda perlu memeriksa spesifikasi perangkat keras komputer Anda.
Apakah saya harus menginstal software tambahan untuk menggunakan virtualisasi?
Ya, Anda perlu menginstal software virtualisasi seperti Hyper-V (built-in di Windows 10) atau VirtualBox (software pihak ketiga).
Bagaimana jika saya tidak bisa mengaktifkan virtualisasi di BIOS?
Jika Anda tidak bisa mengaktifkan virtualisasi di BIOS, mungkin komputer Anda tidak mendukung fitur ini. Anda dapat mencoba menghubungi produsen komputer Anda untuk mendapatkan informasi lebih lanjut.