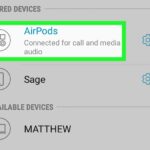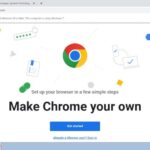Cara menginstal windows 10 di virtualbox – Ingin merasakan pengalaman menggunakan Windows 10 tanpa harus menginstalnya langsung di komputer Anda? VirtualBox hadir sebagai solusi praktis untuk menjalankan sistem operasi lain di dalam komputer Anda. Dengan VirtualBox, Anda dapat menginstal Windows 10 di dalam lingkungan virtual yang aman dan terisolasi. Anda bisa menjelajahi fitur-fitur Windows 10 terbaru, mencoba aplikasi baru, atau bahkan menguji program yang membutuhkan sistem operasi tertentu tanpa khawatir merusak sistem operasi utama komputer Anda.
Dalam panduan ini, kita akan membahas langkah demi langkah cara menginstal Windows 10 di VirtualBox. Mulai dari menyiapkan persyaratan sistem hingga mengonfigurasi virtual machine, semua akan dijelaskan dengan detail. Siapkan file ISO Windows 10 dan ikuti langkah-langkah berikut untuk memulai petualangan Anda di dunia virtualisasi!
Persiapan
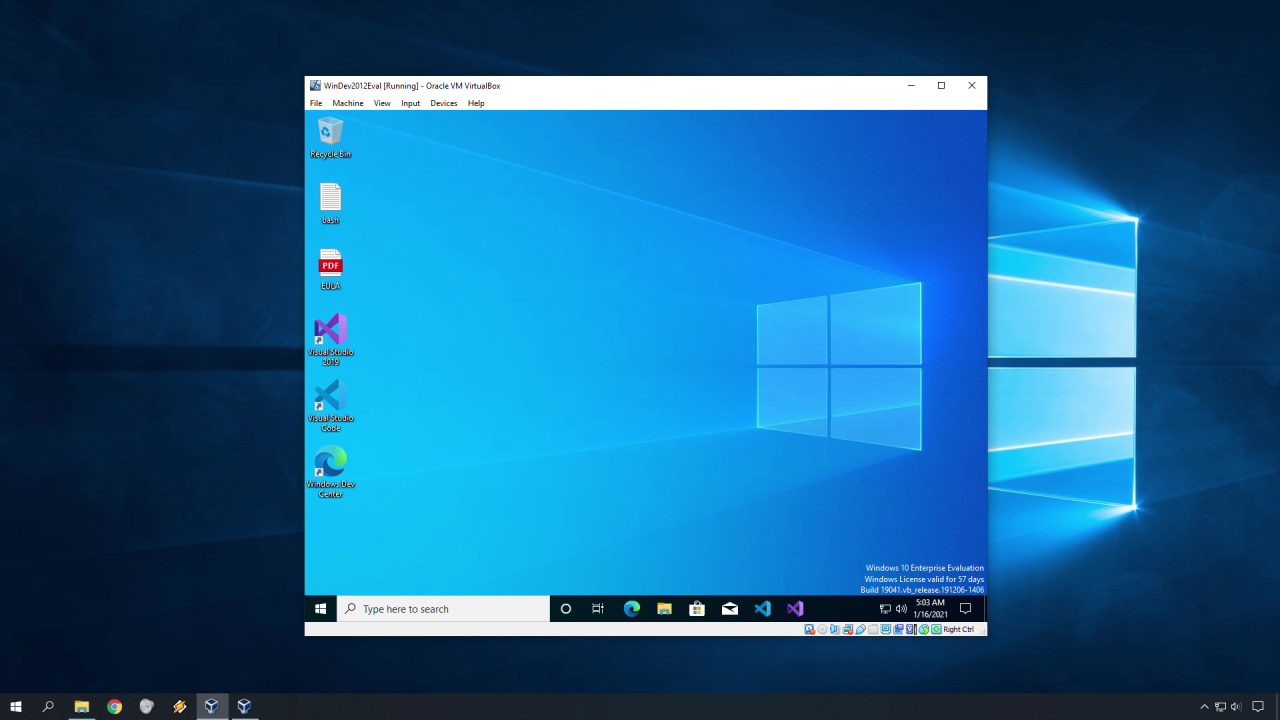
Sebelum Anda mulai menginstal Windows 10 di VirtualBox, ada beberapa hal yang perlu Anda persiapkan. Hal ini untuk memastikan proses instalasi berjalan lancar dan Anda memiliki lingkungan yang optimal untuk menjalankan Windows 10 di dalam VirtualBox.
Persyaratan Sistem
Pertama, pastikan komputer Anda memenuhi persyaratan sistem minimal untuk menjalankan Windows 10 di VirtualBox. Ini termasuk:
- Prosesor: Intel atau AMD dengan setidaknya 2 inti (prosesor dual-core) atau lebih baik.
- RAM: Minimal 4 GB, tetapi 8 GB atau lebih direkomendasikan untuk performa yang lebih baik.
- Hard Disk: Minimal 50 GB ruang kosong untuk sistem operasi Windows 10 dan data lainnya.
- Sistem Operasi Host: VirtualBox dapat dijalankan pada Windows, macOS, Linux, dan Solaris. Pastikan Anda memiliki sistem operasi yang kompatibel dengan VirtualBox.
Mengunduh dan Menginstal VirtualBox
Setelah Anda memastikan komputer Anda memenuhi persyaratan sistem, langkah selanjutnya adalah mengunduh dan menginstal VirtualBox. Berikut adalah langkah-langkahnya:
- Buka situs web resmi VirtualBox: https://www.virtualbox.org/
- Pilih versi VirtualBox yang sesuai dengan sistem operasi Anda.
- Unduh file installer VirtualBox dan simpan di lokasi yang mudah diakses.
- Jalankan file installer dan ikuti petunjuk di layar untuk menginstal VirtualBox.
Mengunduh File ISO Windows 10
Setelah VirtualBox terinstal, langkah selanjutnya adalah mengunduh file ISO Windows 10. File ISO ini adalah file instalasi yang berisi semua data yang diperlukan untuk menginstal Windows 10. Anda dapat mengunduh file ISO Windows 10 dari situs web Microsoft. Berikut adalah langkah-langkah untuk mengunduh file ISO Windows 10:
| Langkah | Penjelasan |
|---|---|
| 1. Buka situs web Microsoft: https://www.microsoft.com/en-us/software-download/windows10 | Pilih versi Windows 10 yang ingin Anda unduh. |
| 2. Pilih bahasa dan versi Windows 10 yang Anda inginkan. | Pilih bahasa dan versi Windows 10 yang Anda inginkan. |
| 3. Klik tombol “Konfirmasi” untuk memulai unduhan. | File ISO Windows 10 akan diunduh ke komputer Anda. |
Pembuatan Virtual Machine
Setelah VirtualBox terinstal, langkah selanjutnya adalah membuat virtual machine (VM) baru. VM ini akan menjadi wadah untuk menginstal Windows 10. Proses pembuatan VM ini akan menentukan konfigurasi dasar sistem operasi yang akan dijalankan di dalamnya.
Membuat Virtual Machine Baru
Untuk membuat VM baru, ikuti langkah-langkah berikut:
- Buka VirtualBox dan klik tombol “New” pada toolbar.
- Pada jendela “Create Virtual Machine”, masukkan nama untuk VM Anda, misalnya “Windows 10”.
- Pilih jenis sistem operasi yang akan diinstal, dalam hal ini “Microsoft Windows”.
- Pilih versi Windows 10 yang akan diinstal. Pastikan untuk memilih versi yang sesuai dengan kebutuhan Anda.
- Tetapkan jumlah memori (RAM) yang akan dialokasikan untuk VM. Jumlah ini tergantung pada spesifikasi komputer Anda dan kebutuhan Windows 10. Umumnya, 2 GB RAM sudah cukup untuk menjalankan Windows 10 secara lancar.
- Klik tombol “Create”.
Memilih Jenis Hard Drive
Setelah membuat VM, Anda perlu memilih jenis hard drive yang akan digunakan. Ada dua pilihan utama:
- Hard drive virtual (VDI): Jenis hard drive ini disimpan sebagai file tunggal di komputer Anda. VDI merupakan pilihan yang baik untuk portabilitas dan fleksibilitas. Anda dapat dengan mudah memindahkan file VDI ke komputer lain dan menggunakannya untuk menjalankan VM.
- Hard drive fisik (PUI): Jenis hard drive ini langsung diakses dari hard drive fisik komputer Anda. PUI menawarkan kinerja yang lebih baik, tetapi tidak dapat di-porting ke komputer lain dengan mudah.
Dalam kebanyakan kasus, VDI merupakan pilihan yang lebih praktis untuk menginstal Windows 10 di VirtualBox.
Menentukan Ukuran Hard Drive
Selanjutnya, Anda perlu menentukan ukuran hard drive virtual yang akan digunakan. Ukuran ini akan menentukan ruang penyimpanan yang tersedia untuk Windows 10 dan data Anda. Rekomendasi umum adalah mengalokasikan setidaknya 50 GB ruang disk, meskipun Anda dapat memilih ukuran yang lebih besar sesuai kebutuhan.
Pada jendela “Create Virtual Hard Disk”, pilih “Create a virtual hard disk now” dan klik “Create”.
Memilih Versi Windows 10
Saat membuat VM, Anda akan diminta untuk memilih versi Windows 10 yang akan diinstal. Pastikan untuk memilih versi yang sesuai dengan kebutuhan Anda. Beberapa faktor yang perlu dipertimbangkan adalah:
- Edisi: Windows 10 tersedia dalam beberapa edisi, seperti Home, Pro, dan Enterprise. Edisi Home biasanya cukup untuk penggunaan pribadi, sementara edisi Pro dan Enterprise menawarkan fitur tambahan untuk pengguna bisnis dan profesional.
- Arsitektur: Windows 10 tersedia dalam arsitektur 32-bit dan 64-bit. Sebagian besar komputer modern menggunakan arsitektur 64-bit, yang menawarkan kinerja yang lebih baik dan kemampuan untuk menggunakan lebih banyak RAM.
Pastikan Anda memiliki file ISO Windows 10 yang valid sebelum melanjutkan ke tahap instalasi.
Proses Instalasi Windows 10
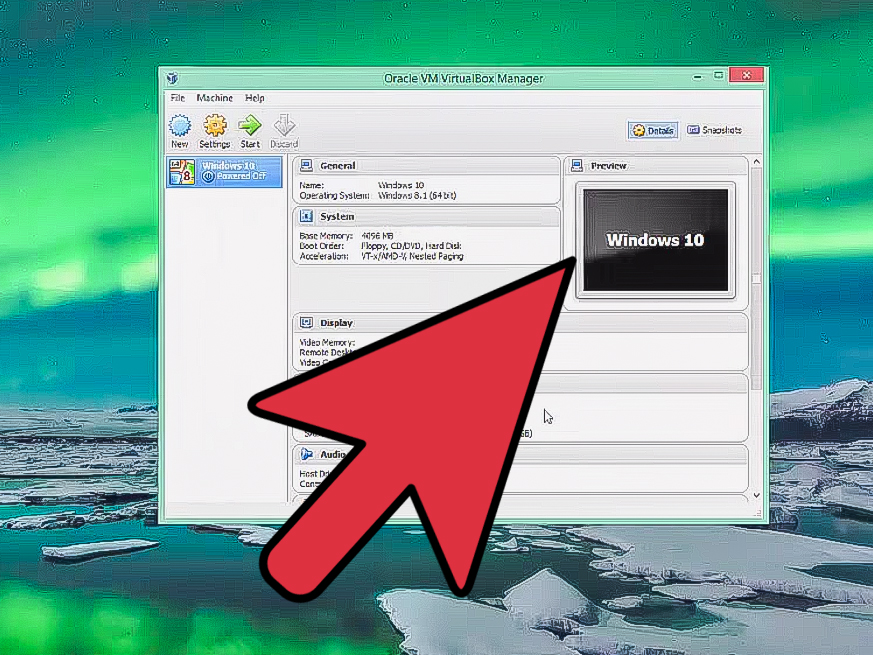
Setelah VirtualBox terinstal dan file ISO Windows 10 siap, kita bisa memulai proses instalasi. Proses ini akan memandu Anda melalui langkah-langkah instalasi Windows 10 di dalam virtual machine Anda.
Memulai Instalasi
Untuk memulai proses instalasi, ikuti langkah-langkah berikut:
- Buka VirtualBox dan klik tombol “New” untuk membuat virtual machine baru.
- Berikan nama untuk virtual machine Anda, misalnya “Windows 10”.
- Pilih tipe mesin “Microsoft Windows” dan versi “Windows 10 (64-bit)”.
- Tetapkan jumlah memori (RAM) yang akan dialokasikan untuk virtual machine. Setidaknya 2 GB RAM direkomendasikan, tetapi semakin banyak RAM yang Anda berikan, semakin baik performa virtual machine Anda.
- Klik “Create”.
- Pada tahap berikutnya, Anda akan diminta untuk membuat hard disk virtual. Pilih “Create virtual hard disk now” dan klik “Create”.
- Pilih tipe hard disk “VDI (VirtualBox Disk Image)” dan klik “Next”.
- Pilih “Allocate storage dynamically” untuk menghemat ruang disk Anda. Klik “Next”.
- Tetapkan ukuran hard disk virtual. Setidaknya 20 GB direkomendasikan, tetapi Anda bisa memilih ukuran yang lebih besar jika diperlukan. Klik “Create”.
- Setelah virtual machine dibuat, klik kanan pada virtual machine yang baru dibuat dan pilih “Settings”.
- Pilih “Storage” di menu sebelah kiri.
- Klik tombol “Empty” di sebelah “Controller: SATA” dan pilih “Choose existing disk”.
- Pilih file ISO Windows 10 yang telah Anda unduh sebelumnya dan klik “Open”.
- Klik “OK” untuk menyimpan perubahan.
Memilih Bahasa, Format Hard Drive, dan Partisi
Setelah Anda memulai virtual machine, Anda akan disambut oleh layar instalasi Windows 10. Anda akan diminta untuk memilih beberapa pengaturan sebelum instalasi dimulai.
- Pilih bahasa yang ingin Anda gunakan untuk instalasi Windows 10.
- Pilih format waktu dan mata uang yang ingin Anda gunakan.
- Pilih tata letak keyboard yang ingin Anda gunakan.
- Klik “Next” untuk melanjutkan.
- Pada layar berikutnya, Anda akan diminta untuk menginstal Windows 10. Klik “Install Now”.
- Anda akan diminta untuk menerima persyaratan lisensi Windows. Bacalah persyaratan dengan cermat dan centang kotak “I accept the license terms” jika Anda menyetujui persyaratannya.
- Klik “Next” untuk melanjutkan.
- Pada layar berikutnya, Anda akan diminta untuk memilih jenis instalasi. Pilih “Custom: Install Windows only (advanced)”.
- Anda akan melihat daftar drive yang tersedia. Pilih drive tempat Anda ingin menginstal Windows 10. Jika Anda hanya memiliki satu drive, drive tersebut akan dipilih secara default.
- Klik “Drive options (advanced)”.
- Anda dapat memilih untuk memformat drive, membuat partisi baru, atau menghapus partisi yang ada. Untuk instalasi yang bersih, Anda dapat menghapus semua partisi dan membuat partisi baru untuk Windows 10.
- Pilih drive yang ingin Anda format atau partisi, dan klik “Format”.
- Pilih drive yang ingin Anda instal Windows 10, dan klik “Next”.
Memasukkan Kunci Produk Windows 10
Setelah Anda memilih drive instalasi, proses instalasi akan dimulai. Selama proses instalasi, Anda akan diminta untuk memasukkan kunci produk Windows 10. Jika Anda memiliki kunci produk, masukkan kunci produk dan klik “Next”. Jika Anda tidak memiliki kunci produk, Anda dapat memilih untuk mengaktifkan Windows 10 nanti.
Setelah Anda memasukkan kunci produk, Windows 10 akan mulai menginstal. Proses ini mungkin memakan waktu beberapa jam, tergantung pada kecepatan komputer Anda.
Konfigurasi Virtual Machine
Setelah Anda berhasil membuat virtual machine, langkah selanjutnya adalah mengonfigurasinya. Konfigurasi virtual machine meliputi pengaturan jaringan, resolusi layar, dan perangkat input. Pengaturan ini akan memengaruhi kinerja dan pengalaman Anda dalam menggunakan Windows 10 di dalam virtual machine.
Pengaturan Jaringan
Pengaturan jaringan virtual machine menentukan bagaimana virtual machine akan terhubung ke jaringan. Ada beberapa pilihan pengaturan jaringan yang tersedia, yaitu:
- Bridged Networking: Mode ini memungkinkan virtual machine untuk terhubung ke jaringan fisik seperti halnya komputer fisik lainnya. Virtual machine akan mendapatkan alamat IP dari DHCP server di jaringan Anda.
- NAT (Network Address Translation): Mode ini memungkinkan virtual machine untuk terhubung ke internet melalui komputer host. Virtual machine akan mendapatkan alamat IP dari virtual machine sendiri, dan tidak akan terlihat di jaringan fisik.
- Internal Network: Mode ini memungkinkan virtual machine untuk terhubung satu sama lain, tetapi tidak terhubung ke jaringan fisik. Virtual machine akan mendapatkan alamat IP dari virtual machine sendiri.
Pilihan pengaturan jaringan yang terbaik untuk Anda akan bergantung pada kebutuhan Anda. Jika Anda ingin virtual machine dapat diakses dari jaringan fisik, Anda dapat memilih Bridged Networking. Jika Anda hanya ingin virtual machine dapat terhubung ke internet, Anda dapat memilih NAT. Jika Anda ingin virtual machine dapat berkomunikasi satu sama lain, Anda dapat memilih Internal Network.
Resolusi Layar dan Perangkat Input
Pengaturan resolusi layar virtual machine akan memengaruhi tampilan Windows 10 di dalam virtual machine. Anda dapat mengatur resolusi layar sesuai dengan preferensi Anda. Untuk perangkat input, Anda dapat mengatur mouse dan keyboard yang akan digunakan oleh virtual machine. Anda juga dapat mengaktifkan atau menonaktifkan fitur seperti berbagi clipboard dan drag-and-drop antara virtual machine dan komputer host.
Pengaturan Virtual Machine yang Direkomendasikan
| Pengaturan | Rekomendasi |
|---|---|
| RAM | Minimal 4 GB, direkomendasikan 8 GB atau lebih |
| Hard Disk | Minimal 50 GB, direkomendasikan 100 GB atau lebih |
| Processor | Minimal 2 core, direkomendasikan 4 core atau lebih |
| Graphics Controller | Direkomendasikan VMSVGA |
Pengaturan virtual machine yang direkomendasikan di atas akan memberikan kinerja yang optimal untuk Windows 10 di dalam virtual machine. Anda dapat menyesuaikan pengaturan ini sesuai dengan kebutuhan Anda. Namun, disarankan untuk tidak mengurangi pengaturan di bawah rekomendasi, karena dapat menyebabkan kinerja yang buruk.
Penggunaan Windows 10 di Virtual Machine
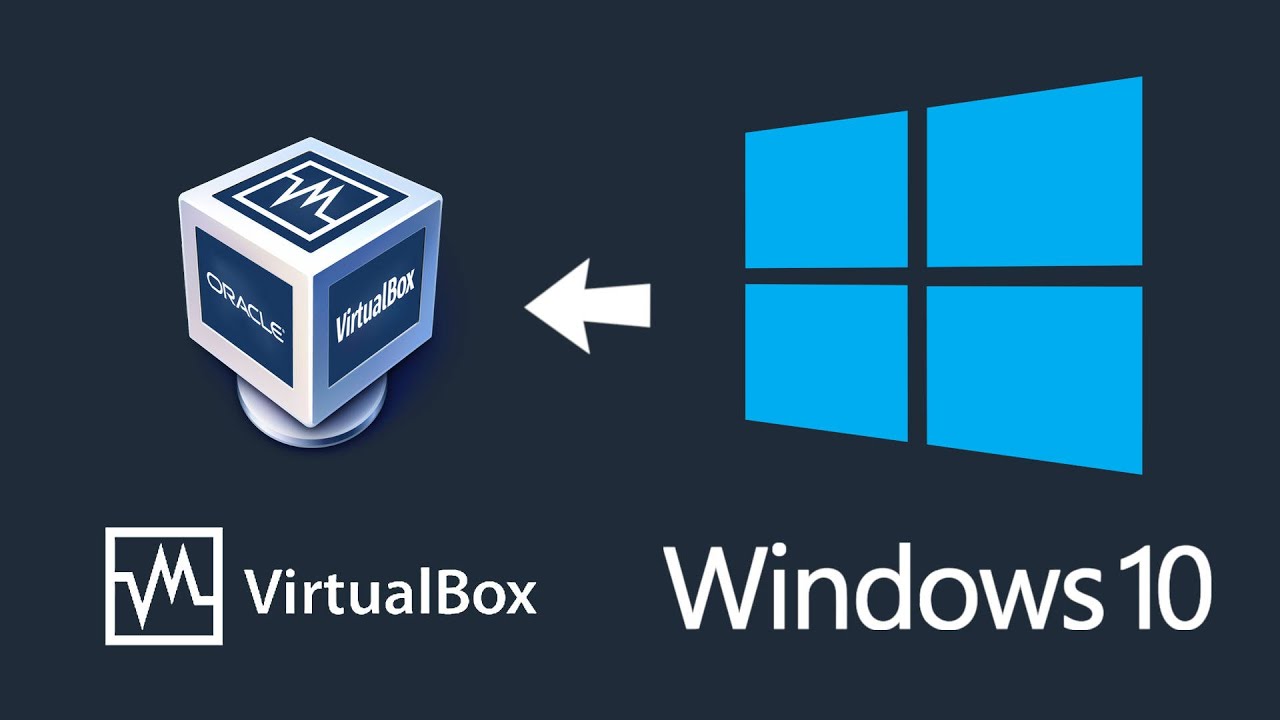
Setelah Anda berhasil menginstal Windows 10 di VirtualBox, Anda dapat mengakses dan menggunakannya seperti komputer fisik biasa. Anda akan menemukan desktop Windows 10 dengan semua fitur dan aplikasi yang tersedia. Namun, perlu diingat bahwa Windows 10 yang dijalankan di virtual machine akan memiliki kinerja yang berbeda dibandingkan dengan instalasi fisik, tergantung pada spesifikasi komputer Anda dan pengaturan VirtualBox.
Mengakses dan Menggunakan Windows 10
Untuk mengakses Windows 10 di VirtualBox, cukup klik tombol “Start” pada jendela VirtualBox. Windows 10 akan mulai boot dan Anda akan dapat menggunakannya seperti biasa. Anda dapat membuka aplikasi, menjelajahi internet, dan melakukan tugas lain seperti yang Anda lakukan pada komputer fisik. Anda dapat beralih antara Windows 10 di virtual machine dan sistem operasi host Anda dengan mengklik tombol “Minimize” atau “Close” di jendela VirtualBox.
Instalasi Driver Perangkat
Untuk memastikan semua perangkat keras Anda berfungsi dengan baik di Windows 10 virtual machine, Anda perlu menginstal driver perangkat yang diperlukan. Beberapa driver mungkin sudah tersedia di Windows 10, tetapi Anda mungkin perlu menginstal driver tambahan untuk perangkat keras tertentu, seperti kartu grafis atau perangkat periferal. Anda dapat menemukan driver perangkat yang Anda butuhkan di situs web produsen perangkat keras.
- Untuk menginstal driver perangkat, buka Device Manager di Windows 10. Anda dapat mengakses Device Manager dengan mengetik “Device Manager” di kotak pencarian Windows.
- Cari perangkat yang memerlukan driver yang diperbarui atau diinstal. Klik kanan pada perangkat dan pilih “Update Driver Software”.
- Pilih “Browse my computer for driver software” dan arahkan ke lokasi driver perangkat yang Anda unduh. Ikuti petunjuk di layar untuk menyelesaikan instalasi driver.
Contoh Penggunaan Windows 10 di Virtual Machine, Cara menginstal windows 10 di virtualbox
Berikut adalah beberapa contoh penggunaan Windows 10 di virtual machine:
- Menguji perangkat lunak baru atau pembaruan sistem operasi tanpa memengaruhi sistem operasi host Anda.
- Menjalankan aplikasi yang tidak kompatibel dengan sistem operasi host Anda.
- Membuat lingkungan pengembangan yang terisolasi untuk proyek-proyek tertentu.
- Menjalankan sistem operasi lain di dalam Windows 10, seperti Linux atau macOS.
Pemungkas: Cara Menginstal Windows 10 Di Virtualbox
Dengan mengikuti langkah-langkah di atas, Anda telah berhasil menginstal Windows 10 di VirtualBox. Anda kini dapat menjelajahi sistem operasi Windows 10 di lingkungan virtual yang aman dan terisolasi. Jangan lupa untuk menginstal driver perangkat yang diperlukan agar Windows 10 dapat berfungsi dengan optimal di VirtualBox. Selamat bereksperimen dan nikmati fleksibilitas yang ditawarkan oleh virtualisasi!
Pertanyaan dan Jawaban
Apakah saya perlu memiliki lisensi Windows 10 untuk menginstalnya di VirtualBox?
Ya, Anda tetap membutuhkan lisensi Windows 10 yang sah untuk menginstalnya di VirtualBox, sama seperti jika Anda menginstalnya langsung di komputer Anda.
Bagaimana cara mendapatkan file ISO Windows 10?
Anda dapat mengunduhnya langsung dari situs web Microsoft atau menggunakan alat Media Creation Tool yang tersedia di situs web Microsoft.
Apakah VirtualBox kompatibel dengan semua sistem operasi?
VirtualBox kompatibel dengan berbagai sistem operasi, termasuk Windows, macOS, Linux, dan Solaris.