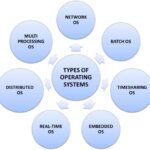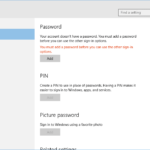Cara mengaktifkan windows di laptop asus – Memiliki laptop Asus yang baru? Selamat! Sekarang saatnya mengaktifkan Windows untuk mengakses semua fitur dan aplikasi yang ditawarkan. Mungkin Anda bertanya-tanya, bagaimana cara mengaktifkannya? Jangan khawatir, mengaktifkan Windows di laptop Asus cukup mudah. Artikel ini akan memandu Anda melalui berbagai metode aktivasi, mulai dari menggunakan kode produk hingga memanfaatkan akun Microsoft Anda.
Siap untuk menjelajahi dunia digital dengan laptop Asus Anda? Mari kita mulai!
Cara Mengaktifkan Windows di Laptop Asus dengan Kode Produk
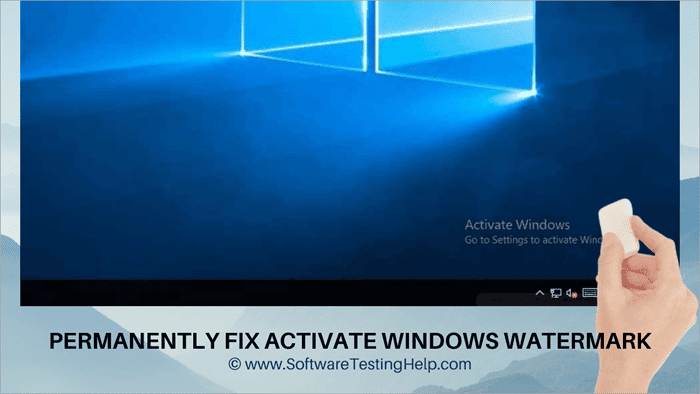
Laptop Asus yang baru dibeli biasanya sudah dilengkapi dengan sistem operasi Windows yang terinstal. Namun, untuk menggunakan semua fitur dan mendapatkan pembaruan terbaru, kamu perlu mengaktifkan Windows. Salah satu cara untuk mengaktifkan Windows adalah dengan menggunakan kode produk yang tersedia. Kode produk ini biasanya terdapat pada stiker yang tertempel di laptop Asus kamu.
Cara Mengaktifkan Windows dengan Kode Produk
Berikut adalah langkah-langkah mengaktifkan Windows di laptop Asus dengan kode produk:
- Tekan tombol Windows + I untuk membuka pengaturan sistem.
- Pilih “Update & Security”.
- Pilih “Activation” di menu sebelah kiri.
- Klik tombol “Change product key”.
- Masukkan kode produk Windows yang tersedia.
- Klik tombol “Next” untuk melanjutkan.
- Windows akan memverifikasi kode produk dan mengaktifkan sistem operasi.
Contoh Kode Produk Windows dan Lokasi Pencarian
Kode produk Windows biasanya terdiri dari 25 karakter alfanumerik. Berikut adalah contoh kode produk Windows:
XXXXXXXX-XXXXX-XXXXX-XXXXX-XXXXXXXX
Kamu dapat menemukan kode produk Windows di beberapa lokasi, seperti:
- Stiker yang tertempel di bagian bawah laptop Asus.
- Kotak kemasan laptop Asus.
- Email konfirmasi pembelian laptop Asus.
Tabel Langkah-Langkah Mengaktifkan Windows dengan Kode Produk
| Langkah | Instruksi |
|---|---|
| 1 | Tekan tombol Windows + I untuk membuka pengaturan sistem. |
| 2 | Pilih “Update & Security”. |
| 3 | Pilih “Activation” di menu sebelah kiri. |
| 4 | Klik tombol “Change product key”. |
| 5 | Masukkan kode produk Windows yang tersedia. |
| 6 | Klik tombol “Next” untuk melanjutkan. |
| 7 | Windows akan memverifikasi kode produk dan mengaktifkan sistem operasi. |
Cara Mengaktifkan Windows di Laptop Asus dengan Akun Microsoft

Setelah Anda membeli laptop Asus, Anda perlu mengaktifkan Windows untuk dapat menggunakannya sepenuhnya. Salah satu cara untuk mengaktifkan Windows adalah dengan menggunakan akun Microsoft. Metode ini memungkinkan Anda untuk menyinkronkan pengaturan, aplikasi, dan data Anda di berbagai perangkat. Selain itu, akun Microsoft juga memberikan akses ke layanan seperti OneDrive, Xbox Live, dan Microsoft Store.
Mengaktifkan Windows dengan Akun Microsoft melalui Pengaturan Sistem
Anda dapat mengaktifkan Windows dengan akun Microsoft melalui pengaturan sistem dengan mengikuti langkah-langkah berikut:
- Nyalakan laptop Asus Anda dan masuk ke sistem.
- Klik tombol Start di sudut kiri bawah layar.
- Pilih Settings (ikon roda gigi).
- Pilih Accounts.
- Pilih Your info.
- Klik tombol Sign in with a Microsoft account instead.
- Masukkan alamat email dan kata sandi akun Microsoft Anda.
- Klik tombol Sign in.
Setelah Anda masuk dengan akun Microsoft, Windows akan diaktifkan secara otomatis. Anda akan dapat mengakses berbagai layanan dan fitur yang disediakan oleh Microsoft.
Membuat Akun Microsoft Baru
Jika Anda belum memiliki akun Microsoft, Anda dapat membuatnya dengan mudah. Berikut langkah-langkahnya:
- Buka situs web Microsoft di https://account.microsoft.com/account/.
- Klik tombol Create one!.
- Masukkan alamat email, kata sandi, dan informasi lainnya yang diminta.
- Klik tombol Create account.
Setelah akun Microsoft Anda dibuat, Anda dapat menggunakannya untuk mengaktifkan Windows di laptop Asus Anda.
Cara Mengaktifkan Windows di Laptop Asus dengan USB Bootable
Membuat USB bootable adalah salah satu cara untuk mengaktifkan Windows di laptop Asus. Metode ini sangat berguna jika Anda tidak memiliki akses ke media instalasi Windows lainnya, seperti DVD. Dengan USB bootable, Anda dapat menginstal Windows baru atau melakukan upgrade ke versi yang lebih baru.
Membuat USB Bootable
Sebelum Anda dapat menginstal Windows dari USB bootable, Anda perlu membuat USB bootable terlebih dahulu. Berikut langkah-langkahnya:
- Unduh file ISO Windows dari situs web Microsoft.
- Pastikan Anda memiliki USB flash drive dengan kapasitas minimal 8 GB.
- Format USB flash drive dengan sistem file FAT32.
- Gunakan software pembuat USB bootable seperti Rufus, UNetbootin, atau Etcher.
- Pilih file ISO Windows yang telah Anda unduh dan USB flash drive sebagai target.
- Klik tombol “Start” atau “Create” untuk memulai proses pembuatan USB bootable.
Menginstal Windows dari USB Bootable
Setelah USB bootable siap, Anda dapat menginstal Windows di laptop Asus. Berikut langkah-langkahnya:
| Langkah | Keterangan |
|---|---|
| 1 | Masuk ke BIOS laptop Asus Anda dengan menekan tombol tertentu saat laptop dinyalakan. Tombol yang digunakan biasanya F2, F10, atau Del. |
| 2 | Pilih menu “Boot” dan atur USB bootable sebagai perangkat boot pertama. |
| 3 | Simpan pengaturan BIOS dan keluar. |
| 4 | Laptop Anda akan boot dari USB bootable. Pilih bahasa dan format waktu yang Anda inginkan. |
| 5 | Klik “Install Now” untuk memulai proses instalasi Windows. |
| 6 | Pilih versi Windows yang ingin Anda instal. |
| 7 | Setujui persyaratan lisensi Windows. |
| 8 | Pilih jenis instalasi yang ingin Anda lakukan. Anda dapat memilih “Custom” untuk instalasi bersih atau “Upgrade” untuk upgrade ke versi Windows yang lebih baru. |
| 9 | Pilih partisi hard drive tempat Anda ingin menginstal Windows. |
| 10 | Tunggu hingga proses instalasi selesai. |
Memilih Opsi Instalasi yang Tepat
Saat menginstal Windows dari USB bootable, Anda akan diminta untuk memilih jenis instalasi. Ada dua pilihan: Custom dan Upgrade.
- Custom: Pilihan ini akan menghapus semua data di hard drive Anda dan menginstal Windows baru. Anda dapat memilih partisi hard drive yang ingin Anda gunakan untuk menginstal Windows. Opsi ini direkomendasikan jika Anda ingin menginstal Windows baru atau melakukan instalasi bersih.
- Upgrade: Pilihan ini akan menginstal Windows baru di atas versi Windows yang sudah ada. Data dan aplikasi Anda akan tetap tersimpan. Opsi ini direkomendasikan jika Anda ingin melakukan upgrade ke versi Windows yang lebih baru.
Pilih opsi instalasi yang sesuai dengan kebutuhan Anda.
Troubleshooting Masalah Aktivasi Windows di Laptop Asus
Setelah melewati proses instalasi Windows, langkah selanjutnya adalah aktivasi. Aktivasi Windows penting untuk memastikan kamu dapat menggunakan semua fitur Windows secara penuh. Pada laptop Asus, proses aktivasi biasanya berjalan lancar, tetapi terkadang masalah bisa muncul. Berikut beberapa masalah umum yang bisa kamu temui saat mengaktifkan Windows di laptop Asus, beserta solusinya.
Masalah Umum Saat Aktivasi Windows di Laptop Asus, Cara mengaktifkan windows di laptop asus
Beberapa masalah umum yang bisa kamu temui saat mengaktifkan Windows di laptop Asus meliputi:
- Kode error saat aktivasi.
- Pesan “Windows tidak dapat diaktifkan”.
- Masalah koneksi internet saat aktivasi.
- Aktivasi Windows tidak berhasil setelah beberapa kali percobaan.
Solusi untuk Mengatasi Masalah Aktivasi Windows
Berikut beberapa solusi yang bisa kamu coba untuk mengatasi masalah aktivasi Windows di laptop Asus:
- Periksa koneksi internet. Pastikan koneksi internet kamu stabil dan lancar. Aktivasi Windows memerlukan koneksi internet yang baik untuk terhubung ke server Microsoft.
- Restart laptop. Kadang-kadang, restart laptop dapat mengatasi masalah aktivasi Windows. Setelah restart, coba aktifkan Windows lagi.
- Jalankan pemecah masalah aktivasi Windows. Windows memiliki pemecah masalah bawaan yang dapat membantu mengatasi masalah aktivasi. Untuk mengaksesnya, buka Settings > Update & Security > Activation > Troubleshoot. Ikuti langkah-langkah yang diberikan oleh pemecah masalah.
- Gunakan kunci produk yang benar. Pastikan kamu menggunakan kunci produk yang benar untuk laptop Asus kamu. Kunci produk biasanya tercantum pada stiker yang ada di bagian bawah laptop atau di kotak kemasan laptop.
- Hubungi support Microsoft. Jika solusi di atas tidak berhasil, kamu bisa menghubungi support Microsoft untuk mendapatkan bantuan lebih lanjut. Mereka dapat membantu kamu mengidentifikasi masalah dan memberikan solusi yang tepat.
Kode Error Umum dan Solusi
Berikut beberapa kode error umum yang bisa kamu temui saat mengaktifkan Windows, beserta solusinya:
| Kode Error | Keterangan | Solusi |
|---|---|---|
| 0x803F7001 | Kunci produk tidak valid atau tidak dapat diverifikasi. | Pastikan kamu menggunakan kunci produk yang benar untuk laptop Asus kamu. Jika kamu yakin kunci produk benar, coba aktifkan Windows lagi. |
| 0x8007232B | Koneksi internet tidak stabil atau terputus. | Periksa koneksi internet kamu. Pastikan koneksi internet kamu stabil dan lancar. |
| 0xC004F074 | Kunci produk sudah digunakan di perangkat lain. | Hubungi support Microsoft untuk mendapatkan bantuan dalam mengaktifkan Windows di laptop Asus kamu. |
Hubungi Support Microsoft
Jika kamu masih mengalami masalah dalam mengaktifkan Windows di laptop Asus, kamu bisa menghubungi support Microsoft untuk mendapatkan bantuan lebih lanjut. Kamu dapat menghubungi support Microsoft melalui telepon, email, atau chat. Untuk informasi lebih lanjut tentang cara menghubungi support Microsoft, kamu dapat mengunjungi situs web resmi Microsoft.
Simpulan Akhir
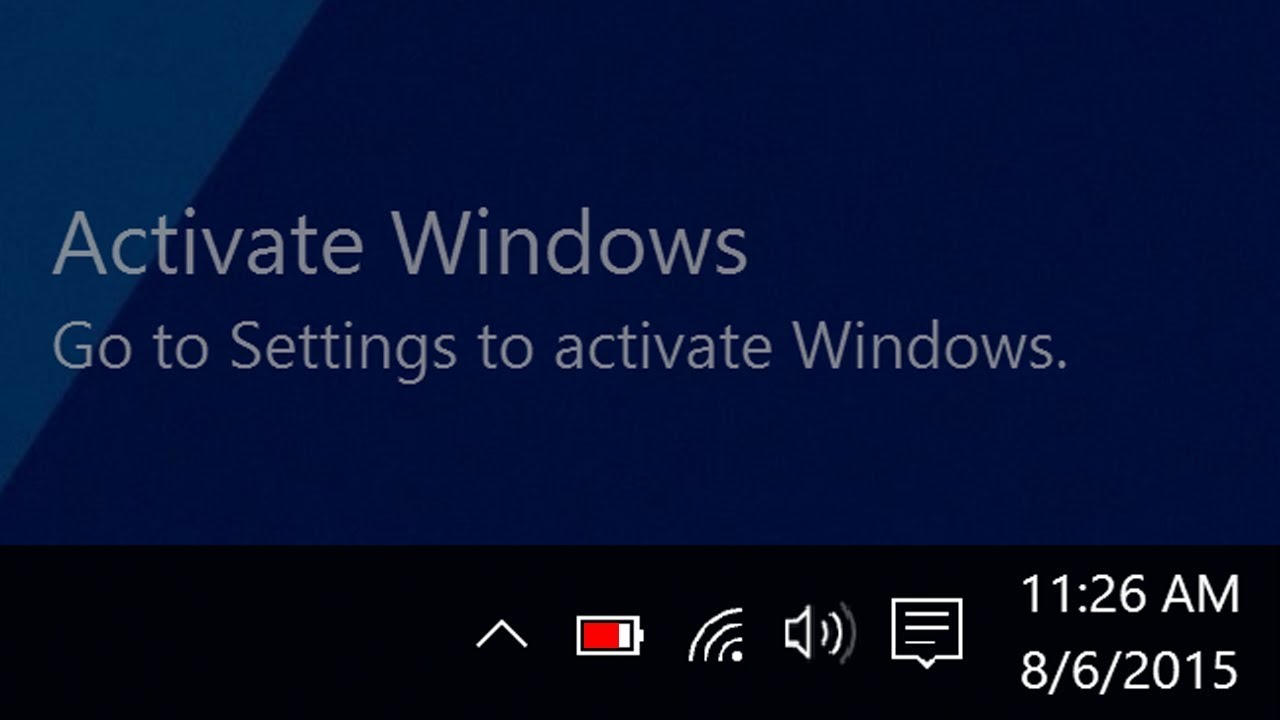
Semoga panduan ini membantu Anda dalam mengaktifkan Windows di laptop Asus. Ingat, jika Anda mengalami kesulitan, jangan ragu untuk menghubungi dukungan Microsoft untuk mendapatkan bantuan lebih lanjut. Nikmati pengalaman Windows yang optimal dan tak terlupakan di laptop Asus Anda!
Kumpulan FAQ: Cara Mengaktifkan Windows Di Laptop Asus
Bagaimana cara mengetahui kode produk Windows saya?
Anda dapat menemukan kode produk Windows di stiker yang tertempel di laptop Asus Anda, atau melalui pengaturan sistem.
Apa yang harus dilakukan jika saya lupa akun Microsoft saya?
Anda dapat mencoba memulihkan akun Microsoft Anda melalui situs web Microsoft.
Apakah saya harus membuat USB bootable untuk mengaktifkan Windows?
Tidak, Anda hanya perlu membuat USB bootable jika Anda ingin menginstal ulang Windows.