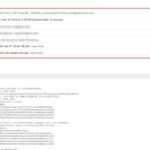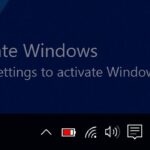Cara mengaktifkan wifi di laptop windows 10 yang hilang – Pernahkah Anda mengalami situasi di mana koneksi Wi-Fi di laptop Windows 10 Anda tiba-tiba menghilang? Situasi ini memang cukup menjengkelkan, terutama jika Anda sedang mengerjakan sesuatu yang penting. Namun, jangan panik! Ada beberapa cara yang bisa Anda lakukan untuk mengaktifkan kembali koneksi Wi-Fi di laptop Anda. Artikel ini akan membahas langkah-langkah praktis untuk mengatasi masalah ini, mulai dari memeriksa pengaturan Wi-Fi hingga memperbarui driver.
Hilangnya koneksi Wi-Fi di laptop Windows 10 bisa disebabkan oleh beberapa faktor, seperti masalah pada driver Wi-Fi, pengaturan Wi-Fi yang salah, atau gangguan pada router. Namun, dengan mengikuti panduan yang tepat, Anda dapat dengan mudah mengatasi masalah ini dan menikmati kembali koneksi internet yang lancar.
Memahami Masalah Hilangnya Koneksi Wi-Fi
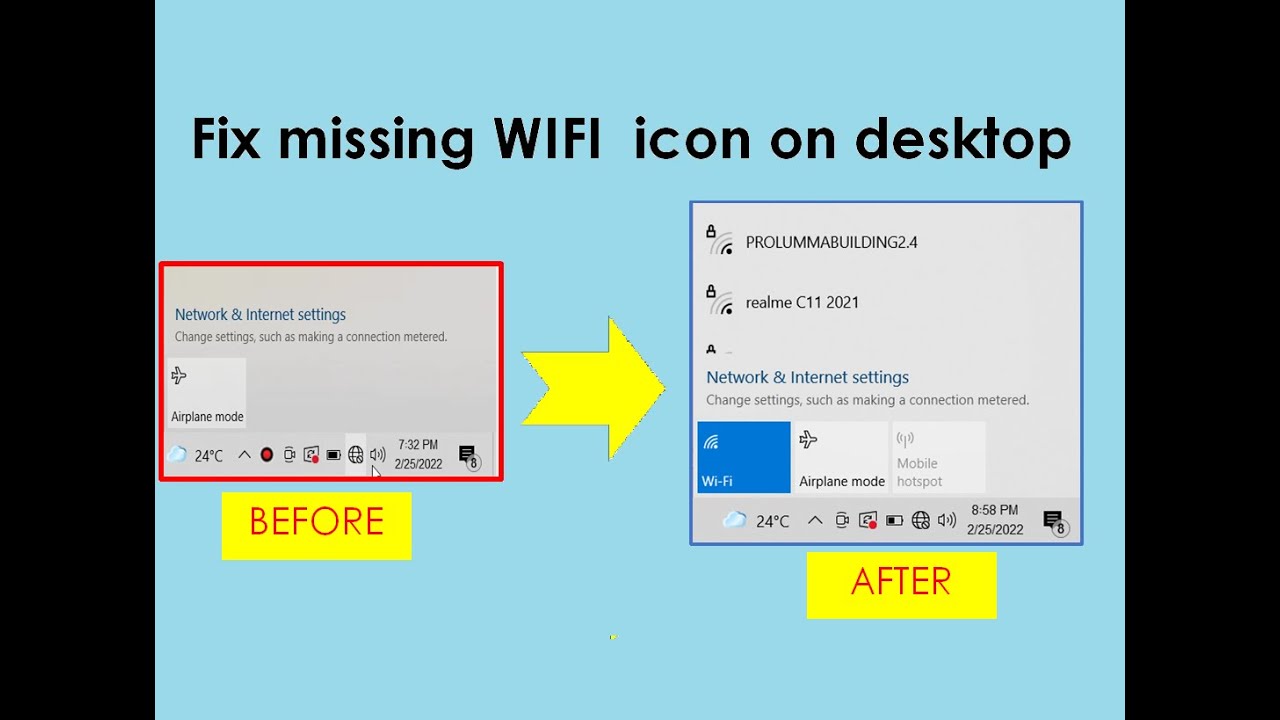
Koneksi Wi-Fi yang tiba-tiba hilang di laptop Windows 10 bisa menjadi masalah yang menjengkelkan. Ada beberapa penyebab umum yang bisa mengakibatkan hal ini, mulai dari masalah sederhana seperti driver yang usang hingga masalah yang lebih kompleks seperti konflik jaringan.
Penyebab Umum Hilangnya Koneksi Wi-Fi
Berikut adalah beberapa penyebab umum hilangnya koneksi Wi-Fi pada laptop Windows 10:
- Driver Wi-Fi yang Usang: Driver yang tidak kompatibel atau usang bisa menyebabkan masalah konektivitas.
- Masalah Koneksi Jaringan: Masalah pada router atau modem, seperti gangguan sinyal, bisa memengaruhi koneksi Wi-Fi.
- Konflik Jaringan: Beberapa program atau aplikasi bisa menyebabkan konflik dengan driver Wi-Fi.
- Pengaturan Wi-Fi yang Salah: Pengaturan Wi-Fi yang tidak tepat bisa menyebabkan masalah koneksi.
- Masalah Perangkat Keras: Masalah pada kartu Wi-Fi di laptop bisa menjadi penyebab hilangnya koneksi.
Contoh Skenario Hilangnya Koneksi Wi-Fi
Bayangkan kamu sedang bekerja di laptop dan tiba-tiba koneksi Wi-Fi terputus. Kamu mencoba menghubungkan kembali, tetapi laptop tidak menemukan jaringan Wi-Fi. Kamu mencoba menghidupkan dan mematikan Wi-Fi, tetapi masalahnya tetap ada. Ini adalah contoh skenario umum yang bisa terjadi ketika koneksi Wi-Fi hilang.
Tabel Penyebab dan Solusi
| Penyebab | Solusi Singkat |
|---|---|
| Driver Wi-Fi yang Usang | Perbarui driver Wi-Fi ke versi terbaru. |
| Masalah Koneksi Jaringan | Restart router atau modem. |
| Konflik Jaringan | Nonaktifkan program atau aplikasi yang mungkin menyebabkan konflik. |
| Pengaturan Wi-Fi yang Salah | Periksa dan perbaiki pengaturan Wi-Fi. |
| Masalah Perangkat Keras | Hubungi teknisi untuk memeriksa kartu Wi-Fi. |
Memeriksa Pengaturan Wi-Fi
Setelah memastikan adaptor Wi-Fi diaktifkan, langkah selanjutnya adalah memeriksa pengaturan Wi-Fi pada laptop Windows 10. Di sini, kamu akan memastikan apakah Wi-Fi diaktifkan atau dinonaktifkan.
Memeriksa Pengaturan Wi-Fi
Untuk memeriksa pengaturan Wi-Fi, ikuti langkah-langkah berikut:
- Klik ikon Wi-Fi di taskbar, biasanya berada di pojok kanan bawah layar.
- Jika ikon Wi-Fi berwarna abu-abu, itu berarti Wi-Fi dinonaktifkan.
- Klik kanan ikon Wi-Fi dan pilih “Open Network & Internet settings”.
- Di jendela “Network & Internet”, pilih “Wi-Fi” dari menu di sebelah kiri.
- Di sebelah kanan, pastikan tombol “Wi-Fi” diaktifkan.
Jika tombol “Wi-Fi” diaktifkan, tetapi laptop masih tidak dapat terhubung ke jaringan Wi-Fi, kemungkinan ada masalah lain. Kamu dapat memeriksa pengaturan jaringan, driver Wi-Fi, atau bahkan koneksi internet di rumah.
“Wi-Fi is off. Turn on Wi-Fi to connect to a network.”
Jika kamu melihat pesan error seperti di atas, berarti Wi-Fi dinonaktifkan. Kamu perlu mengaktifkan Wi-Fi dengan mengklik tombol “Wi-Fi” yang berada di sebelah kanan jendela “Network & Internet”.
Mengaktifkan Wi-Fi
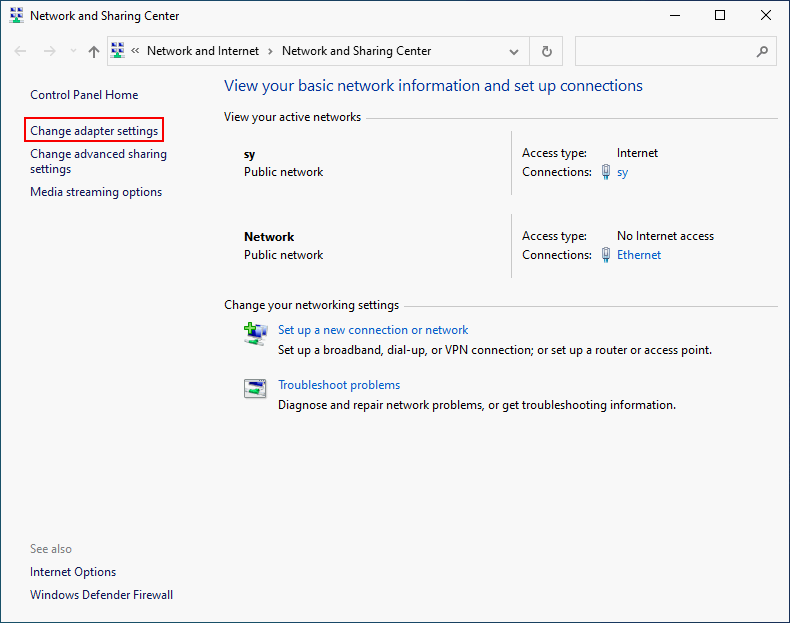
Setelah memastikan bahwa Wi-Fi di laptop Windows 10 Anda telah dinonaktifkan, Anda perlu mengaktifkannya kembali. Ada dua cara mudah untuk melakukannya: melalui ikon jaringan di taskbar atau melalui menu pengaturan.
Melalui Ikon Jaringan di Taskbar
Ikon jaringan di taskbar adalah cara tercepat untuk mengaktifkan Wi-Fi. Berikut langkah-langkahnya:
- Perhatikan bagian kanan taskbar. Di sana terdapat ikon jaringan yang berbentuk seperti antena atau sinyal Wi-Fi.
- Klik ikon jaringan tersebut.
- Jika Wi-Fi dinonaktifkan, Anda akan melihat pilihan untuk mengaktifkannya.
- Klik “Aktifkan Wi-Fi” untuk mengaktifkan koneksi Wi-Fi.
Setelah Wi-Fi diaktifkan, Anda akan melihat daftar jaringan Wi-Fi yang tersedia di sekitar Anda. Anda dapat memilih jaringan yang ingin Anda sambungkan.
Melalui Menu Pengaturan
Jika Anda tidak menemukan ikon jaringan di taskbar, atau jika Anda ingin mengakses pengaturan Wi-Fi yang lebih detail, Anda dapat mengaktifkannya melalui menu pengaturan.
- Buka menu “Start” dan pilih “Settings”.
- Pilih “Network & Internet”.
- Di menu sebelah kiri, pilih “Wi-Fi”.
- Jika Wi-Fi dinonaktifkan, Anda akan melihat tombol “Aktifkan Wi-Fi” di bagian atas layar.
- Klik tombol “Aktifkan Wi-Fi” untuk mengaktifkan koneksi Wi-Fi.
Setelah Wi-Fi diaktifkan, Anda akan melihat daftar jaringan Wi-Fi yang tersedia di sekitar Anda. Anda dapat memilih jaringan yang ingin Anda sambungkan.
Memperbarui Driver Wi-Fi
Salah satu cara untuk mengatasi masalah koneksi Wi-Fi di laptop Windows 10 yang hilang adalah dengan memperbarui driver Wi-Fi. Driver Wi-Fi adalah perangkat lunak yang memungkinkan laptop Anda untuk berkomunikasi dengan perangkat Wi-Fi. Driver yang usang atau rusak dapat menyebabkan masalah konektivitas, termasuk hilangnya koneksi Wi-Fi. Memperbarui driver Wi-Fi ke versi terbaru dapat memperbaiki masalah ini dan meningkatkan performa koneksi Wi-Fi Anda.
Langkah-langkah Memperbarui Driver Wi-Fi
Berikut adalah langkah-langkah untuk mengunduh dan menginstal driver Wi-Fi terbaru:
- Buka Device Manager. Anda dapat melakukannya dengan menekan tombol Windows + X dan memilih Device Manager dari menu.
- Cari Network adapters dan perluas daftarnya.
- Klik kanan pada nama adapter Wi-Fi Anda dan pilih Update driver.
- Pilih Search automatically for updated driver software.
- Windows akan mencari driver terbaru dan menginstalnya secara otomatis.
Jika Windows tidak dapat menemukan driver terbaru, Anda dapat mengunduhnya secara manual dari situs web produsen laptop atau produsen kartu Wi-Fi Anda.
Sumber Resmi untuk Mengunduh Driver Wi-Fi
| Produsen Laptop | Situs Web |
|---|---|
| Acer | https://www.acer.com/ac/en/US/content/support |
| ASUS | https://www.asus.com/support/ |
| Dell | https://www.dell.com/support/home/en-us/drivers/drivershome |
| HP | https://support.hp.com/us-en/drivers |
| Lenovo | https://pcsupport.lenovo.com/us/en/products |
Setelah mengunduh driver terbaru, ikuti petunjuk di layar untuk menginstalnya. Setelah driver terinstal, restart laptop Anda dan coba hubungkan ke Wi-Fi lagi.
Mengatasi Masalah Koneksi
Meskipun langkah-langkah di atas biasanya berhasil, terkadang masalah koneksi Wi-Fi tetap terjadi. Jika Anda mengalami kesulitan, ada beberapa tips pemecahan masalah yang dapat Anda coba.
Mematikan dan Menghidupkan Kembali Wi-Fi, Cara mengaktifkan wifi di laptop windows 10 yang hilang
Salah satu cara termudah untuk mengatasi masalah koneksi Wi-Fi adalah dengan mematikan dan menghidupkan kembali Wi-Fi. Cara ini dapat membantu menyegarkan koneksi dan mengatasi masalah sementara.
- Klik ikon Wi-Fi di taskbar.
- Pilih “Wi-Fi” untuk mematikan koneksi.
- Tunggu beberapa detik, lalu klik kembali “Wi-Fi” untuk mengaktifkannya.
Mereset Pengaturan Jaringan
Jika mematikan dan menghidupkan kembali Wi-Fi tidak berhasil, Anda dapat mencoba mereset pengaturan jaringan. Cara ini akan mengembalikan pengaturan jaringan ke pengaturan default pabrik.
- Buka “Pengaturan” dengan menekan tombol Windows + I.
- Pilih “Jaringan & Internet“.
- Klik “Pengaturan Jaringan Lanjutan“.
- Pilih “Reset Jaringan“.
- Klik “Reset Sekarang” untuk mengonfirmasi.
Setelah mereset pengaturan jaringan, Anda perlu mengonfigurasi kembali koneksi Wi-Fi Anda.
Memeriksa Driver Wi-Fi
Driver Wi-Fi yang usang atau rusak dapat menyebabkan masalah koneksi. Anda dapat memperbarui driver Wi-Fi Anda dengan cara berikut:
- Buka “Pengelola Perangkat” dengan mengetik “devmgmt.msc” di kotak pencarian Windows.
- Expand “Adaptor Jaringan“.
- Klik kanan pada adaptor Wi-Fi Anda dan pilih “Perbarui driver“.
- Pilih “Cari driver secara otomatis” untuk mengunduh dan menginstal driver terbaru.
Jika Anda tidak dapat menemukan driver terbaru secara otomatis, Anda dapat mengunjungi situs web produsen laptop Anda untuk mengunduh driver terbaru.
Memeriksa Keamanan Wi-Fi
Jika Anda menggunakan jaringan Wi-Fi publik, pastikan jaringan tersebut aman. Periksa apakah jaringan tersebut memiliki sandi dan pastikan sandi tersebut kuat. Anda juga dapat mempertimbangkan untuk menggunakan VPN untuk melindungi data Anda saat terhubung ke jaringan publik.
Hubungi Dukungan Teknis
Jika Anda telah mencoba semua tips di atas dan masih mengalami masalah koneksi Wi-Fi, Anda dapat menghubungi dukungan teknis produsen laptop Anda atau penyedia layanan internet Anda.
Memeriksa Koneksi Router
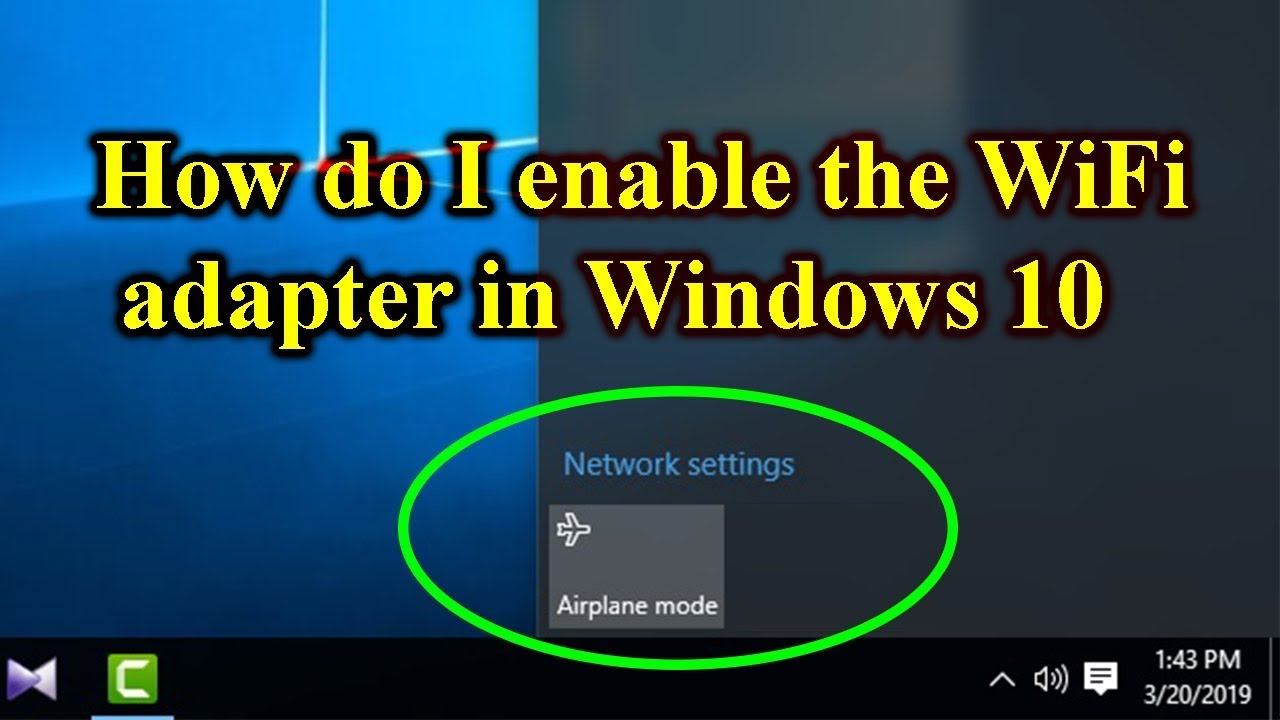
Sebelum kamu mulai mendiagnosis masalah Wi-Fi di laptop, pastikan router Wi-Fi kamu berfungsi dengan baik. Router Wi-Fi adalah perangkat yang memancarkan sinyal Wi-Fi dan memungkinkan perangkatmu untuk terhubung ke internet. Jika router tidak berfungsi, laptopmu tidak akan dapat terhubung ke internet, bahkan jika Wi-Fi di laptop sudah diaktifkan.
Memeriksa Fungsi Router
Ada beberapa cara untuk memeriksa apakah router Wi-Fi kamu berfungsi dengan baik. Kamu bisa:
- Periksa lampu indikator pada router. Biasanya, router memiliki lampu indikator yang menunjukkan status koneksi internet, status Wi-Fi, dan status daya. Jika lampu indikator internet atau Wi-Fi tidak menyala, router mungkin tidak berfungsi dengan baik.
- Coba hubungkan perangkat lain ke router. Jika perangkat lain, seperti smartphone atau tablet, dapat terhubung ke router, berarti router mungkin berfungsi dengan baik. Namun, jika tidak ada perangkat lain yang dapat terhubung, router mungkin mengalami masalah.
- Hubungi penyedia layanan internetmu. Jika kamu sudah mencoba langkah-langkah di atas dan router masih tidak berfungsi, hubungi penyedia layanan internetmu untuk mendapatkan bantuan. Mereka mungkin dapat membantu mendiagnosis masalah dan menyelesaikannya.
Merestart Router
Jika router kamu berfungsi dengan baik, tetapi laptopmu masih tidak dapat terhubung ke Wi-Fi, kamu bisa mencoba me-restart router. Ini dapat membantu menyelesaikan masalah koneksi Wi-Fi yang umum.
- Cabut kabel daya router dari stopkontak. Tunggu beberapa detik, lalu colokkan kembali kabel daya.
- Tunggu hingga router menyala kembali. Biasanya, router akan membutuhkan waktu beberapa menit untuk menyala kembali.
- Coba hubungkan laptopmu ke Wi-Fi. Setelah router menyala kembali, coba hubungkan laptopmu ke Wi-Fi.
Kesimpulan Akhir: Cara Mengaktifkan Wifi Di Laptop Windows 10 Yang Hilang
Menghilangkan masalah koneksi Wi-Fi di laptop Windows 10 memang membutuhkan sedikit kesabaran dan langkah-langkah yang sistematis. Namun, dengan memahami penyebab umum dan solusi yang tersedia, Anda dapat mengatasi masalah ini dengan mudah. Ingatlah untuk memeriksa pengaturan Wi-Fi, memperbarui driver, dan memastikan router berfungsi dengan baik. Jika masalah tetap berlanjut, jangan ragu untuk mencari bantuan dari teknisi komputer yang berpengalaman.
Bagian Pertanyaan Umum (FAQ)
Apakah saya harus mengunduh driver Wi-Fi dari situs web produsen laptop?
Ya, mengunduh driver Wi-Fi dari situs web produsen laptop Anda adalah cara yang paling aman dan terjamin untuk mendapatkan driver yang kompatibel dengan perangkat Anda.
Bagaimana jika saya tidak menemukan driver Wi-Fi yang kompatibel di situs web produsen laptop?
Anda dapat mencoba mencari driver yang kompatibel di situs web produsen kartu Wi-Fi atau menggunakan alat pemindai driver pihak ketiga.
Apakah me-restart router akan selalu menyelesaikan masalah koneksi Wi-Fi?
Tidak selalu. Me-restart router dapat membantu mengatasi masalah sementara, tetapi jika masalah koneksi berulang, mungkin ada masalah yang lebih serius dengan router Anda.