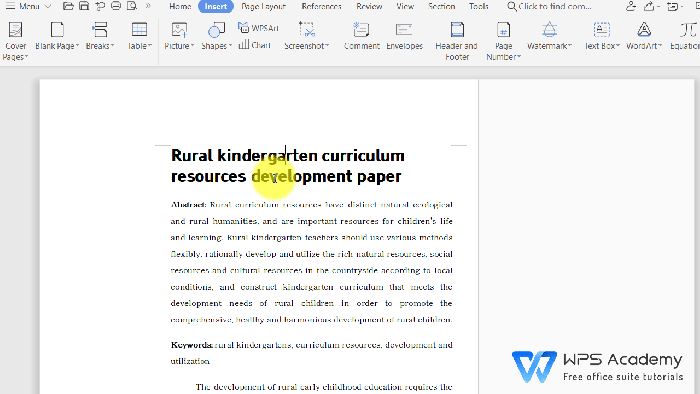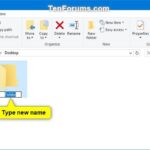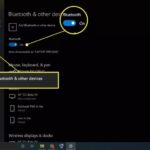Cara mengaktifkan wifi di laptop acer windows 7 – Bingung cara mengaktifkan Wi-Fi di laptop Acer Windows 7? Tenang, prosesnya tidak sesulit yang Anda bayangkan. Dengan beberapa langkah sederhana, Anda dapat terhubung ke internet dan menjelajahi dunia digital.
Pertama, pastikan tombol Wi-Fi fisik pada laptop Anda aktif. Kemudian, periksa ikon Wi-Fi di taskbar untuk memastikan Wi-Fi sudah aktif dan terhubung ke jaringan. Jika belum, Anda dapat mengakses pengaturan Wi-Fi melalui “Network and Sharing Center” untuk mengaktifkannya.
Memeriksa Status Koneksi Wi-Fi
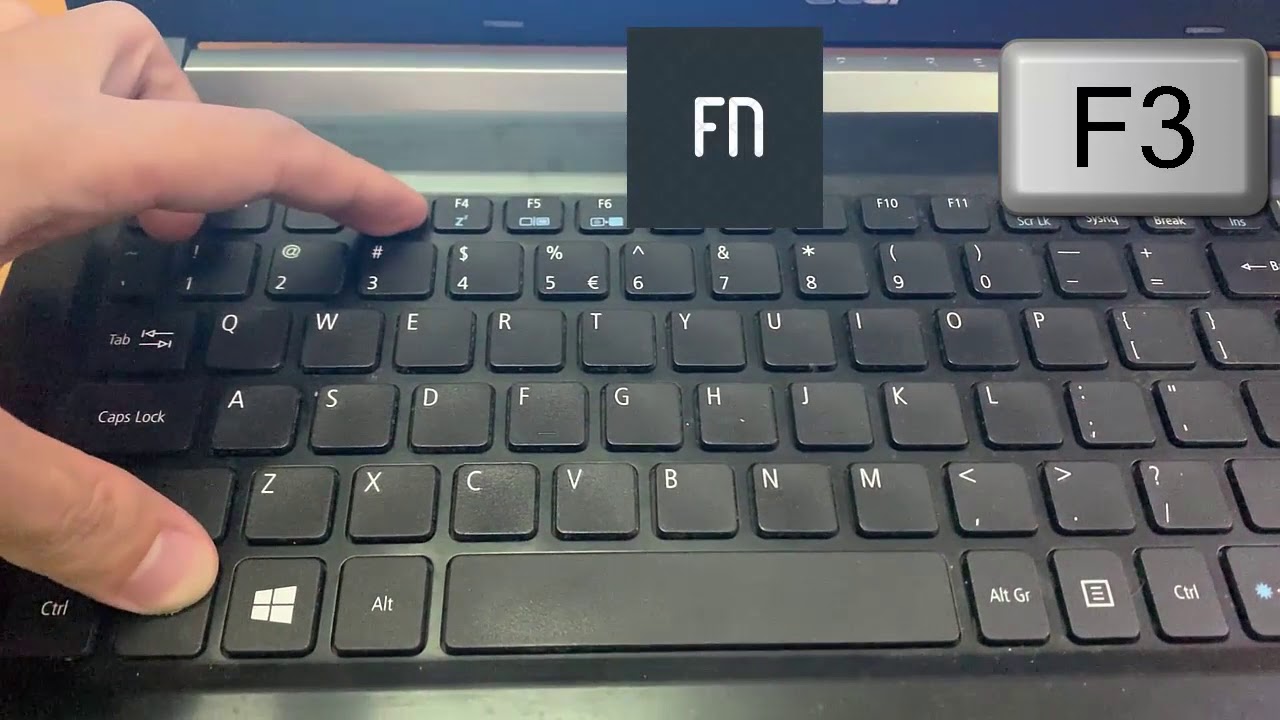
Sebelum mengaktifkan Wi-Fi di laptop Acer Windows 7, penting untuk memastikan bahwa Wi-Fi sudah aktif dan terhubung dengan jaringan yang benar. Anda dapat memeriksa status koneksi Wi-Fi dengan melihat ikon Wi-Fi di taskbar.
Mengenali Ikon Wi-Fi di Taskbar
Ikon Wi-Fi biasanya terletak di sudut kanan bawah taskbar, dekat jam sistem. Ikon ini dapat berupa gambar antena, simbol Wi-Fi, atau kombinasi keduanya. Untuk memastikan ikon Wi-Fi terlihat, Anda dapat mengklik panah kecil di sebelah kanan taskbar untuk menampilkan ikon tersembunyi.
Ciri-ciri Ikon Wi-Fi
- Ikon Wi-Fi aktif: Ikon Wi-Fi akan berwarna biru atau hijau dan memiliki sinyal Wi-Fi yang kuat, menunjukkan bahwa laptop terhubung ke jaringan Wi-Fi.
- Ikon Wi-Fi tidak aktif: Ikon Wi-Fi akan berwarna abu-abu atau hitam, menunjukkan bahwa Wi-Fi tidak aktif atau tidak terhubung ke jaringan Wi-Fi.
- Ikon Wi-Fi sedang mencari jaringan: Ikon Wi-Fi akan berkedip-kedip atau menampilkan animasi, menunjukkan bahwa laptop sedang mencari jaringan Wi-Fi yang tersedia.
Menyalakan Wi-Fi di Laptop Acer Windows 7: Cara Mengaktifkan Wifi Di Laptop Acer Windows 7
Menyalakan Wi-Fi di laptop Acer Windows 7 cukup mudah. Ada dua cara utama yang bisa kamu lakukan, yaitu dengan mengaktifkan tombol Wi-Fi fisik di laptop dan melalui pengaturan Wi-Fi di Windows 7.
Menyalakan Tombol Wi-Fi Fisik
Banyak laptop Acer Windows 7 dilengkapi tombol fisik khusus untuk mengaktifkan atau menonaktifkan Wi-Fi. Tombol ini biasanya berbentuk ikon Wi-Fi dan terletak di bagian depan, samping, atau belakang laptop. Berikut langkah-langkah untuk menyalakan tombol Wi-Fi fisik:
- Cari tombol Wi-Fi fisik di laptop Acer kamu.
- Tekan tombol tersebut sekali untuk mengaktifkan Wi-Fi. Biasanya, lampu indikator Wi-Fi akan menyala jika Wi-Fi sudah aktif.
Mengakses Pengaturan Wi-Fi Melalui “Network and Sharing Center”
Jika tombol Wi-Fi fisik tidak tersedia, kamu bisa mengaktifkan Wi-Fi melalui pengaturan “Network and Sharing Center” di Windows 7. Berikut langkah-langkahnya:
- Klik tombol “Start” di pojok kiri bawah layar.
- Ketik “Network and Sharing Center” di kotak pencarian dan tekan “Enter”.
- Di jendela “Network and Sharing Center”, klik “Change adapter settings” di sisi kiri.
- Cari ikon koneksi Wi-Fi (biasanya berbentuk antena) dan klik kanan padanya.
- Pilih “Enable” untuk mengaktifkan Wi-Fi.
Lokasi Tombol Wi-Fi Fisik pada Berbagai Model Laptop Acer Windows 7
| Model Laptop Acer | Lokasi Tombol Wi-Fi |
|---|---|
| Acer Aspire 5733Z | Sisi kanan laptop |
| Acer Aspire 4740 | Sisi depan laptop |
| Acer TravelMate 4740 | Sisi kiri laptop |
| Acer Extensa 5620 | Sisi kanan laptop |
Menghubungkan ke Jaringan Wi-Fi

Setelah Anda berhasil mengaktifkan Wi-Fi di laptop Acer Windows 7, langkah selanjutnya adalah menghubungkan laptop Anda ke jaringan Wi-Fi yang tersedia. Proses ini cukup mudah dan hanya memerlukan beberapa langkah sederhana.
Mencari Jaringan Wi-Fi
Untuk menemukan jaringan Wi-Fi yang tersedia di sekitar Anda, ikuti langkah-langkah berikut:
- Klik ikon jaringan Wi-Fi yang terletak di pojok kanan bawah layar Anda. Biasanya ikon ini berbentuk antena atau sinyal Wi-Fi.
- Anda akan melihat daftar jaringan Wi-Fi yang tersedia di sekitar Anda. Nama jaringan Wi-Fi biasanya ditampilkan di samping ikon sinyal yang menunjukkan kekuatan sinyalnya.
Memilih Jaringan dan Memasukkan Kata Sandi
Setelah Anda menemukan jaringan Wi-Fi yang ingin Anda hubungkan, ikuti langkah-langkah berikut:
- Klik nama jaringan Wi-Fi yang ingin Anda hubungkan.
- Jika jaringan Wi-Fi memerlukan kata sandi, Anda akan diminta untuk memasukkannya. Ketik kata sandi dengan benar dan klik tombol “Connect” atau “Hubungkan”.
- Laptop Anda akan mencoba untuk terhubung ke jaringan Wi-Fi. Jika kata sandi benar, laptop Anda akan terhubung ke jaringan Wi-Fi.
Contoh Pesan Kesalahan
Jika Anda memasukkan kata sandi yang salah, Anda akan melihat pesan kesalahan seperti “Kata sandi salah” atau “Tidak dapat terhubung ke jaringan ini”. Pastikan Anda mengetik kata sandi dengan benar, termasuk huruf besar dan kecil.
Mengatasi Masalah Koneksi Wi-Fi
Setelah berhasil mengaktifkan Wi-Fi di laptop Acer Anda, terkadang Anda mungkin mengalami masalah koneksi yang lemah atau tidak stabil. Hal ini bisa disebabkan oleh berbagai faktor, seperti jarak laptop ke router, gangguan sinyal, atau masalah pada driver Wi-Fi. Jangan khawatir, berikut beberapa langkah yang dapat Anda lakukan untuk mengatasi masalah koneksi Wi-Fi Anda.
Memeriksa dan Memperbarui Driver Wi-Fi
Driver Wi-Fi adalah perangkat lunak yang memungkinkan laptop Anda untuk berkomunikasi dengan router. Driver yang usang atau rusak dapat menyebabkan masalah koneksi Wi-Fi. Untuk memeriksa dan memperbarui driver Wi-Fi, ikuti langkah-langkah berikut:
- Buka “Device Manager” dengan mengetik “devmgmt.msc” di kotak pencarian Windows.
- Cari “Network adapters” dan perluas daftarnya.
- Klik kanan pada adapter Wi-Fi Anda (biasanya bernama “Wireless Network Adapter” atau “Broadcom 802.11n Network Adapter”).
- Pilih “Update Driver Software…”
- Pilih “Search automatically for updated driver software” dan ikuti petunjuk di layar.
Jika driver sudah diperbarui, Anda dapat mencoba untuk mematikan dan menyalakan kembali laptop Anda, lalu coba koneksi Wi-Fi lagi.
Solusi Umum untuk Masalah Koneksi Wi-Fi, Cara mengaktifkan wifi di laptop acer windows 7
Selain masalah driver, ada beberapa solusi umum yang dapat Anda coba untuk mengatasi masalah koneksi Wi-Fi:
- Matikan dan nyalakan kembali Wi-Fi: Cara sederhana ini sering kali dapat menyelesaikan masalah koneksi Wi-Fi yang bersifat sementara.
- Mendekatkan laptop ke router: Sinyal Wi-Fi melemah semakin jauh jaraknya dari router. Coba dekatkan laptop Anda ke router untuk meningkatkan kekuatan sinyal.
- Ganti password Wi-Fi: Jika Anda merasa password Wi-Fi Anda sudah lemah atau diketahui orang lain, gantilah dengan password yang lebih kuat.
- Restart router: Mematikan dan menyalakan kembali router dapat membantu mengatasi masalah koneksi yang disebabkan oleh gangguan atau kesalahan pada router.
- Periksa perangkat lain yang terhubung ke Wi-Fi: Jika ada banyak perangkat yang terhubung ke Wi-Fi, koneksi Anda mungkin menjadi lambat. Coba putuskan koneksi perangkat yang tidak digunakan.
Kesimpulan
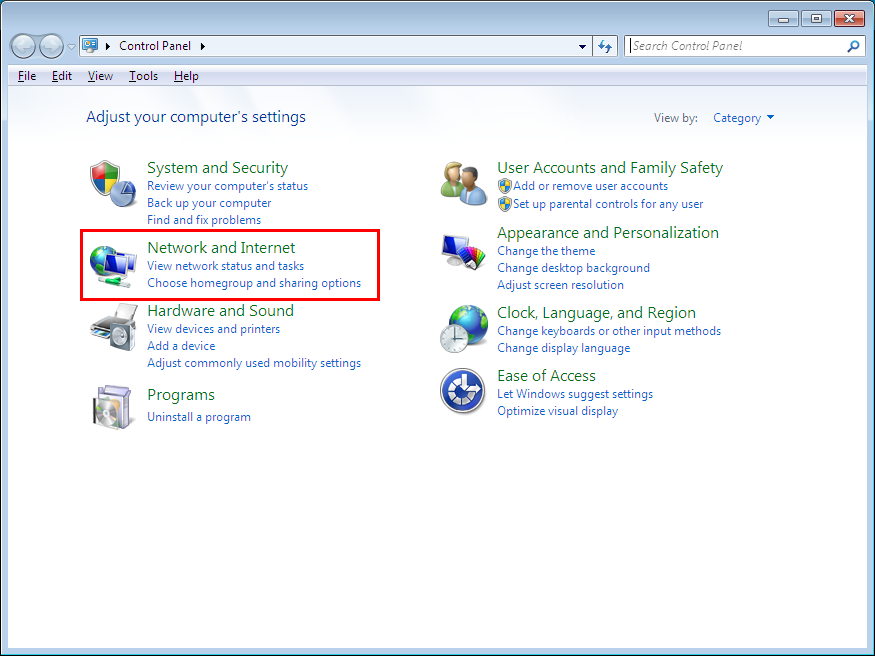
Setelah berhasil terhubung ke jaringan Wi-Fi, Anda dapat menikmati akses internet dan menjelajahi dunia digital. Ingat, jika mengalami masalah koneksi, Anda dapat mencoba solusi umum seperti mematikan dan menyalakan kembali Wi-Fi, mendekatkan laptop ke router, atau memperbarui driver Wi-Fi.
Ringkasan FAQ
Apa yang harus dilakukan jika tombol Wi-Fi fisik tidak berfungsi?
Anda dapat mencoba mengaktifkan Wi-Fi melalui pengaturan “Network and Sharing Center”.
Bagaimana cara mengetahui apakah driver Wi-Fi sudah diperbarui?
Anda dapat memeriksa pembaruan driver melalui Device Manager.