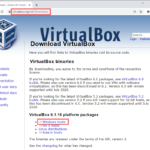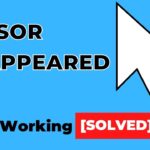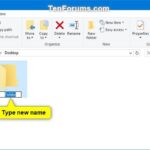Cara mengaktifkan vt di windows 10 – Ingin menjalankan beberapa sistem operasi pada satu komputer? Virtualisasi bisa menjadi solusi yang tepat! VT, atau Virtualization Technology, memungkinkan Anda untuk membuat mesin virtual, seperti mesin Windows atau Linux, yang berjalan di dalam sistem operasi utama Anda. Dengan mengaktifkan VT di Windows 10, Anda bisa membuka dunia baru dalam hal fleksibilitas dan kemampuan komputer Anda.
Tapi, bagaimana cara mengaktifkan VT di Windows 10? Simak langkah-langkah mudahnya dalam artikel ini, mulai dari memahami konsep virtualisasi hingga mengatasi masalah umum yang mungkin muncul. Yuk, kita bahas!
Memahami Virtualisasi
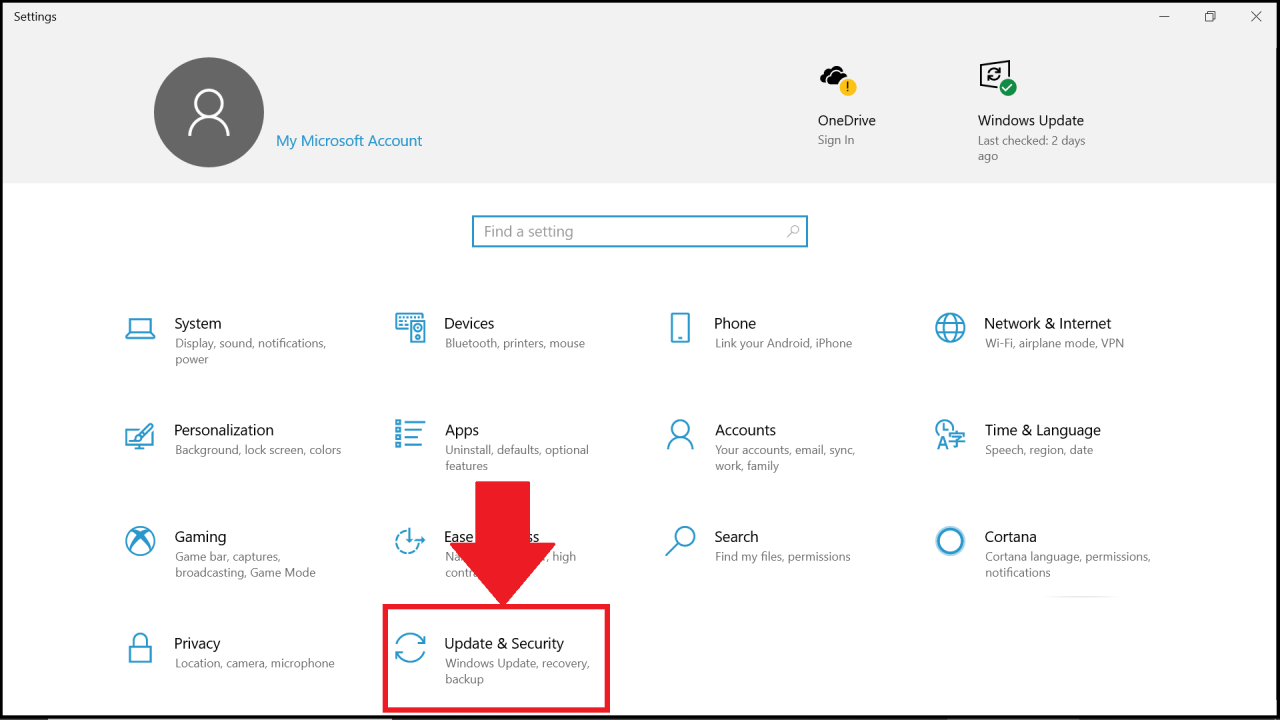
Virtualisasi adalah teknologi yang memungkinkan Anda menjalankan beberapa sistem operasi (OS) secara bersamaan pada satu komputer fisik. Dengan kata lain, Anda dapat “menjalankan” komputer virtual di dalam komputer fisik Anda. Ini sangat berguna jika Anda perlu menjalankan beberapa OS untuk berbagai tujuan, seperti menguji aplikasi, mengembangkan perangkat lunak, atau menggunakan aplikasi yang tidak kompatibel dengan OS utama Anda.
Virtualisasi Tipe 1 dan Tipe 2
Ada dua jenis utama virtualisasi: Virtualisasi Tipe 1 dan Virtualisasi Tipe 2.
| Fitur | Virtualisasi Tipe 1 | Virtualisasi Tipe 2 |
|---|---|---|
| Sistem Operasi | Berjalan langsung di atas perangkat keras | Berjalan di atas sistem operasi host |
| Performa | Lebih cepat dan efisien | Lebih lambat dan kurang efisien |
| Contoh | VMware ESXi, XenServer | VMware Workstation, Oracle VirtualBox |
Virtualisasi Tipe 1, juga dikenal sebagai Hypervisor Bare-Metal, berjalan langsung di atas perangkat keras komputer. Hypervisor ini mengelola semua sumber daya perangkat keras dan memungkinkan beberapa sistem operasi virtual untuk berbagi sumber daya tersebut. Virtualisasi Tipe 2, juga dikenal sebagai Hypervisor Hosted, berjalan di atas sistem operasi host. Ini berarti bahwa sistem operasi host bertindak sebagai perantara antara hypervisor dan perangkat keras. Akibatnya, Virtualisasi Tipe 2 biasanya lebih lambat dan kurang efisien daripada Virtualisasi Tipe 1.
Syarat dan Persiapan
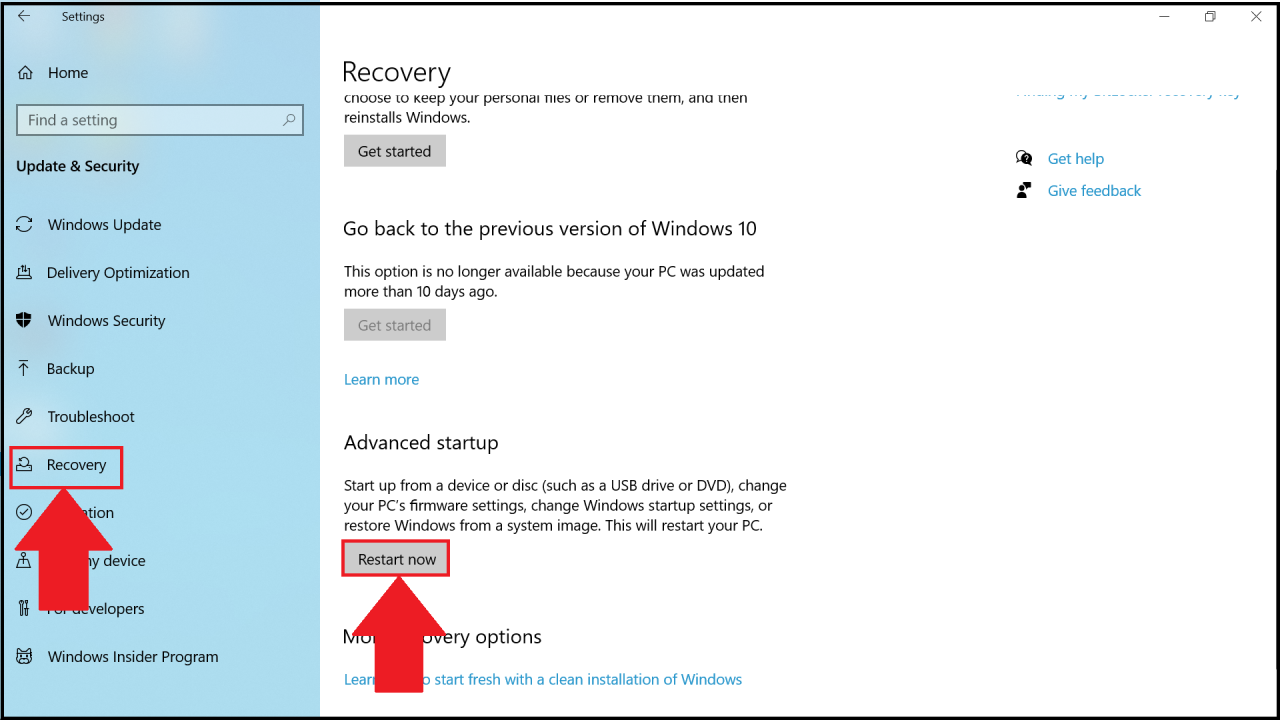
Sebelum Anda memulai proses mengaktifkan VT di Windows 10, ada beberapa persyaratan dan persiapan yang perlu Anda lakukan. Hal ini bertujuan untuk memastikan proses berjalan lancar dan sukses.
Spesifikasi Minimal
Untuk menjalankan VT di Windows 10, komputer Anda perlu memenuhi spesifikasi minimal berikut:
- Prosesor (CPU) yang mendukung teknologi Virtualisasi (VT-x untuk Intel atau AMD-V untuk AMD).
- Sistem Operasi Windows 10.
- BIOS yang mendukung pengaturan Virtualisasi.
Memeriksa Dukungan CPU
Anda perlu memastikan bahwa CPU komputer Anda mendukung Virtualisasi. Berikut adalah langkah-langkah untuk memeriksa dukungan VT pada CPU Anda:
- Buka menu “Start” dan ketik “cmd”.
- Klik kanan pada “Command Prompt” dan pilih “Run as administrator”.
- Ketik perintah berikut dan tekan Enter:
systeminfo - Cari baris “Virtualization Enabled” dalam output yang ditampilkan. Jika “Yes”, maka CPU Anda mendukung Virtualisasi. Jika “No”, CPU Anda tidak mendukung Virtualisasi.
Mengaktifkan VT di BIOS
Jika CPU Anda mendukung Virtualisasi, Anda perlu mengaktifkan VT di BIOS komputer Anda. Berikut adalah langkah-langkah umum untuk mengaktifkan VT di BIOS, namun langkah-langkah ini dapat berbeda tergantung pada model komputer Anda. Harap konsultasikan manual komputer Anda untuk panduan spesifik.
- Restart komputer Anda dan tekan tombol yang sesuai untuk masuk ke BIOS. Biasanya tombol ini adalah F2, F10, Delete, atau Esc. Tombol yang tepat akan ditampilkan di layar boot.
- Navigasi ke menu “Advanced” atau “Security” di BIOS.
- Cari opsi “Virtualization Technology” atau “Intel Virtualization Technology” (untuk Intel) atau “AMD-V” (untuk AMD).
- Aktifkan opsi ini dengan mengubah pengaturan ke “Enabled” atau “On”.
- Simpan perubahan dan keluar dari BIOS. Komputer Anda akan restart.
Pengaktifan VT di Windows 10
Virtualisasi adalah teknologi yang memungkinkan Anda menjalankan sistem operasi lain di dalam sistem operasi utama Anda. Ini sangat berguna jika Anda ingin menguji perangkat lunak, mengembangkan aplikasi, atau menggunakan sistem operasi yang berbeda untuk keperluan tertentu. Untuk mengaktifkan virtualisasi, Anda perlu mengaktifkan VT (Virtualization Technology) di BIOS komputer Anda. Berikut adalah beberapa cara untuk mengaktifkan VT di Windows 10.
Pengaktifan VT melalui BIOS
Cara paling umum untuk mengaktifkan VT adalah melalui pengaturan BIOS komputer Anda. Proses ini berbeda untuk setiap komputer, namun umumnya melibatkan langkah-langkah berikut:
- Restart komputer Anda dan tekan tombol yang sesuai untuk masuk ke BIOS. Tombol ini biasanya F2, F10, Del, atau Esc. Anda dapat menemukan tombol yang tepat di layar boot.
- Setelah masuk ke BIOS, cari opsi “Virtualization Technology” atau “Intel Virtualization Technology” atau “AMD-V”.
- Ubah opsi ini ke “Enabled” atau “On”.
- Simpan perubahan dan keluar dari BIOS.
Pengaktifan VT melalui Fitur Hyper-V
Fitur Hyper-V adalah fitur bawaan Windows 10 yang memungkinkan Anda membuat dan menjalankan mesin virtual. Untuk mengaktifkan VT melalui Hyper-V, Anda perlu mengaktifkan fitur ini terlebih dahulu.
- Buka “Control Panel” dan cari “Program and Features”.
- Klik “Turn Windows features on or off”.
- Centang kotak “Hyper-V” dan klik “OK”.
- Restart komputer Anda.
Pengaktifan VT melalui Fitur VirtualBox
VirtualBox adalah perangkat lunak virtualisasi gratis yang populer. Untuk mengaktifkan VT melalui VirtualBox, Anda perlu memastikan bahwa VT diaktifkan di BIOS dan VirtualBox dikonfigurasi untuk menggunakan VT.
- Pastikan VT sudah diaktifkan di BIOS seperti yang dijelaskan di atas.
- Buka VirtualBox dan pilih “Settings” untuk mesin virtual yang ingin Anda jalankan.
- Pilih “System” dan kemudian “Acceleration”.
- Pastikan “Enable VT-x/AMD-V” dicentang.
Penggunaan VT: Cara Mengaktifkan Vt Di Windows 10
Virtualisasi, khususnya VT (Virtualization Technology), membuka peluang luas dalam penggunaan komputer modern. VT memungkinkan Anda menjalankan sistem operasi lain di dalam Windows 10, seperti Linux atau macOS, tanpa perlu me-reboot komputer. Ini seperti memiliki komputer virtual di dalam komputer Anda. Dengan VT, Anda dapat mengakses dan menjalankan aplikasi yang hanya kompatibel dengan sistem operasi tertentu, atau menguji perangkat lunak pada berbagai platform tanpa menginstalnya langsung di komputer utama.
Menjalankan Sistem Operasi Lain
VT memungkinkan Anda menjalankan sistem operasi lain dalam lingkungan virtual, seperti VirtualBox atau VMware Workstation. Anda dapat menginstal sistem operasi lain, seperti Linux atau macOS, di dalam mesin virtual dan mengaksesnya seperti komputer terpisah. Misalnya, Anda dapat menjalankan distribusi Linux seperti Ubuntu di dalam Windows 10 untuk mengakses perangkat lunak baris perintah atau menguji aplikasi Linux tanpa perlu menginstalnya langsung di komputer Anda.
Manfaat untuk Pengembangan Perangkat Lunak dan Pengujian
VT sangat bermanfaat dalam pengembangan perangkat lunak dan pengujian. Pengembang dapat menggunakan VT untuk menguji aplikasi mereka pada berbagai sistem operasi dan konfigurasi perangkat keras tanpa perlu menginstalnya di komputer utama. Misalnya, pengembang dapat membuat mesin virtual dengan spesifikasi perangkat keras yang berbeda untuk menguji aplikasi mereka pada berbagai konfigurasi.
- Memungkinkan pengembang untuk menguji aplikasi mereka pada berbagai sistem operasi dan konfigurasi perangkat keras.
- Menghindari konflik perangkat lunak dan memastikan aplikasi berfungsi dengan baik di berbagai lingkungan.
- Memfasilitasi pengujian keamanan dengan mengisolasi aplikasi dalam lingkungan virtual.
Mengelola Sumber Daya Virtual Mesin, Cara mengaktifkan vt di windows 10
Pengaturan VT memungkinkan Anda mengontrol alokasi sumber daya seperti CPU, memori, dan penyimpanan untuk mesin virtual. Anda dapat menyesuaikan jumlah CPU, memori, dan ruang disk yang tersedia untuk setiap mesin virtual. Ini memastikan bahwa mesin virtual memiliki sumber daya yang cukup untuk berjalan dengan lancar tanpa mengganggu kinerja komputer utama.
Solusi Umum
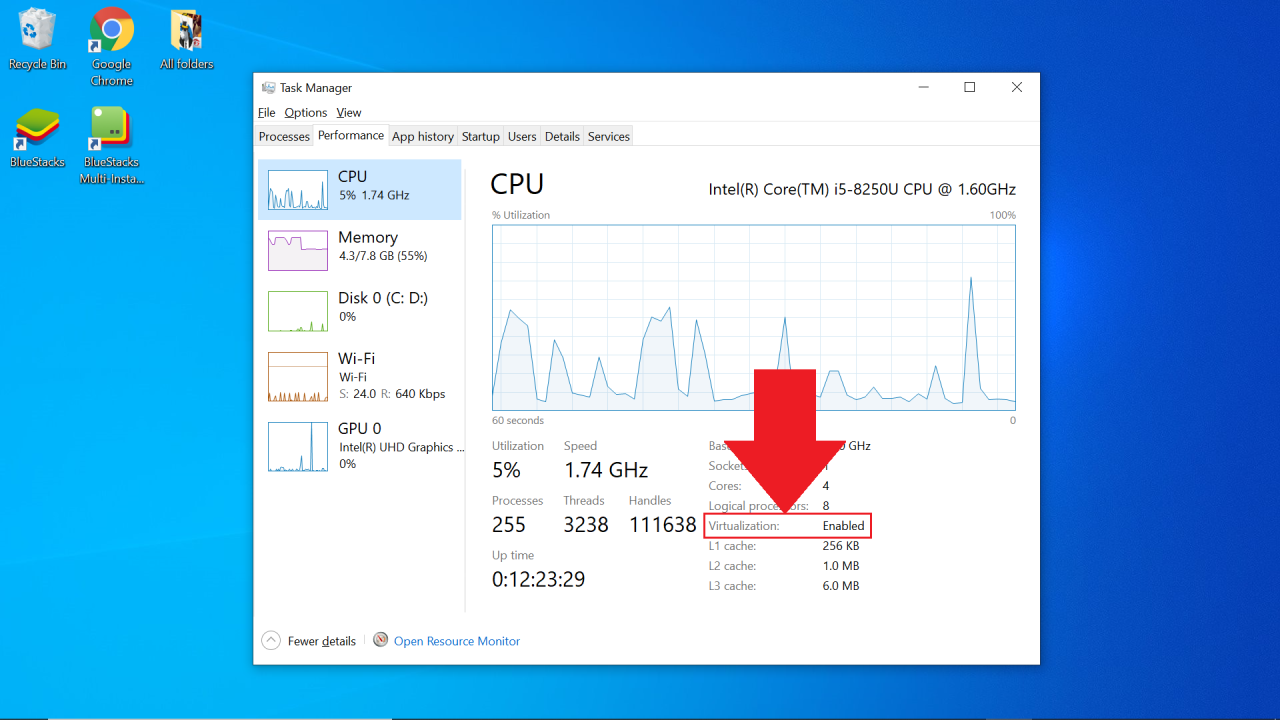
Saat mengaktifkan VT di Windows 10, beberapa masalah mungkin muncul. Masalah ini bisa disebabkan oleh pengaturan BIOS yang salah, driver yang tidak kompatibel, atau bahkan masalah perangkat keras. Berikut ini adalah beberapa solusi umum untuk mengatasi masalah saat mengaktifkan VT.
Kode Kesalahan Umum dan Solusi
Berikut adalah tabel yang berisi kode kesalahan umum yang mungkin Anda temui saat mengaktifkan VT dan solusi yang sesuai:
| Kode Kesalahan | Solusi |
|---|---|
| 0x800F0922 | Pastikan VT diaktifkan di BIOS dan coba lagi. |
| 0x80070002 | Pastikan driver Anda kompatibel dengan VT dan perbarui driver Anda jika perlu. |
| 0xC0000005 | Pastikan perangkat keras Anda kompatibel dengan VT. Hubungi produsen perangkat keras Anda untuk informasi lebih lanjut. |
Informasi Lebih Lanjut tentang VT
Untuk informasi lebih lanjut tentang VT, Anda dapat mengunjungi situs web resmi Microsoft. Di sana, Anda akan menemukan dokumentasi dan panduan yang komprehensif tentang VT dan cara mengaktifkannya di Windows 10.
Ringkasan Terakhir
Dengan mengaktifkan VT di Windows 10, Anda membuka pintu untuk berbagai kemungkinan. Anda bisa menjalankan sistem operasi lain, melakukan pengujian perangkat lunak, atau bahkan meningkatkan produktivitas dengan menjalankan beberapa aplikasi secara bersamaan. Semoga panduan ini bermanfaat untuk Anda dalam memaksimalkan potensi komputer Anda dengan Virtualization Technology!
FAQ dan Panduan
Apakah semua komputer mendukung VT?
Tidak semua komputer mendukung VT. Anda perlu memastikan CPU Anda kompatibel dengan teknologi ini.
Apa perbedaan antara Virtualisasi Tipe 1 dan Tipe 2?
Virtualisasi Tipe 1 (bare-metal) langsung berjalan di atas hardware, sementara Tipe 2 berjalan di atas sistem operasi lain.
Apa saja contoh software Virtualisasi selain Hyper-V dan VirtualBox?
Beberapa contoh lainnya adalah VMware Workstation, Parallels Desktop, dan Oracle VM VirtualBox.