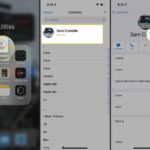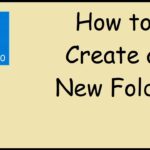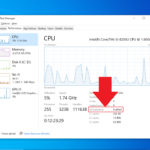Cara menampilkan kursor yang hilang windows 10 – Pernahkah Anda merasa frustasi saat kursor mouse Anda tiba-tiba menghilang di layar Windows 10? Hilangnya kursor bisa jadi sangat mengganggu, terutama saat Anda sedang bekerja atau bermain game. Jangan khawatir, masalah ini biasanya bisa diatasi dengan beberapa langkah sederhana. Artikel ini akan memandu Anda untuk menemukan penyebab kursor yang hilang dan memberikan solusi praktis untuk mengembalikannya.
Kursor mouse yang hilang di Windows 10 bisa disebabkan oleh berbagai faktor, mulai dari masalah koneksi mouse, driver grafis yang bermasalah, hingga pengaturan kursor yang salah. Artikel ini akan membahas secara rinci berbagai penyebab dan solusi yang efektif untuk mengatasi masalah ini.
Mengapa Kursor Hilang?: Cara Menampilkan Kursor Yang Hilang Windows 10
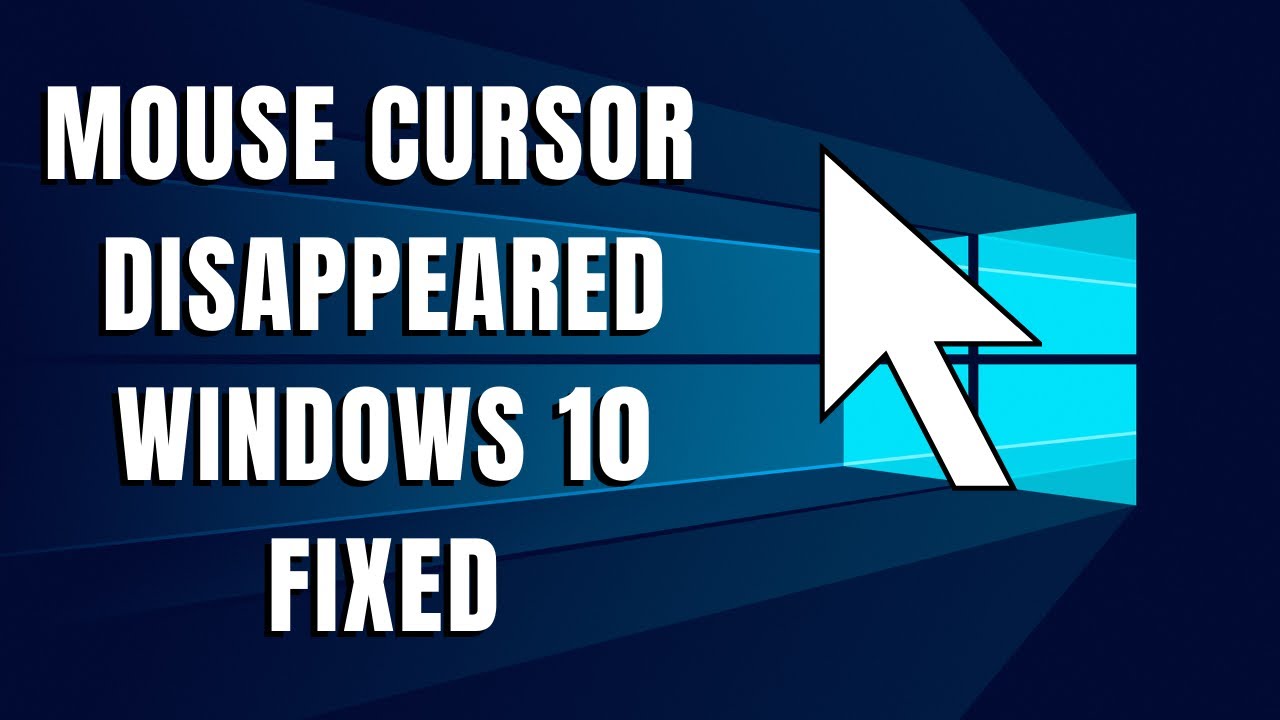
Kursor yang hilang di Windows 10 bisa menjadi masalah yang sangat menjengkelkan. Anda mungkin tidak dapat mengklik, menyeret, atau berinteraksi dengan apa pun di layar. Ada beberapa alasan mengapa kursor Anda mungkin menghilang, dan untungnya, banyak dari masalah ini dapat diperbaiki dengan mudah.
Penyebab Umum Kursor Hilang
Berikut adalah beberapa penyebab umum kursor hilang di Windows 10:
- Driver grafis yang bermasalah: Driver grafis yang usang atau rusak dapat menyebabkan berbagai masalah, termasuk kursor yang hilang.
- Program yang berjalan di latar belakang: Program yang berjalan di latar belakang, terutama yang intensif grafis, dapat mengganggu tampilan kursor.
- Resolusi layar yang tidak kompatibel: Resolusi layar yang terlalu tinggi atau terlalu rendah dapat menyebabkan kursor menghilang.
- Masalah pada perangkat keras: Masalah pada perangkat keras, seperti mouse atau touchpad, dapat menyebabkan kursor hilang.
- Pengaturan kursor yang salah: Pengaturan kursor yang salah, seperti warna kursor yang sama dengan latar belakang, dapat membuatnya sulit terlihat.
Solusi untuk Kursor Hilang
Berikut adalah beberapa solusi yang dapat Anda coba untuk mengatasi masalah kursor yang hilang:
| Penyebab | Solusi |
|---|---|
| Driver grafis yang bermasalah | Perbarui driver grafis Anda ke versi terbaru. |
| Program yang berjalan di latar belakang | Tutup program yang tidak perlu di latar belakang. |
| Resolusi layar yang tidak kompatibel | Ubah resolusi layar ke pengaturan yang kompatibel. |
| Masalah pada perangkat keras | Coba gunakan mouse atau touchpad yang berbeda. |
| Pengaturan kursor yang salah | Ubah warna kursor atau ukuran kursor. |
Contoh Skenario Kursor Hilang Karena Driver Grafis
Misalnya, Anda baru saja menginstal game baru yang membutuhkan driver grafis terbaru. Setelah menginstal game tersebut, Anda menyadari bahwa kursor Anda menghilang. Ini mungkin disebabkan oleh driver grafis yang bermasalah, karena driver yang lama mungkin tidak kompatibel dengan game baru tersebut. Dalam hal ini, Anda dapat memperbarui driver grafis Anda ke versi terbaru untuk menyelesaikan masalah.
Solusi Dasar
Sebelum menyelami solusi yang lebih kompleks, ada beberapa langkah dasar yang dapat Anda coba untuk mengembalikan kursor yang hilang di Windows 10. Langkah-langkah ini mudah dilakukan dan bisa jadi solusi yang paling cepat untuk masalah Anda.
Restart Komputer
Restart komputer seringkali dapat menyelesaikan masalah kecil, termasuk kursor yang hilang. Restart komputer akan me-refresh sistem dan bisa saja memperbaiki masalah yang menyebabkan kursor Anda menghilang.
Periksa Koneksi Mouse
Jika Anda menggunakan mouse eksternal, pastikan mouse terhubung dengan benar ke komputer Anda. Periksa kabel mouse untuk memastikan tidak ada kerusakan atau kendala koneksi. Coba juga hubungkan mouse ke port USB yang berbeda.
- Pastikan kabel mouse terpasang dengan kuat ke port USB di komputer Anda.
- Coba hubungkan mouse ke port USB yang berbeda. Terkadang, port USB tertentu bisa mengalami masalah.
- Jika Anda menggunakan mouse nirkabel, pastikan baterai atau pengisi daya mouse terpasang dengan benar dan memiliki daya yang cukup.
- Coba hubungkan mouse ke perangkat lain, seperti laptop atau komputer lain, untuk memastikan mouse berfungsi dengan baik.
Uji Mouse
Untuk memastikan mouse berfungsi dengan baik, Anda dapat mengujinya dengan perangkat lain, seperti laptop atau komputer lain. Jika mouse berfungsi dengan baik di perangkat lain, maka masalahnya mungkin ada pada komputer Anda.
Mengatasi Masalah Driver

Salah satu penyebab kursor hilang di Windows 10 adalah masalah pada driver perangkat keras, khususnya driver grafis dan driver mouse. Driver yang usang, rusak, atau tidak kompatibel dapat menyebabkan konflik yang mengakibatkan kursor menghilang. Untuk mengatasi masalah ini, kamu perlu memperbarui driver grafis dan driver mouse.
Memperbarui Driver Grafis dan Mouse
Memperbarui driver grafis dan mouse dapat dilakukan dengan dua cara: secara otomatis melalui Windows Update atau secara manual melalui situs web produsen.
- Melalui Windows Update
Windows Update secara berkala menyediakan pembaruan driver, termasuk driver grafis dan mouse. Untuk memperbarui driver melalui Windows Update, ikuti langkah-langkah berikut:
- Buka menu “Start” dan ketik “Windows Update”.
- Pilih “Check for updates”.
- Windows akan mencari pembaruan yang tersedia, termasuk pembaruan driver. Jika ada pembaruan yang tersedia, unduh dan instal.
Cara ini memungkinkan kamu untuk mendapatkan driver terbaru dan paling kompatibel dengan sistem kamu. Untuk mengunduh dan menginstal driver terbaru dari situs web produsen, ikuti langkah-langkah berikut:
- Cari situs web produsen kartu grafis atau mouse kamu.
- Cari bagian “Support” atau “Downloads” dan masukkan model kartu grafis atau mouse kamu.
- Unduh driver terbaru yang kompatibel dengan sistem operasi Windows 10 kamu.
- Jalankan file instalasi dan ikuti petunjuk di layar untuk menginstal driver.
Contoh Mengunduh dan Menginstal Driver Mouse
Misalnya, jika kamu menggunakan mouse Logitech, kamu dapat mengunjungi situs web Logitech (https://support.logitech.com/) dan mencari driver untuk model mouse kamu. Setelah menemukan driver yang tepat, unduh dan instal seperti yang dijelaskan di atas.
Menjalankan Troubleshooter
Jika langkah-langkah sebelumnya tidak berhasil, Anda dapat mencoba menjalankan Troubleshooter untuk masalah mouse di Windows 10. Troubleshooter adalah alat yang dirancang untuk mendiagnosis dan memperbaiki masalah umum pada sistem operasi Windows. Dalam hal ini, Troubleshooter akan membantu Anda menemukan dan memperbaiki masalah yang menyebabkan kursor Anda hilang.
Cara Menjalankan Troubleshooter
Berikut langkah-langkah detail untuk menjalankan Troubleshooter untuk masalah mouse di Windows 10:
- Buka menu Start.
- Ketik “Troubleshoot” di kotak pencarian dan tekan Enter.
- Di jendela Settings, klik “Troubleshoot”.
- Di panel sebelah kanan, klik “Other troubleshooters”.
- Temukan dan klik “Mouse”.
- Klik tombol “Run the troubleshooter”.
Troubleshooter akan secara otomatis mendiagnosis masalah yang ada dan mencoba memperbaikinya. Jika Troubleshooter menemukan masalah, ia akan menampilkan pesan yang menjelaskan masalah tersebut dan solusi yang ditawarkan. Ikuti petunjuk yang diberikan oleh Troubleshooter untuk menyelesaikan masalah kursor Anda.
Menyesuaikan Pengaturan Kursor
Selain cara-cara yang telah dibahas sebelumnya, kamu juga dapat menyesuaikan pengaturan kursor di Windows 10 untuk membuatnya lebih sesuai dengan preferensi kamu. Penyesuaian ini mencakup perubahan ukuran dan warna kursor, bahkan mengubah bentuknya menjadi sesuatu yang unik.
Mengubah Ukuran dan Warna Kursor
Kamu dapat mengubah ukuran dan warna kursor di Windows 10 untuk membuatnya lebih mudah dilihat atau menyesuaikannya dengan tema desktop kamu. Berikut langkah-langkahnya:
- Buka menu “Settings” dengan menekan tombol Windows + I.
- Pilih “Ease of Access”.
- Pilih “Mouse”.
- Di bagian “Pointer Size”, geser slider untuk menyesuaikan ukuran kursor.
- Di bagian “Pointer Color”, pilih warna kursor yang kamu inginkan.
- Kamu juga dapat memilih opsi “Show Pointer Trails” untuk menampilkan jejak kursor saat bergerak, yang dapat membantu melacak gerakan kursor dengan lebih mudah.
Mengubah Bentuk Kursor
Kamu dapat mengubah bentuk kursor menjadi sesuatu yang berbeda dari bentuk standar. Ini bisa berguna jika kamu ingin kursor yang lebih mudah dilihat atau jika kamu ingin menggunakan kursor yang unik. Untuk mengubah bentuk kursor, kamu dapat menggunakan aplikasi pihak ketiga seperti “CursorFX” atau “CursorMania”. Aplikasi ini menawarkan berbagai pilihan bentuk kursor, termasuk bentuk yang lucu, unik, dan bahkan bentuk yang terinspirasi dari game.
Sebagai contoh, kamu dapat mengubah bentuk kursor menjadi bentuk panah yang lebih besar, bentuk bintang, atau bahkan bentuk hewan. Kamu juga dapat mengunduh bentuk kursor yang dibuat oleh pengguna lain dan menggunakannya di komputer kamu.
Mengaktifkan Kursor Virtual
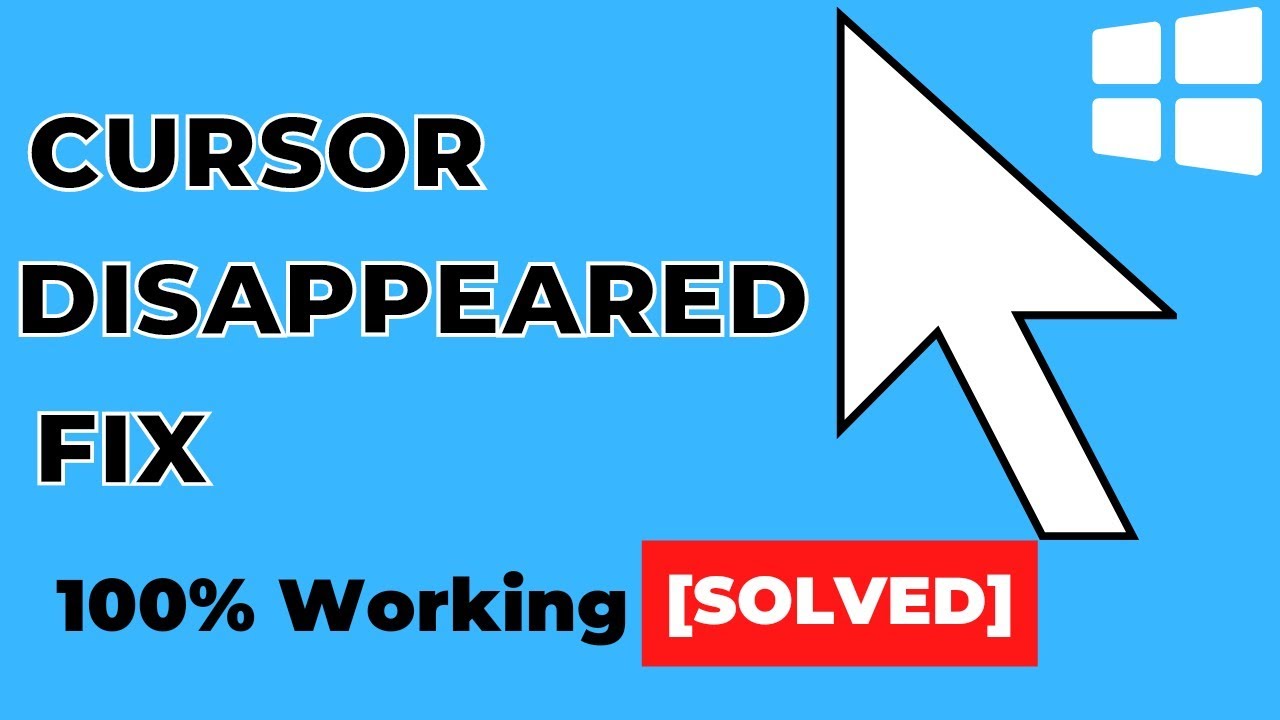
Jika kursor mouse Anda hilang dan tidak dapat ditemukan, Anda dapat mengaktifkan kursor virtual untuk membantu Anda mengontrol komputer tanpa mouse fisik. Kursor virtual adalah kursor yang ditampilkan di layar yang dapat dikontrol menggunakan keyboard.
Mengaktifkan Kursor Virtual
Untuk mengaktifkan kursor virtual di Windows 10, ikuti langkah-langkah berikut:
- Buka Pengaturan dengan menekan tombol Windows + I.
- Pilih Kemudahan Akses.
- Klik Mouse.
- Aktifkan Aktifkan kursor virtual.
Setelah diaktifkan, kursor virtual akan muncul di layar. Anda dapat mengontrol kursor virtual menggunakan tombol panah pada keyboard.
Cara Mengontrol Kursor Virtual
Berikut beberapa cara untuk mengontrol kursor virtual:
- Tombol panah: Gunakan tombol panah atas, bawah, kiri, dan kanan untuk memindahkan kursor virtual di layar.
- Tombol Page Up dan Page Down: Gunakan tombol Page Up dan Page Down untuk menggulir layar ke atas dan ke bawah.
- Tombol Home dan End: Gunakan tombol Home dan End untuk memindahkan kursor ke awal atau akhir baris.
- Tombol Enter: Gunakan tombol Enter untuk mengklik atau memilih item yang ditunjuk oleh kursor virtual.
- Tombol Shift: Gunakan tombol Shift bersamaan dengan tombol panah untuk memilih area teks atau menyeret item di layar.
- Tombol Ctrl: Gunakan tombol Ctrl bersamaan dengan tombol panah untuk memindahkan kursor dalam langkah-langkah yang lebih besar.
Manfaat Kursor Virtual, Cara menampilkan kursor yang hilang windows 10
Kursor virtual dapat sangat membantu pengguna dalam beberapa situasi, seperti:
- Ketika mouse fisik tidak tersedia: Jika mouse fisik Anda rusak atau tidak berfungsi, kursor virtual dapat membantu Anda mengontrol komputer.
- Ketika Anda mengalami kesulitan menggunakan mouse fisik: Bagi pengguna yang memiliki kesulitan menggunakan mouse fisik, seperti pengguna dengan disabilitas, kursor virtual dapat menjadi alternatif yang lebih mudah diakses.
- Ketika Anda perlu mengontrol komputer dari jarak jauh: Kursor virtual dapat membantu Anda mengontrol komputer dari jarak jauh menggunakan keyboard.
Ulasan Penutup
Hilangnya kursor mouse di Windows 10 memang bisa menjadi masalah yang menjengkelkan, tetapi dengan memahami penyebab dan solusi yang tepat, Anda dapat dengan mudah mengatasi masalah ini. Ingatlah untuk memeriksa koneksi mouse, memperbarui driver, dan menjalankan troubleshooter jika perlu. Semoga panduan ini bermanfaat dan membantu Anda mengatasi masalah kursor yang hilang di Windows 10.
Pertanyaan Umum yang Sering Muncul
Apakah saya harus membeli mouse baru jika kursor tetap hilang?
Tidak selalu. Cobalah solusi yang dijelaskan dalam artikel ini terlebih dahulu. Jika masalahnya bukan pada mouse, Anda tidak perlu membeli yang baru.
Bagaimana jika kursor muncul tetapi bergerak dengan lambat?
Masalah ini mungkin disebabkan oleh driver mouse yang usang atau pengaturan pointer yang tidak tepat. Perbarui driver dan sesuaikan pengaturan pointer untuk memperbaiki masalah ini.