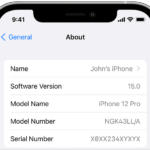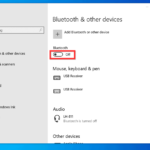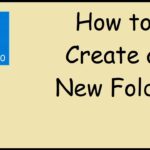Cara menampilkan icon di taskbar windows 10 – Taskbar Windows 10 merupakan pusat kendali untuk mengakses aplikasi dan program dengan cepat. Di dalamnya, ikon aplikasi yang sedang berjalan akan ditampilkan, memungkinkan Anda beralih antar aplikasi dengan mudah. Namun, terkadang ikon aplikasi yang ingin Anda akses tidak muncul di taskbar.
Dalam panduan ini, Anda akan mempelajari berbagai cara untuk menampilkan ikon aplikasi di taskbar Windows 10, mengatur posisi dan ukurannya, dan mengelola tampilan taskbar secara keseluruhan. Mari kita bahas langkah demi langkah agar Anda dapat dengan mudah mengoptimalkan pengalaman penggunaan taskbar Anda.
Menampilkan Icon Aplikasi di Taskbar
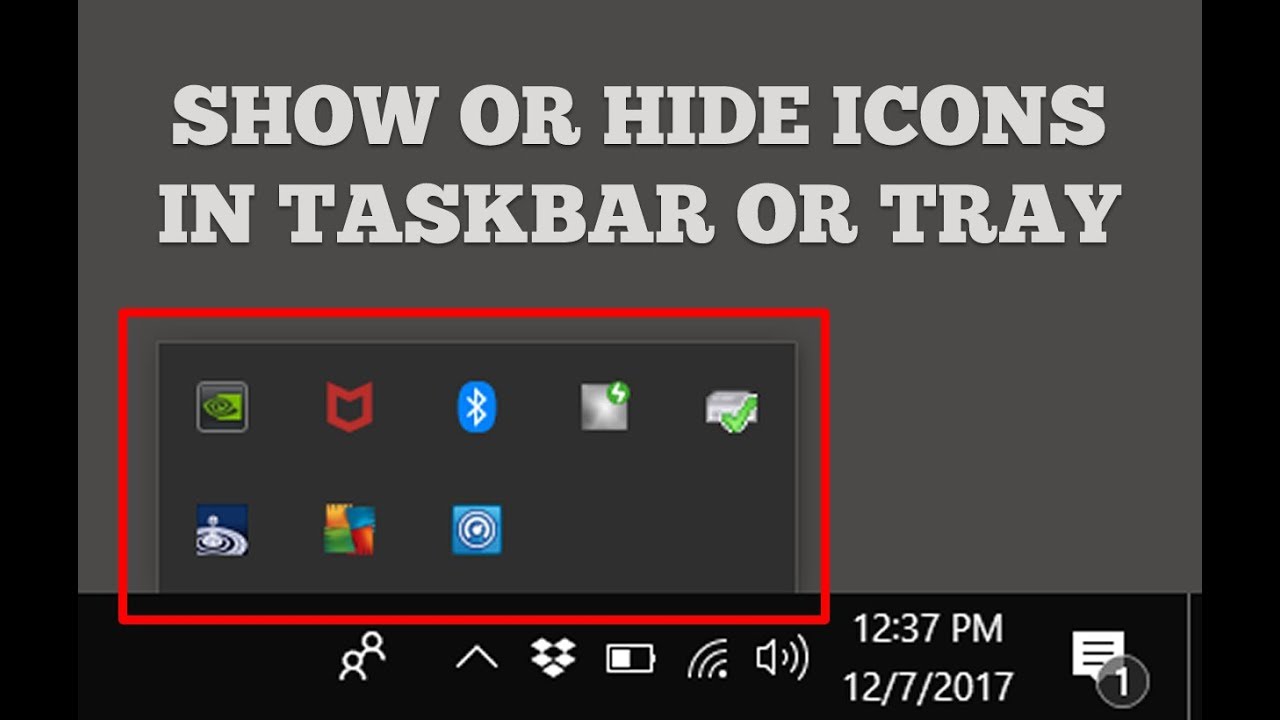
Taskbar di Windows 10 adalah tempat yang ideal untuk mengakses aplikasi favorit dengan cepat. Anda dapat dengan mudah menambahkan, menghapus, dan mengatur ikon aplikasi di taskbar sesuai keinginan. Artikel ini akan membahas cara menampilkan ikon aplikasi di taskbar Windows 10, baik secara manual maupun melalui pengaturan sistem.
Menambahkan Icon Aplikasi ke Taskbar Secara Manual
Anda dapat menambahkan ikon aplikasi ke taskbar dengan mudah melalui drag and drop. Berikut langkah-langkahnya:
- Buka menu “Start”.
- Temukan aplikasi yang ingin Anda tambahkan ke taskbar.
- Klik kanan pada ikon aplikasi tersebut dan pilih “More” > “Pin to taskbar”.
- Ikon aplikasi akan langsung ditambahkan ke taskbar.
Menampilkan Icon Aplikasi yang Tersembunyi di Taskbar
Jika ikon aplikasi yang Anda inginkan tidak muncul di taskbar, mungkin saja ikon tersebut disembunyikan. Berikut cara menampilkannya:
- Klik kanan pada taskbar.
- Pilih “Taskbar settings”.
- Pada bagian “Taskbar alignment”, pastikan “Taskbar alignment” diatur ke “Bottom”.
- Gulir ke bawah dan temukan “Taskbar icons”.
- Pastikan tombol “System icons” diaktifkan.
- Klik tombol “Turn system icons on or off”.
- Aktifkan ikon aplikasi yang ingin Anda tampilkan di taskbar.
Membandingkan Cara Menampilkan Icon Aplikasi
Ada dua cara utama untuk menampilkan ikon aplikasi di taskbar: melalui menu “Start” dan melalui “Settings”. Berikut tabel perbandingannya:
| Metode | Keuntungan | Kerugian |
|---|---|---|
| Menu “Start” | Mudah dan cepat | Tidak semua aplikasi dapat ditambahkan melalui menu “Start” |
| “Settings” | Memberikan kontrol lebih terhadap ikon aplikasi yang ditampilkan | Prosesnya lebih rumit dibandingkan dengan menggunakan menu “Start” |
Mengatur Posisi dan Ukuran Icon
Setelah berhasil menampilkan icon di taskbar, Anda mungkin ingin mengatur posisinya agar lebih sesuai dengan preferensi Anda. Anda juga bisa mengubah ukuran icon agar lebih mudah dilihat atau agar taskbar tidak terlalu memakan ruang di layar.
Mengatur Posisi Icon
Untuk mengatur posisi icon di taskbar, Anda dapat memindahkannya dengan drag and drop.
- Klik kanan pada icon yang ingin Anda pindahkan.
- Pilih “Unpin from taskbar” untuk melepaskan icon dari taskbar.
- Klik dan tahan icon yang terlepas, lalu seret ke posisi yang Anda inginkan di taskbar.
- Lepaskan tombol mouse untuk meletakkan icon di posisi yang baru.
Mengatur Ukuran Icon, Cara menampilkan icon di taskbar windows 10
Untuk mengatur ukuran icon di taskbar, Anda dapat menggunakan pengaturan Windows.
- Klik kanan pada taskbar.
- Pilih “Taskbar settings”.
- Pada halaman pengaturan, cari opsi “Taskbar icons”.
- Anda dapat memilih “Small icons” untuk menampilkan icon dengan ukuran kecil atau “Large icons” untuk menampilkan icon dengan ukuran besar.
Opsi Pengaturan Posisi dan Ukuran Icon
| Pengaturan | Deskripsi |
|---|---|
| Posisi Icon | Anda dapat memindahkan icon dengan drag and drop ke posisi yang Anda inginkan di taskbar. |
| Ukuran Icon | Anda dapat memilih “Small icons” atau “Large icons” untuk mengatur ukuran icon di taskbar. |
Menampilkan Icon Aplikasi Tertentu
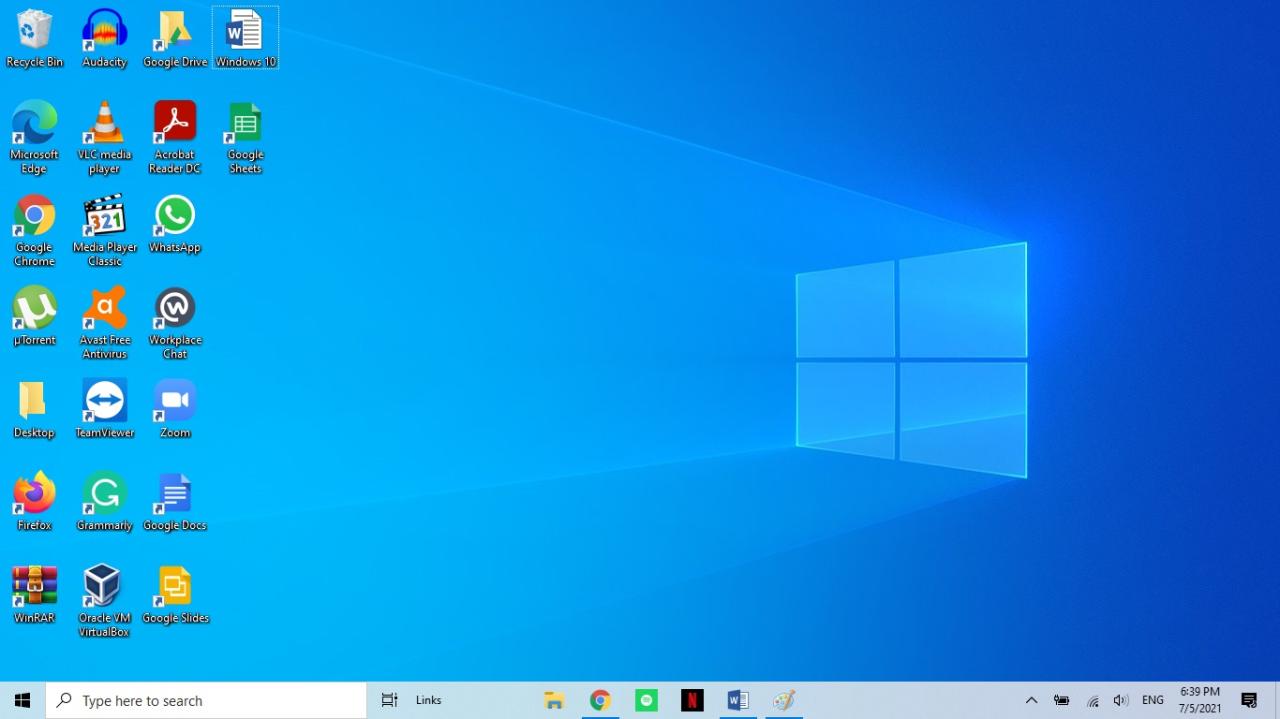
Kadang, aplikasi yang kamu gunakan tidak muncul di taskbar Windows 10. Ini bisa karena beberapa alasan, seperti aplikasi yang dijalankan dalam mode tersembunyi, pengaturan taskbar yang berubah, atau aplikasi yang memang tidak dirancang untuk muncul di taskbar. Namun, kamu bisa menampilkan ikon aplikasi tertentu yang tidak muncul di taskbar dengan beberapa langkah mudah.
Menampilkan Ikon Aplikasi yang Tersembunyi di Taskbar
Jika ikon aplikasi yang kamu inginkan tidak muncul di taskbar, kemungkinan besar aplikasi tersebut tersembunyi. Untuk menampilkannya, kamu bisa melakukan beberapa langkah berikut:
- Klik kanan pada area kosong di taskbar.
- Pilih “Taskbar settings”.
- Pada halaman “Taskbar settings”, scroll ke bawah dan cari “Taskbar alignment”.
- Pilih “System tray icons”.
- Pilih “Always show all icons” atau “Show icons and notifications”.
Setelah melakukan langkah-langkah di atas, ikon aplikasi yang tersembunyi akan muncul di taskbar.
Menampilkan Ikon Aplikasi yang Tidak Muncul di Taskbar
Jika ikon aplikasi yang kamu inginkan tidak muncul di taskbar dan tidak tersembunyi, kamu bisa mencoba langkah-langkah berikut:
- Klik kanan pada area kosong di taskbar.
- Pilih “Taskbar settings”.
- Pada halaman “Taskbar settings”, scroll ke bawah dan cari “Taskbar alignment”.
- Pilih “System tray icons”.
- Pilih “Always show all icons” atau “Show icons and notifications”.
Jika langkah-langkah di atas tidak berhasil, kamu bisa mencoba cara lain, yaitu:
- Buka aplikasi yang ingin kamu tampilkan di taskbar.
- Klik kanan pada ikon aplikasi di taskbar.
- Pilih “Pin to taskbar”.
Setelah melakukan langkah-langkah di atas, ikon aplikasi akan muncul di taskbar dan akan tetap ada meskipun kamu menutup aplikasi tersebut.
Mengatur Penampilan Taskbar
Taskbar Windows 10 merupakan elemen penting dalam interaksi pengguna. Selain sebagai tempat untuk mengakses aplikasi dan program yang sedang berjalan, taskbar juga dapat disesuaikan agar sesuai dengan preferensi Anda. Anda dapat mengubah warna, ukuran, dan posisi taskbar sesuai keinginan.
Mengonfigurasi Pengaturan Taskbar melalui “Settings”
Pengaturan taskbar dapat diakses melalui “Settings” Windows 10. Berikut langkah-langkahnya:
- Buka menu “Start” dan pilih “Settings” (ikon roda gigi).
- Pilih “Personalization” dari menu Settings.
- Pilih “Taskbar” di panel sebelah kiri.
Di sini, Anda akan menemukan berbagai opsi untuk mengonfigurasi tampilan dan perilaku taskbar.
Opsi Pengaturan Tampilan Taskbar
| Opsi | Keterangan |
|---|---|
| Taskbar alignment | Menentukan posisi taskbar, baik di bagian atas, bawah, kiri, atau kanan layar. |
| Taskbar size | Mengatur ukuran taskbar, baik kecil, sedang, atau besar. |
| Taskbar color | Memilih warna taskbar, baik menggunakan warna default Windows atau warna kustom. |
| Taskbar icons | Mengatur tampilan ikon aplikasi pada taskbar, seperti menyembunyikan atau menampilkan ikon aplikasi yang sedang berjalan. |
| Taskbar transparency | Menyesuaikan tingkat transparansi taskbar, baik transparan atau tidak transparan. |
Menampilkan Icon System Tray
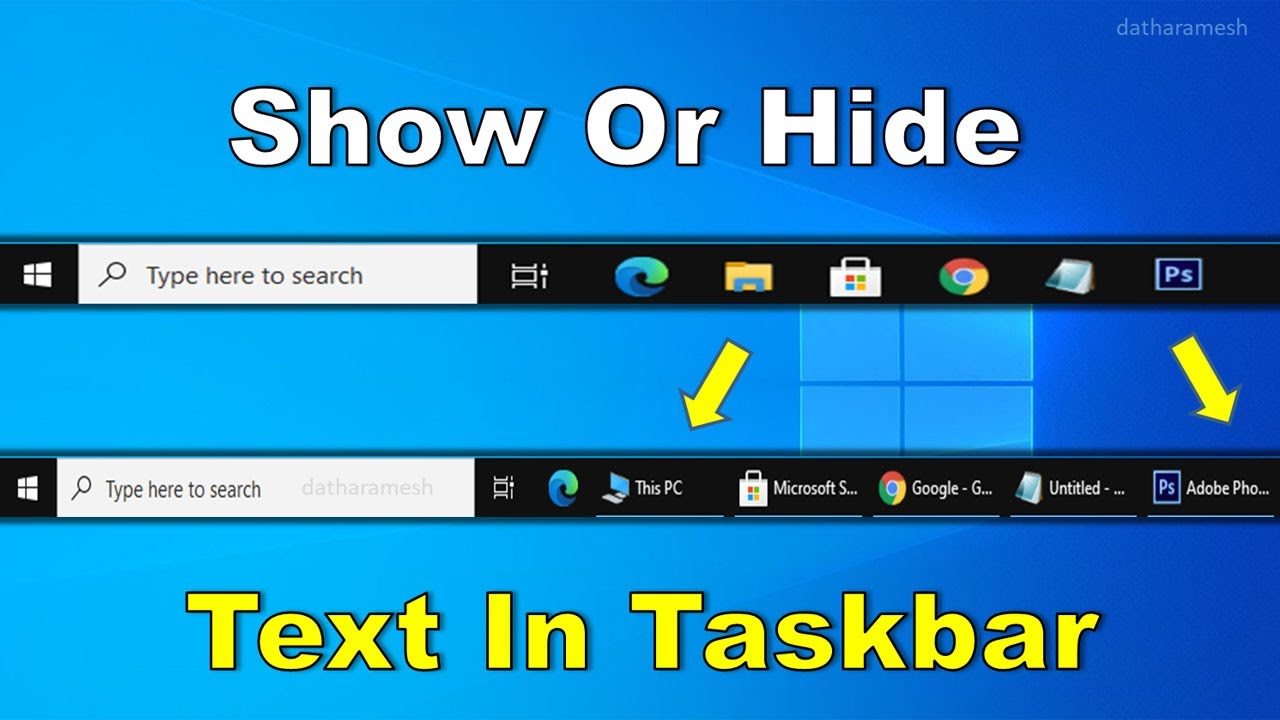
System tray adalah area kecil di pojok kanan bawah taskbar Windows 10 yang menampilkan ikon dari aplikasi yang sedang berjalan atau sedang aktif di latar belakang. Ikon-ikon ini memungkinkan Anda untuk dengan cepat mengakses dan mengontrol aplikasi tersebut. Misalnya, ikon volume memungkinkan Anda untuk menyesuaikan volume sistem, ikon jam menunjukkan waktu saat ini, dan ikon jaringan menunjukkan status koneksi internet Anda.
Ada beberapa cara untuk menampilkan ikon system tray di taskbar Windows 10. Anda dapat mengonfigurasi ikon system tray melalui Settings atau dengan menggunakan metode manual.
Mengonfigurasi Ikon System Tray melalui Settings
Cara paling mudah untuk mengonfigurasi ikon system tray adalah melalui Settings. Berikut langkah-langkahnya:
- Buka Settings dengan menekan tombol Windows + I.
- Pilih “Personalization”.
- Pilih “Taskbar”.
- Gulir ke bawah dan klik “System icons”.
- Di sini, Anda dapat mengaktifkan atau menonaktifkan ikon system tray untuk aplikasi yang berbeda. Anda juga dapat mengubah pengaturan ikon system tray dengan mengklik ikon tersebut.
Opsi Pengaturan Ikon System Tray
| Ikon | Keterangan | Opsi Pengaturan |
|---|---|---|
| Volume | Menampilkan ikon volume dan memungkinkan Anda untuk menyesuaikan volume sistem. | Menampilkan ikon, menyembunyikan ikon, menampilkan ikon saat volume diubah, menampilkan ikon saat ada masalah dengan audio. |
| Jam | Menampilkan waktu saat ini. | Menampilkan ikon, menyembunyikan ikon, menampilkan tanggal dan waktu, menampilkan detik. |
| Jaringan | Menampilkan status koneksi internet Anda. | Menampilkan ikon, menyembunyikan ikon, menampilkan ikon saat koneksi terputus, menampilkan ikon saat ada masalah dengan koneksi. |
| Akun | Menampilkan ikon akun Anda dan memungkinkan Anda untuk mengakses pengaturan akun Anda. | Menampilkan ikon, menyembunyikan ikon, menampilkan ikon saat ada pesan baru, menampilkan ikon saat ada pembaruan. |
| Asisten Virtual | Menampilkan ikon asisten virtual Anda dan memungkinkan Anda untuk mengakses asisten virtual Anda. | Menampilkan ikon, menyembunyikan ikon, menampilkan ikon saat asisten virtual sedang aktif, menampilkan ikon saat asisten virtual sedang mendengarkan. |
Kesimpulan Akhir: Cara Menampilkan Icon Di Taskbar Windows 10
Dengan memahami cara menampilkan ikon di taskbar Windows 10, Anda dapat mengatur lingkungan desktop yang lebih efisien dan sesuai dengan preferensi Anda. Dengan berbagai opsi penyesuaian yang tersedia, Anda dapat mengoptimalkan penggunaan taskbar untuk meningkatkan produktivitas dan kemudahan akses ke aplikasi yang Anda butuhkan.
Daftar Pertanyaan Populer
Apakah saya dapat menampilkan semua ikon aplikasi di taskbar?
Tidak semua ikon aplikasi dapat ditampilkan di taskbar. Beberapa aplikasi mungkin dirancang untuk tidak menampilkan ikon di taskbar, seperti aplikasi latar belakang atau aplikasi yang berjalan di sistem tray.
Bagaimana cara menyembunyikan ikon aplikasi di taskbar?
Anda dapat menyembunyikan ikon aplikasi di taskbar dengan mengklik kanan ikon aplikasi di taskbar dan memilih “Unpin from taskbar”.