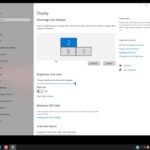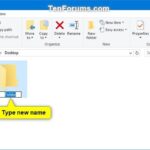Cara memindahkan taskbar ke bawah windows 10 – Bosan dengan taskbar Windows 10 yang selalu berada di atas? Ingin tampilan yang lebih familiar dan ergonomis? Tenang, memindahkan taskbar ke bawah di Windows 10 ternyata mudah! Artikel ini akan memandu Anda langkah demi langkah untuk mengubah posisi taskbar, serta memberikan tips dan trik untuk mengatur tampilannya agar sesuai dengan preferensi Anda.
Anda akan mempelajari cara memindahkan taskbar ke bawah, menjelajahi opsi penempatan lainnya, menyesuaikan ukuran taskbar, dan memahami berbagai fitur dan fungsi yang ditawarkan oleh taskbar. Siap untuk memaksimalkan pengalaman desktop Windows 10 Anda? Mari kita mulai!
Memindahkan Taskbar ke Bawah

Taskbar adalah salah satu komponen penting di Windows 10 yang menampilkan menu Start, ikon aplikasi yang sedang berjalan, dan tombol notifikasi. Posisi taskbar secara default berada di bagian bawah layar, namun Anda dapat memindahkannya ke sisi atas, kiri, atau kanan sesuai dengan preferensi Anda. Memindahkan taskbar ke bawah memiliki beberapa keuntungan, terutama untuk pengguna yang terbiasa dengan posisi taskbar di versi Windows sebelumnya.
Langkah-langkah Memindahkan Taskbar ke Bawah
Jika taskbar Anda berada di posisi lain, Anda dapat memindahkannya ke bawah dengan mengikuti langkah-langkah berikut:
- Klik kanan pada taskbar.
- Pilih opsi “Taskbar settings”.
- Pada menu “Taskbar alignment”, pilih opsi “Bottom”.
Taskbar Anda sekarang akan berada di bagian bawah layar.
Perbedaan Posisi Taskbar
Posisi taskbar yang berbeda memiliki kelebihan dan kekurangan masing-masing. Berikut adalah tabel yang menunjukkan perbedaan posisi taskbar di atas dan di bawah:
| Posisi | Kelebihan | Kekurangan |
|---|---|---|
| Atas | Lebih mudah dijangkau dengan tangan kiri. | Dapat menghalangi tampilan konten di bagian atas layar. |
| Bawah | Lebih familiar bagi pengguna Windows versi sebelumnya. | Dapat menghalangi tampilan konten di bagian bawah layar. |
Ilustrasi Memindahkan Taskbar
Berikut adalah ilustrasi langkah-langkah memindahkan taskbar ke bawah:
- Klik kanan pada taskbar.
- Pilih opsi “Taskbar settings”.
- Pada menu “Taskbar alignment”, pilih opsi “Bottom”.
- Taskbar akan berpindah ke bagian bawah layar.
Dengan mengikuti langkah-langkah di atas, Anda dapat dengan mudah memindahkan taskbar ke bawah dan menyesuaikannya dengan preferensi Anda.
Mengatur Posisi Taskbar
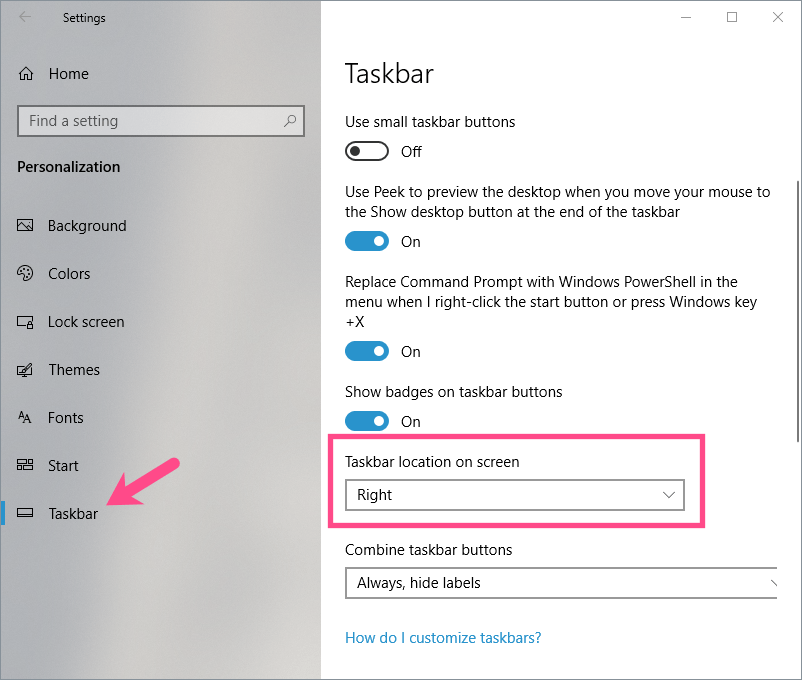
Setelah berhasil memindahkan taskbar ke bawah, kamu mungkin ingin menjelajahi opsi penempatan lainnya. Windows 10 memberikan fleksibilitas dalam mengatur posisi taskbar, memungkinkan kamu menyesuaikannya dengan preferensi pribadi.
Memilih Posisi Taskbar
Selain di bagian bawah, taskbar dapat ditempatkan di tiga posisi lainnya: atas, kiri, dan kanan. Untuk mengubah posisi taskbar, ikuti langkah-langkah berikut:
- Klik kanan pada taskbar.
- Pilih “Taskbar settings”.
- Pada menu “Taskbar alignment”, pilih posisi yang diinginkan: atas, kiri, kanan, atau bawah.
Menyesuaikan Ukuran Taskbar, Cara memindahkan taskbar ke bawah windows 10
Ukuran taskbar dapat disesuaikan agar lebih optimal dan sesuai dengan kebutuhan kamu. Kamu dapat memperkecil atau memperbesarnya untuk memaksimalkan ruang layar.
- Arahkan kursor mouse ke tepi atas taskbar. Saat kursor berubah menjadi panah dua arah, klik dan tahan tombol mouse.
- Geser kursor ke atas atau ke bawah untuk menyesuaikan ukuran taskbar sesuai keinginan.
- Lepaskan tombol mouse ketika ukuran taskbar sudah sesuai.
Fitur dan Fungsi Taskbar
Taskbar adalah komponen penting di Windows 10 yang memberikan akses cepat ke aplikasi, program, dan fungsi sistem. Taskbar terletak di bagian bawah layar secara default, tetapi bisa dipindahkan ke posisi lain, seperti bagian atas atau sisi layar.
Fungsi Utama Taskbar
Taskbar memiliki beberapa fungsi utama, antara lain:
- Menampilkan ikon aplikasi yang sedang berjalan. Anda dapat dengan mudah beralih antara aplikasi yang sedang berjalan dengan mengklik ikonnya di taskbar.
- Menampilkan tombol Start untuk mengakses menu Start, yang berisi semua aplikasi dan program yang terinstal di komputer.
- Menampilkan area notifikasi untuk menampilkan pemberitahuan dari aplikasi, sistem, atau perangkat yang terhubung.
- Menampilkan jam, tanggal, dan ikon bahasa.
- Memungkinkan Anda untuk mencari file, aplikasi, dan pengaturan di komputer.
- Menampilkan ikon aplikasi yang di-pin, sehingga Anda dapat mengakses aplikasi tersebut dengan cepat.
Tombol Start
Tombol Start merupakan pusat akses ke berbagai fungsi dan pengaturan di Windows 10. Anda dapat mengakses menu Start dengan mengklik tombol Start di taskbar.
- Tombol Start menampilkan daftar aplikasi yang baru saja digunakan, aplikasi yang di-pin, dan daftar semua aplikasi yang terinstal.
- Tombol Start juga menyediakan akses cepat ke pengaturan sistem, seperti pengaturan Power, akun pengguna, dan Windows Update.
- Anda dapat menggunakan menu Start untuk mencari file, aplikasi, dan pengaturan di komputer.
Area Pencarian
Area Pencarian di taskbar memungkinkan Anda untuk dengan mudah mencari file, aplikasi, pengaturan, dan konten online di komputer. Anda dapat mengetikkan kata kunci di area pencarian untuk menemukan apa yang Anda cari.
- Area Pencarian akan menampilkan hasil pencarian yang relevan, termasuk file, aplikasi, pengaturan, dan situs web.
- Anda dapat menggunakan filter pencarian untuk mempersempit hasil pencarian Anda.
- Anda dapat menggunakan fitur pencarian suara untuk mencari dengan suara Anda.
Area Notifikasi
Area Notifikasi di taskbar menampilkan ikon aplikasi yang memiliki pemberitahuan baru, seperti pesan email, update aplikasi, atau notifikasi sistem.
- Anda dapat mengklik ikon notifikasi untuk melihat detail pemberitahuan.
- Anda dapat mengatur pengaturan notifikasi untuk aplikasi tertentu, seperti mematikan notifikasi atau mengubah suara notifikasi.
- Anda dapat mengakses pengaturan sistem dari area notifikasi, seperti pengaturan volume, koneksi jaringan, dan pengaturan baterai.
Menambahkan Shortcut Program ke Taskbar
Untuk menambahkan shortcut program ke taskbar, Anda dapat melakukan langkah-langkah berikut:
- Buka folder tempat program yang ingin Anda tambahkan shortcut-nya berada.
- Klik kanan pada file program (biasanya file .exe) dan pilih “Pin to taskbar”.
- Shortcut program akan ditambahkan ke taskbar.
Personalisasi Taskbar: Cara Memindahkan Taskbar Ke Bawah Windows 10
Setelah berhasil memindahkan Taskbar ke bawah, kini saatnya untuk mempercantik dan menyesuaikan tampilannya agar lebih sesuai dengan preferensi Anda. Windows 10 menawarkan berbagai opsi personalisasi Taskbar yang dapat Anda eksplorasi.
Opsi Personalisasi Taskbar
Berikut adalah beberapa opsi personalisasi Taskbar yang tersedia di Windows 10:
| Opsi | Penjelasan |
|---|---|
| Warna Taskbar | Anda dapat mengubah warna Taskbar agar sesuai dengan tema desktop Anda atau preferensi pribadi Anda. |
| Transparansi Taskbar | Anda dapat mengatur tingkat transparansi Taskbar, membuatnya lebih transparan atau lebih solid. |
| Ikon Taskbar | Anda dapat memilih ikon mana yang akan ditampilkan di Taskbar, seperti jam, tanggal, dan ikon aplikasi yang sedang berjalan. |
| Ukuran Taskbar | Anda dapat mengatur ukuran Taskbar, membuatnya lebih besar atau lebih kecil. |
| Posisi Taskbar | Anda dapat memindahkan Taskbar ke sisi lain layar, seperti atas atau kiri. |
| Tombol Taskbar | Anda dapat memilih tombol mana yang akan ditampilkan di Taskbar, seperti tombol Start, tombol Search, dan tombol Task View. |
Mengubah Warna dan Transparansi Taskbar
Untuk mengubah warna dan transparansi Taskbar, Anda dapat mengikuti langkah-langkah berikut:
- Klik kanan pada area kosong di Taskbar.
- Pilih “Pengaturan Taskbar”.
- Di bawah “Warna Taskbar”, Anda dapat memilih warna yang Anda inginkan.
- Untuk mengubah transparansi, aktifkan “Efek Transparansi”.
Tips Mengatur Taskbar
Berikut adalah beberapa tips untuk mengatur Taskbar agar lebih sesuai dengan kebutuhan Anda:
- Sembunyikan Taskbar saat tidak digunakan. Ini akan membantu Anda memaksimalkan ruang layar Anda.
- Gunakan fitur “Group Similar Icons” untuk mengelompokkan ikon aplikasi yang serupa. Ini akan membantu Anda dengan mudah menemukan aplikasi yang Anda cari.
- Atur pintasan keyboard untuk membuka aplikasi atau folder tertentu. Ini akan membantu Anda mengakses aplikasi atau folder yang sering digunakan dengan cepat.
- Sesuaikan ukuran dan posisi Taskbar agar sesuai dengan preferensi Anda. Ini akan membantu Anda mengoptimalkan penggunaan ruang layar Anda.
Ulasan Penutup
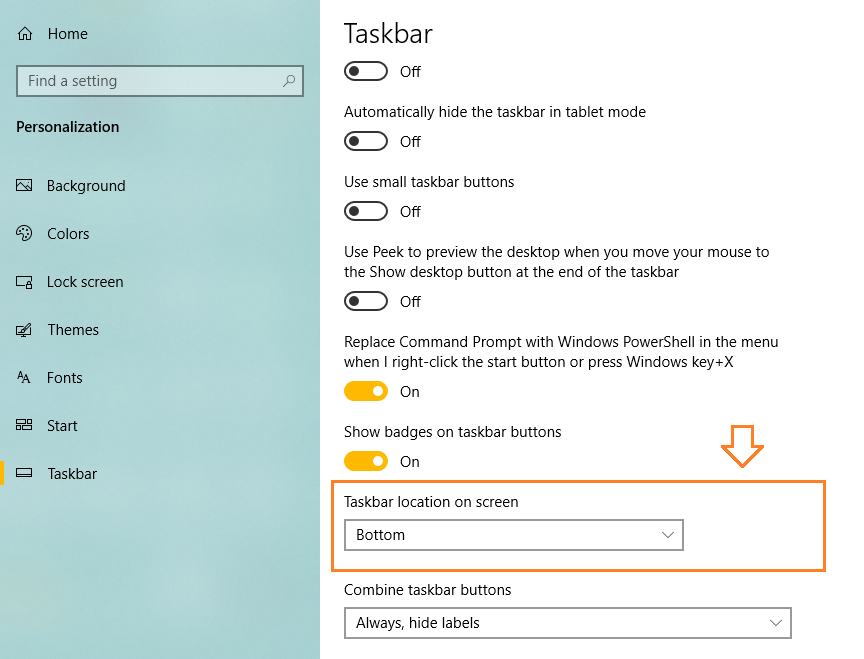
Dengan memahami berbagai pengaturan dan fitur yang ditawarkan taskbar Windows 10, Anda dapat menyesuaikan tampilan dan fungsionalitasnya agar lebih sesuai dengan kebutuhan dan preferensi Anda. Jadi, jangan ragu untuk bereksperimen dan menciptakan tampilan desktop yang nyaman dan efisien. Selamat menjelajahi dunia personalisasi taskbar Windows 10!
Pertanyaan yang Sering Muncul
Apakah memindahkan taskbar ke bawah akan memengaruhi kinerja Windows 10?
Tidak, memindahkan taskbar ke bawah tidak akan memengaruhi kinerja Windows 10. Ini hanya perubahan tampilan yang tidak akan memengaruhi fungsi sistem.
Bagaimana cara mengembalikan taskbar ke posisi semula?
Anda dapat mengembalikan taskbar ke posisi semula dengan mengulangi langkah-langkah yang sama untuk memindahkannya, tetapi kali ini pilih posisi yang diinginkan (atas, kiri, atau kanan).
Apakah ada cara untuk menyembunyikan taskbar sepenuhnya?
Ya, Anda dapat menyembunyikan taskbar sepenuhnya dengan mengklik kanan pada taskbar dan memilih “Taskbar settings”. Kemudian, nonaktifkan opsi “Show taskbar on all displays”.