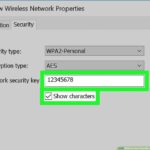Cara mempercepat kinerja laptop windows 10 – Laptop Anda terasa lambat dan lemot? Jangan khawatir, Anda tidak sendirian! Banyak pengguna Windows 10 mengalami hal serupa. Laptop yang lambat bisa jadi frustasi, menghambat produktivitas, dan membuat pengalaman komputasi menjadi tidak menyenangkan. Untungnya, ada banyak cara untuk mempercepat kinerja laptop Windows 10 Anda, dan panduan ini akan membawa Anda melalui langkah-langkah praktis untuk meningkatkan kecepatan dan responsivitas perangkat Anda.
Dari membersihkan sistem operasi hingga mengoptimalkan aplikasi, kita akan menjelajahi berbagai metode yang terbukti efektif. Siap untuk merasakan kembali kecepatan dan kelancaran laptop Anda? Mari kita mulai!
Memeriksa Sumber Daya Laptop

Sebelum memulai proses optimasi, penting untuk memahami sumber daya laptop yang dimiliki. Kinerja laptop dipengaruhi oleh beberapa komponen hardware, seperti prosesor, RAM, penyimpanan, dan kartu grafis. Masing-masing komponen memiliki peran penting dalam menjalankan aplikasi dan sistem operasi dengan lancar. Jika salah satu komponen mengalami kendala, maka kinerja laptop secara keseluruhan akan terpengaruh.
Identifikasi Komponen Hardware
Komponen hardware yang berpotensi menghambat kinerja laptop dapat diidentifikasi dengan melihat spesifikasi dan kondisi komponen tersebut. Berikut adalah beberapa komponen hardware yang perlu diperhatikan:
- Prosesor (CPU): Prosesor merupakan otak dari laptop yang bertanggung jawab untuk memproses data dan menjalankan instruksi. Semakin tinggi kecepatan prosesor, semakin cepat laptop dalam menjalankan aplikasi dan multitasking. Prosesor yang terlalu tua atau memiliki kecepatan rendah dapat menyebabkan kinerja laptop menjadi lambat.
- RAM (Random Access Memory): RAM merupakan memori sementara yang digunakan untuk menyimpan data yang sedang diakses oleh aplikasi. Semakin besar kapasitas RAM, semakin banyak aplikasi yang dapat dijalankan secara bersamaan tanpa mengalami lag. Jika RAM terlalu kecil, laptop akan sering mengalami lag dan aplikasi mungkin akan menutup secara paksa.
- Penyimpanan (Hard Drive atau SSD): Penyimpanan merupakan tempat penyimpanan data permanen. Kecepatan penyimpanan berpengaruh pada waktu loading aplikasi dan sistem operasi. SSD (Solid State Drive) memiliki kecepatan baca dan tulis yang jauh lebih cepat dibandingkan dengan hard drive tradisional, sehingga dapat meningkatkan kinerja laptop secara signifikan. Jika penyimpanan sudah penuh, kinerja laptop juga akan terpengaruh.
- Kartu Grafis: Kartu grafis bertanggung jawab untuk memproses grafis dan video. Semakin tinggi performa kartu grafis, semakin lancar laptop dalam menjalankan game dan aplikasi grafis. Jika kartu grafis tidak cukup kuat, aplikasi grafis mungkin akan mengalami lag atau tidak dapat dijalankan.
Spesifikasi Minimal dan Ideal Laptop untuk Windows 10
Spesifikasi minimal dan ideal laptop untuk menjalankan Windows 10 dengan lancar dapat bervariasi tergantung pada penggunaan laptop. Berikut adalah tabel yang menunjukkan spesifikasi minimal dan ideal untuk menjalankan Windows 10:
| Komponen | Spesifikasi Minimal | Spesifikasi Ideal |
|---|---|---|
| Prosesor (CPU) | Intel Core i3 atau AMD Ryzen 3 | Intel Core i5 atau AMD Ryzen 5 |
| RAM | 4 GB | 8 GB atau lebih |
| Penyimpanan | Hard drive 500 GB | SSD 256 GB atau lebih |
| Kartu Grafis | Kartu grafis terintegrasi | Kartu grafis dedicated |
Program Pemantauan Penggunaan CPU, RAM, dan Penyimpanan
Untuk memantau penggunaan CPU, RAM, dan penyimpanan, kamu dapat menggunakan program pemantauan sistem. Beberapa program pemantauan sistem yang populer adalah:
- Task Manager: Task Manager merupakan program bawaan Windows yang dapat digunakan untuk memantau penggunaan CPU, RAM, dan penyimpanan. Untuk membuka Task Manager, tekan tombol Ctrl + Shift + Esc.
- Resource Monitor: Resource Monitor merupakan program bawaan Windows yang memberikan informasi lebih detail tentang penggunaan CPU, RAM, dan penyimpanan. Untuk membuka Resource Monitor, ketik “Resource Monitor” di kotak pencarian Windows.
- HWiNFO: HWiNFO merupakan program pihak ketiga yang menyediakan informasi lengkap tentang hardware laptop, termasuk penggunaan CPU, RAM, dan penyimpanan. Program ini dapat diunduh secara gratis dari situs web resminya.
Deteksi dan Solusi Overheat
Overheat terjadi ketika komponen hardware, terutama CPU, mengalami suhu yang terlalu tinggi. Overheat dapat menyebabkan kinerja laptop menurun, aplikasi crash, dan bahkan kerusakan hardware. Berikut adalah beberapa tanda laptop mengalami overheat:
- Kipas pendingin berputar lebih kencang dari biasanya.
- Laptop terasa panas saat disentuh.
- Kinerja laptop menjadi lambat.
- Aplikasi crash atau menutup secara paksa.
Jika laptop mengalami overheat, kamu dapat mencoba beberapa solusi berikut:
- Bersihkan ventilasi laptop: Debu dan kotoran dapat menyumbat ventilasi laptop dan menghalangi aliran udara, sehingga menyebabkan overheat. Bersihkan ventilasi laptop secara berkala dengan menggunakan kuas atau blower udara.
- Gunakan laptop di tempat yang sejuk: Hindari menggunakan laptop di tempat yang panas atau terpapar sinar matahari langsung. Gunakan laptop di tempat yang berventilasi baik dan sejuk.
- Kurangi penggunaan aplikasi yang berat: Aplikasi yang berat membutuhkan banyak sumber daya dan dapat menyebabkan CPU bekerja lebih keras, sehingga meningkatkan suhu. Kurangi penggunaan aplikasi yang berat atau tutup aplikasi yang tidak digunakan.
- Pastikan laptop tidak tertutup: Jangan letakkan laptop di tempat yang tertutup atau sempit, karena hal ini dapat menghambat aliran udara dan menyebabkan overheat.
- Gunakan cooling pad: Cooling pad merupakan perangkat tambahan yang dapat membantu mendinginkan laptop. Cooling pad dilengkapi dengan kipas yang dapat membantu mengalirkan udara dan menurunkan suhu laptop.
Membersihkan Sistem Operasi
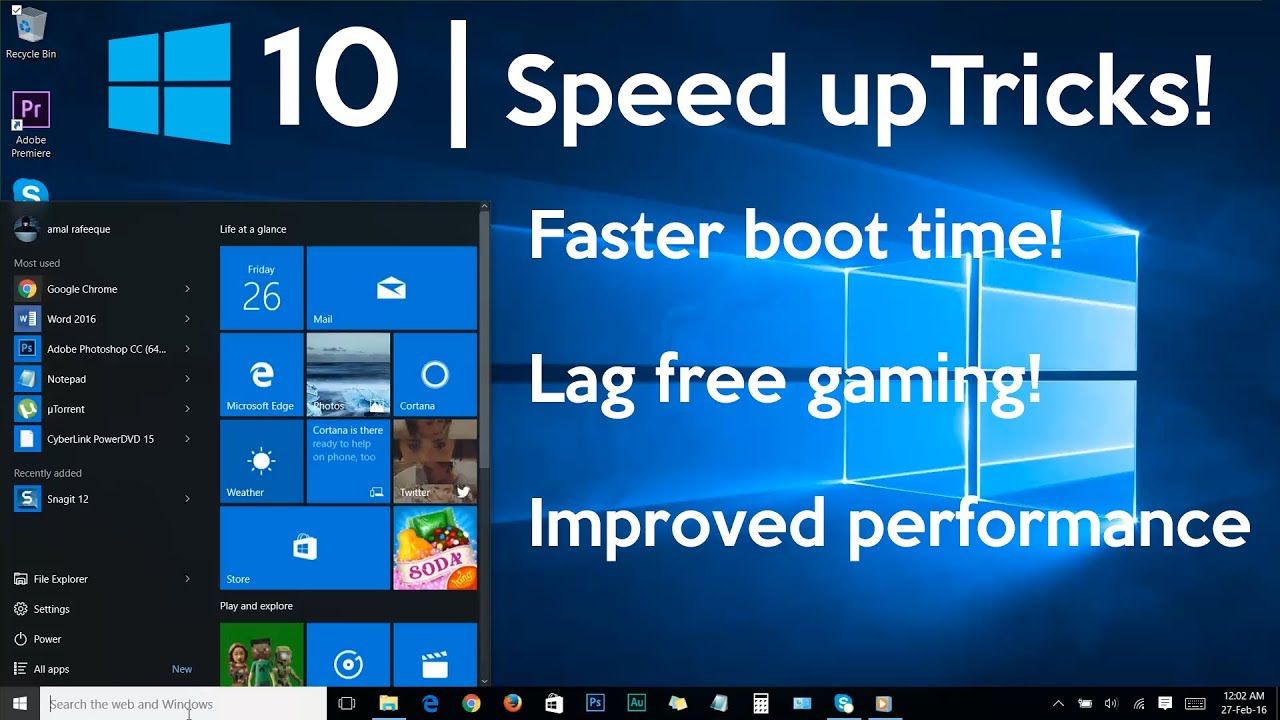
Laptop Windows 10 yang lambat seringkali disebabkan oleh penumpukan file sampah, program yang tidak diperlukan, dan pengaturan sistem yang tidak optimal. Membersihkan sistem operasi secara berkala dapat membantu meningkatkan kinerja laptop Anda.
Membersihkan File Sampah dan Program yang Tidak Diperlukan
File sampah dan program yang tidak diperlukan dapat memakan ruang penyimpanan dan memperlambat kinerja laptop. Anda dapat membersihkannya dengan menggunakan fitur bawaan Windows 10 atau program pihak ketiga.
- Disk Cleanup: Fitur bawaan Windows 10 yang dapat membersihkan file sampah seperti file sementara, log, dan file instalasi lama. Anda dapat mengakses Disk Cleanup melalui menu Start > Search > Disk Cleanup.
- Storage Sense: Fitur bawaan Windows 10 yang secara otomatis menghapus file sampah dan program yang tidak diperlukan. Anda dapat mengakses Storage Sense melalui menu Settings > System > Storage.
- Program pihak ketiga: Beberapa program pihak ketiga seperti CCleaner, Wise Disk Cleaner, dan IObit Advanced SystemCare dapat membantu membersihkan file sampah dan program yang tidak diperlukan dengan lebih efektif.
Menonaktifkan Program Startup yang Tidak Diperlukan
Program startup yang tidak diperlukan dapat memperlambat proses booting laptop. Anda dapat menonaktifkan program startup yang tidak diperlukan melalui Task Manager.
- Buka Task Manager dengan menekan tombol Ctrl + Shift + Esc.
- Klik tab Startup.
- Pilih program startup yang ingin Anda nonaktifkan, lalu klik tombol Disable.
Melakukan Defragmentasi Hard Drive
Defragmentasi hard drive dapat membantu meningkatkan kinerja laptop dengan menggabungkan fragmen file yang tersebar di seluruh hard drive. Anda dapat melakukan defragmentasi hard drive melalui fitur bawaan Windows 10.
- Buka File Explorer.
- Klik kanan pada hard drive yang ingin Anda defragmentasi, lalu pilih Properties.
- Klik tab Tools, lalu klik tombol Optimize.
- Pilih hard drive yang ingin Anda defragmentasi, lalu klik tombol Optimize.
Program yang Dapat Membantu Membersihkan dan Mengoptimalkan Sistem Operasi
Berikut adalah beberapa program pihak ketiga yang dapat membantu membersihkan dan mengoptimalkan sistem operasi Windows 10:
- CCleaner: Program yang dapat membersihkan file sampah, program yang tidak diperlukan, dan mengoptimalkan pengaturan sistem.
- Wise Disk Cleaner: Program yang dapat membersihkan file sampah, defragmentasi hard drive, dan mengoptimalkan pengaturan sistem.
- IObit Advanced SystemCare: Program yang dapat membersihkan file sampah, program yang tidak diperlukan, mengoptimalkan pengaturan sistem, dan melindungi laptop dari ancaman online.
- AVG TuneUp: Program yang dapat membersihkan file sampah, program yang tidak diperlukan, mengoptimalkan pengaturan sistem, dan mempercepat kinerja laptop.
Mengatur Pengaturan Sistem
Selain mengoptimalkan perangkat keras, pengaturan sistem Windows 10 juga berperan penting dalam meningkatkan kinerja laptop Anda. Mengatur pengaturan daya, efek visual, dan indexing dapat membuat laptop Anda lebih responsif dan hemat baterai. Mari kita bahas lebih lanjut tentang bagaimana cara mengoptimalkan pengaturan sistem Windows 10.
Menyesuaikan Pengaturan Daya
Pengaturan daya yang tepat dapat membantu mengoptimalkan kinerja laptop dan menghemat baterai. Anda dapat memilih mode daya yang sesuai dengan kebutuhan Anda, seperti mode “High Performance” untuk kinerja maksimal atau mode “Power Saver” untuk menghemat baterai.
- Buka menu “Start” dan cari “Power Options”.
- Pilih mode daya yang Anda inginkan, seperti “High Performance”, “Balanced”, atau “Power Saver”.
- Anda juga dapat menyesuaikan pengaturan daya lainnya, seperti kecerahan layar, pengaturan sleep, dan pengaturan perangkat keras lainnya.
Menonaktifkan Efek Visual yang Tidak Diperlukan
Efek visual yang berlebihan dapat memperlambat kinerja laptop. Anda dapat menonaktifkan efek visual yang tidak diperlukan untuk meningkatkan kinerja.
- Tekan tombol “Windows + R” untuk membuka “Run”.
- Ketik “sysdm.cpl” dan tekan “Enter”.
- Pada tab “Advanced”, klik “Settings” di bawah “Performance”.
- Pilih “Adjust for best performance” untuk menonaktifkan semua efek visual.
- Anda juga dapat memilih opsi yang lebih spesifik untuk menonaktifkan efek visual tertentu.
Mengubah Pengaturan Indexing
Indexing membantu Windows 10 mencari file dengan cepat. Namun, indexing yang berlebihan dapat memperlambat kinerja laptop. Anda dapat menyesuaikan pengaturan indexing untuk meningkatkan kinerja.
- Buka menu “Start” dan cari “Indexing Options”.
- Klik “Modify” untuk memilih lokasi yang ingin di-index.
- Anda dapat menghapus lokasi yang tidak perlu di-index untuk meningkatkan kinerja.
- Anda juga dapat menyesuaikan pengaturan indexing lainnya, seperti jenis file yang di-index.
Tabel Pengaturan Sistem untuk Meningkatkan Kinerja
| Pengaturan | Keterangan | Dampak |
|---|---|---|
| Mode Daya | Pilih “High Performance” untuk kinerja maksimal atau “Power Saver” untuk menghemat baterai. | Meningkatkan kinerja atau menghemat baterai. |
| Efek Visual | Nonaktifkan efek visual yang tidak diperlukan untuk meningkatkan kinerja. | Meningkatkan kinerja. |
| Indexing | Sesuaikan pengaturan indexing untuk meningkatkan kinerja. | Meningkatkan kecepatan pencarian file. |
| Program Startup | Nonaktifkan program startup yang tidak diperlukan untuk mempercepat waktu booting. | Mempercepat waktu booting. |
| Penyimpanan | Hapus file yang tidak diperlukan dan gunakan disk cleanup untuk membersihkan ruang penyimpanan. | Meningkatkan kinerja dan ruang penyimpanan. |
Memperbarui Software dan Driver
Memperbarui software dan driver perangkat pada laptop Windows 10 adalah langkah penting untuk menjaga kinerja optimal. Software yang usang bisa menyebabkan berbagai masalah, seperti ketidakstabilan sistem, bug, dan kerentanan keamanan. Begitu pula dengan driver perangkat yang tidak diperbarui, dapat mengakibatkan masalah kompatibilitas, kinerja yang buruk, dan bahkan kerusakan hardware.
Memeriksa dan Memperbarui Windows
Windows 10 secara otomatis memeriksa dan mengunduh pembaruan secara berkala. Namun, Anda tetap perlu memastikan pembaruan tersebut terinstal dengan benar. Berikut langkah-langkahnya:
- Buka menu “Start” dan ketik “Windows Update”.
- Klik “Check for updates” untuk memeriksa ketersediaan pembaruan.
- Jika ada pembaruan yang tersedia, klik “Download and install” untuk mengunduhnya dan menginstalnya.
Memperbarui Driver Perangkat, Cara mempercepat kinerja laptop windows 10
Driver perangkat adalah software yang memungkinkan Windows untuk berkomunikasi dengan perangkat keras yang terhubung ke laptop Anda. Driver yang usang dapat menyebabkan masalah kinerja, kompatibilitas, dan bahkan kerusakan hardware. Berikut cara memperbarui driver perangkat:
- Buka “Device Manager” dengan mengetik “Device Manager” di menu “Start”.
- Pilih kategori perangkat yang ingin Anda perbarui. Misalnya, jika Anda ingin memperbarui driver kartu grafis, pilih “Display adapters”.
- Klik kanan pada perangkat yang ingin Anda perbarui, lalu pilih “Update driver”.
- Pilih “Search automatically for updated driver software”.
- Windows akan secara otomatis mencari dan mengunduh driver terbaru. Jika driver terbaru ditemukan, Windows akan menginstalnya.
Menonaktifkan Pembaruan Otomatis yang Tidak Diperlukan
Pembaruan Windows yang tidak diperlukan dapat memperlambat kinerja laptop Anda. Anda dapat menonaktifkan pembaruan otomatis yang tidak diperlukan dengan cara berikut:
- Buka “Settings” dengan mengetik “Settings” di menu “Start”.
- Pilih “Update & Security”.
- Pilih “Windows Update” di menu sebelah kiri.
- Klik “Advanced options”.
- Di bagian “Choose how updates are delivered”, Anda dapat menonaktifkan “Receive updates for other Microsoft products when you update Windows”.
- Anda juga dapat menonaktifkan “Download updates over metered connections” jika Anda memiliki koneksi internet terbatas.
Menggunakan Software Pengelola Driver
Beberapa software pihak ketiga dapat membantu Anda dalam mengelola pembaruan driver. Software ini dapat secara otomatis memeriksa dan mengunduh driver terbaru untuk semua perangkat keras yang terhubung ke laptop Anda. Berikut beberapa contoh software pengelola driver:
- Driver Booster
- Snappy Driver Installer
- Driver Easy
Namun, perlu diingat bahwa menggunakan software pihak ketiga dapat berisiko, karena software tersebut dapat menginstal driver yang tidak kompatibel atau bahkan malware. Pastikan Anda mengunduh software pengelola driver dari sumber yang terpercaya.
Mengoptimalkan Aplikasi
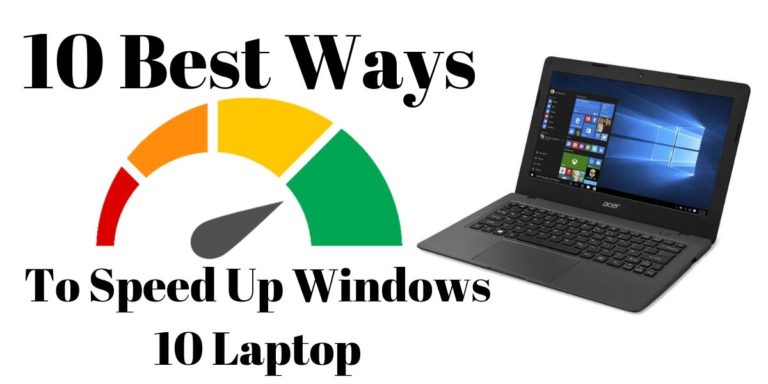
Salah satu cara untuk mempercepat kinerja laptop Windows 10 adalah dengan mengoptimalkan aplikasi yang terpasang. Aplikasi yang berjalan di latar belakang atau aplikasi yang tidak diperlukan dapat menguras sumber daya laptop dan menyebabkan kinerja menurun. Dengan mengoptimalkan aplikasi, Anda dapat meminimalkan penggunaan sumber daya dan meningkatkan kinerja laptop secara keseluruhan.
Menonaktifkan Program yang Berjalan di Latar Belakang
Program yang berjalan di latar belakang dapat menghabiskan sumber daya laptop tanpa Anda sadari. Beberapa program mungkin memiliki fitur yang dijalankan secara otomatis di latar belakang, seperti sinkronisasi data, pembaruan, atau notifikasi. Untuk meningkatkan kinerja laptop, Anda dapat menonaktifkan program yang tidak perlu berjalan di latar belakang.
- Buka Task Manager dengan menekan Ctrl+Shift+Esc.
- Pilih tab Startup.
- Perhatikan kolom Status dan Impact.
- Pilih program yang ingin Anda nonaktifkan dan klik Disable.
Menutup Program yang Tidak Diperlukan
Program yang tidak digunakan tetapi masih terbuka dapat menguras sumber daya laptop. Untuk meningkatkan kinerja laptop, Anda dapat menutup program yang tidak diperlukan.
- Tekan Alt+F4 untuk menutup program yang aktif.
- Klik kanan pada ikon program di taskbar dan pilih Close window.
- Anda juga dapat menggunakan Task Manager untuk melihat program yang sedang berjalan dan menutupnya dengan mengklik kanan pada program dan memilih End task.
Memantau Penggunaan Sumber Daya dengan Task Manager
Task Manager adalah alat yang berguna untuk memantau penggunaan sumber daya oleh aplikasi. Anda dapat melihat penggunaan CPU, memori, disk, dan jaringan oleh setiap program yang sedang berjalan.
- Buka Task Manager dengan menekan Ctrl+Shift+Esc.
- Pilih tab Performance untuk melihat penggunaan sumber daya secara keseluruhan.
- Pilih tab Processes untuk melihat penggunaan sumber daya oleh setiap program.
- Anda dapat mengklik kolom CPU, Memory, Disk, atau Network untuk mengurutkan program berdasarkan penggunaan sumber daya.
Aplikasi yang Sering Menjadi Penyebab Kinerja Laptop Menurun
Beberapa aplikasi terkenal sering menjadi penyebab kinerja laptop menurun. Berikut adalah beberapa contohnya:
| Aplikasi | Penyebab Kinerja Menurun |
|---|---|
| Browser Web (Chrome, Firefox, Edge) | Membuka banyak tab, ekstensi, dan plugin dapat menguras sumber daya. |
| Perangkat Lunak Antivirus | Memindai file dan program secara berkala dapat menguras sumber daya. |
| Perangkat Lunak Editing Video dan Foto | Memproses video dan foto beresolusi tinggi membutuhkan sumber daya yang besar. |
| Game Online | Game online membutuhkan sumber daya yang besar untuk menjalankan grafik dan suara. |
Ringkasan Penutup
Dengan mengikuti langkah-langkah yang diuraikan dalam panduan ini, Anda dapat meningkatkan kinerja laptop Windows 10 Anda secara signifikan. Ingat, perawatan rutin dan optimasi berkala akan membantu menjaga kecepatan dan kelancaran perangkat Anda dalam jangka panjang. Selamat mencoba, dan rasakan kembali pengalaman komputasi yang lancar dan menyenangkan!
Tanya Jawab (Q&A): Cara Mempercepat Kinerja Laptop Windows 10
Apakah saya perlu menginstal ulang Windows untuk mempercepat kinerja laptop?
Tidak selalu. Cobalah langkah-langkah optimasi yang dijelaskan dalam panduan ini terlebih dahulu. Jika masalah tetap terjadi, menginstal ulang Windows bisa menjadi solusi terakhir.
Bagaimana cara mengetahui apakah laptop saya mengalami overheat?
Perhatikan suhu laptop Anda. Jika terasa panas atau kipas berputar dengan cepat, kemungkinan laptop Anda mengalami overheat. Anda dapat menggunakan aplikasi pemantau suhu untuk melihat suhu komponen laptop.