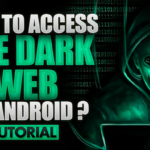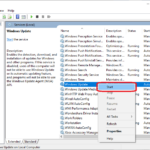Cara upgrade windows 7 ke windows 10 tanpa kehilangan data – Ingin merasakan pengalaman Windows 10 yang lebih modern dan canggih tanpa harus mengorbankan data berharga Anda? Upgrade Windows 7 ke Windows 10 tanpa kehilangan data bisa menjadi solusi yang tepat! Dengan panduan langkah demi langkah yang tepat, Anda dapat beralih ke sistem operasi terbaru tanpa khawatir kehilangan file penting, pengaturan, dan aplikasi yang sudah terpasang.
Proses upgrade ini mungkin terdengar rumit, namun dengan persiapan yang matang dan mengikuti langkah-langkah yang benar, Anda dapat melakukan transisi dengan lancar. Artikel ini akan memandu Anda melalui setiap tahap, mulai dari persyaratan sistem hingga konfigurasi akhir, memastikan proses upgrade berjalan sesuai rencana dan data Anda tetap aman.
Persiapan Upgrade

Sebelum Anda melompat ke proses upgrade Windows 7 ke Windows 10, ada beberapa persiapan yang perlu dilakukan. Hal ini bertujuan untuk memastikan proses upgrade berjalan lancar dan data Anda aman.
Persyaratan Sistem Minimal
Pertama, pastikan komputer Anda memenuhi persyaratan sistem minimal untuk menjalankan Windows 10. Jika tidak, Anda mungkin mengalami masalah kinerja atau bahkan upgrade tidak dapat dilakukan. Berikut adalah persyaratan minimalnya:
- Prosesor: 1 GHz atau lebih cepat
- RAM: 1 GB (32-bit) atau 2 GB (64-bit)
- Ruang Hard Disk: 16 GB (32-bit) atau 20 GB (64-bit)
- Kartu Grafis: DirectX 9 atau lebih baru dengan driver WDDM 1.0
- Layar: 800 x 600
Kompatibilitas Program
Beberapa program yang Anda gunakan di Windows 7 mungkin tidak kompatibel dengan Windows 10. Anda perlu memeriksa kompatibilitas program Anda dan mencari solusi alternatif jika diperlukan. Berikut adalah tabel yang berisi beberapa program yang mungkin tidak kompatibel dengan Windows 10 dan solusi alternatifnya:
| Program | Solusi Alternatif |
|---|---|
| Internet Explorer 8 | Microsoft Edge atau Google Chrome |
| Windows Media Player 11 | Windows Media Player 12 atau VLC Media Player |
| Adobe Flash Player | HTML5 atau Adobe Flash Player versi terbaru |
Anda dapat mencari informasi lebih lanjut tentang kompatibilitas program di situs web pengembang program tersebut atau di situs web Microsoft.
Mencadangkan Data
Langkah yang sangat penting sebelum upgrade adalah mencadangkan data Anda. Hal ini untuk mencegah kehilangan data jika terjadi kesalahan selama proses upgrade. Anda dapat mencadangkan data Anda dengan berbagai cara, seperti:
- Menyalin data ke drive eksternal: Cara yang paling mudah adalah dengan menyalin data Anda ke drive eksternal, seperti hard drive eksternal atau flash drive.
- Menggunakan layanan cloud storage: Layanan cloud storage seperti Google Drive, Dropbox, atau OneDrive memungkinkan Anda untuk menyimpan data Anda di server online, sehingga dapat diakses dari perangkat mana pun.
- Membuat image sistem: Cara ini akan membuat salinan lengkap dari sistem operasi dan data Anda, yang dapat digunakan untuk mengembalikan sistem Anda ke keadaan semula jika terjadi masalah.
Pastikan Anda mencadangkan data yang penting, seperti dokumen, foto, musik, dan file lainnya. Setelah Anda mencadangkan data, Anda dapat melanjutkan ke proses upgrade.
Mendapatkan Windows 10
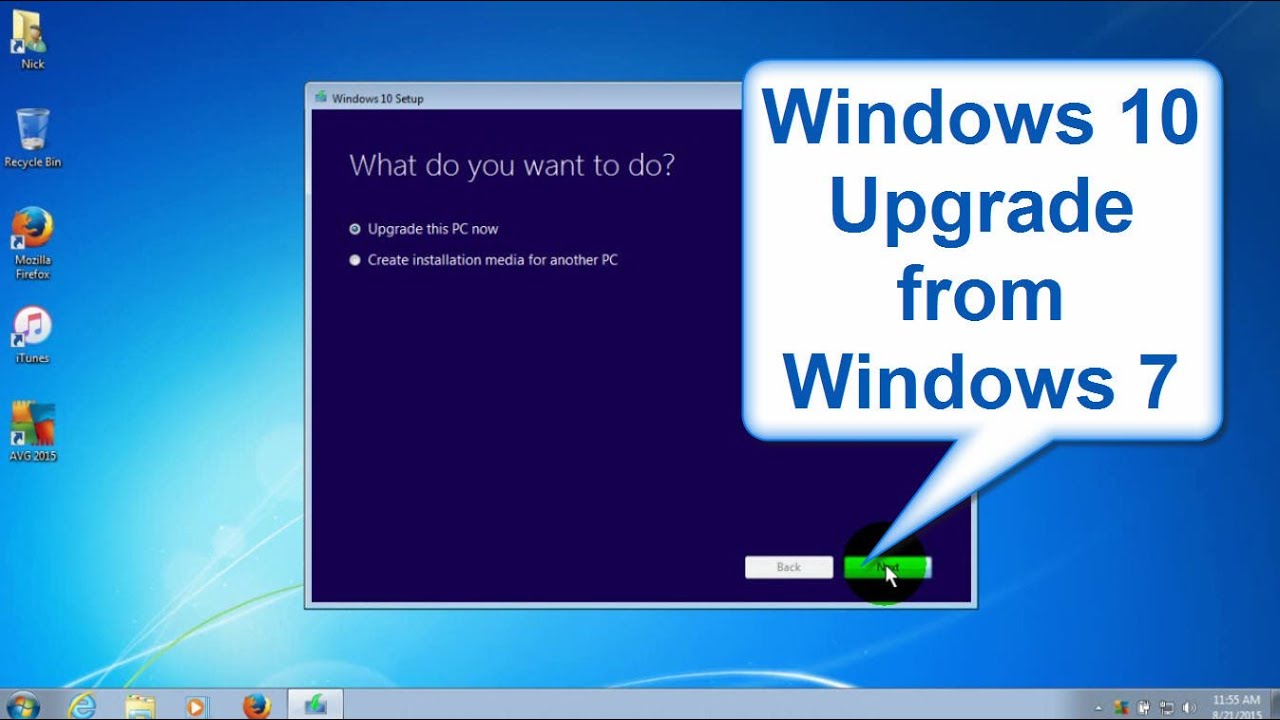
Setelah memutuskan untuk upgrade ke Windows 10, langkah selanjutnya adalah mendapatkan Windows 10 itu sendiri. Ada beberapa cara untuk mendapatkan Windows 10 secara legal, baik melalui pembelian maupun upgrade gratis. Mari kita bahas masing-masing metode ini.
Metode Mendapatkan Windows 10
Ada dua cara utama untuk mendapatkan Windows 10: pembelian dan upgrade gratis. Pembelian Windows 10 bisa dilakukan melalui toko resmi Microsoft atau reseller terpercaya. Sementara itu, upgrade gratis hanya tersedia untuk pengguna Windows 7 dan 8.1 yang memenuhi syarat.
Pembelian Windows 10
Anda dapat membeli Windows 10 secara langsung dari Microsoft Store atau melalui reseller resmi. Saat membeli Windows 10, Anda akan mendapatkan kunci produk yang memungkinkan Anda untuk menginstal dan mengaktifkan sistem operasi tersebut. Anda juga bisa memilih untuk membeli versi fisik Windows 10 yang berisi DVD atau USB flash drive yang sudah berisi media instalasi.
Upgrade Gratis Windows 10
Microsoft pernah menawarkan upgrade gratis Windows 10 untuk pengguna Windows 7 dan 8.1 yang memenuhi syarat. Program upgrade gratis ini sudah berakhir, namun jika Anda sudah pernah melakukan upgrade sebelumnya, Anda masih dapat menggunakan Windows 10 secara legal.
Versi Windows 10
Windows 10 tersedia dalam beberapa versi dengan fitur dan kemampuan yang berbeda. Berikut adalah tabel yang membandingkan versi Windows 10 yang tersedia:
| Versi | Fitur | Harga |
|---|---|---|
| Windows 10 Home | Fitur dasar Windows 10, termasuk Cortana, Microsoft Edge, dan Windows Store. | Rp. 1.499.000 |
| Windows 10 Pro | Menawarkan fitur tambahan seperti BitLocker, Hyper-V, dan Remote Desktop. | Rp. 2.499.000 |
| Windows 10 Enterprise | Versi yang ditujukan untuk perusahaan, menawarkan fitur keamanan dan manajemen yang lebih canggih. | Hubungi Microsoft untuk informasi harga |
| Windows 10 Education | Versi yang ditujukan untuk lembaga pendidikan, menawarkan fitur serupa dengan Windows 10 Enterprise. | Hubungi Microsoft untuk informasi harga |
Membuat Media Instalasi Windows 10, Cara upgrade windows 7 ke windows 10 tanpa kehilangan data
Sebelum menginstal Windows 10, Anda perlu membuat media instalasi. Media instalasi dapat berupa USB flash drive atau DVD. Anda dapat membuat media instalasi Windows 10 dengan menggunakan alat yang disediakan oleh Microsoft.
Langkah-langkah Membuat Media Instalasi Windows 10
- Unduh alat Media Creation Tool dari situs web Microsoft.
- Jalankan alat Media Creation Tool dan pilih opsi “Buat media instalasi untuk komputer lain”.
- Pilih bahasa, edisi, dan arsitektur Windows 10 yang ingin Anda instal.
- Pilih USB flash drive atau DVD sebagai media instalasi.
- Tunggu hingga proses pembuatan media instalasi selesai.
Proses Upgrade
Setelah Anda menyiapkan media instalasi Windows 10, langkah selanjutnya adalah melakukan proses upgrade. Proses ini akan mengganti Windows 7 Anda dengan Windows 10, tetapi semua data dan pengaturan Anda akan tetap terjaga. Berikut langkah-langkah detail yang perlu Anda ikuti:
Mulai Proses Upgrade
Langkah pertama adalah memulai proses upgrade dengan menjalankan file setup Windows 10 yang Anda unduh sebelumnya. File ini biasanya bernama “setup.exe” dan terletak di dalam folder media instalasi.
- Buka folder media instalasi Windows 10.
- Klik dua kali pada file “setup.exe”.
Setelah Anda mengklik file setup, Windows 10 akan mulai memeriksa komputer Anda untuk memastikan bahwa perangkat Anda kompatibel dengan Windows 10. Proses ini mungkin membutuhkan waktu beberapa menit.
Mengelola Pengaturan dan Pilihan
Setelah proses verifikasi selesai, Anda akan diminta untuk memilih pengaturan dan pilihan untuk upgrade Windows 10. Ini adalah tahap penting untuk memastikan bahwa upgrade berjalan sesuai dengan keinginan Anda.
- Simpan File dan Pengaturan: Pastikan opsi ini diaktifkan agar semua file, pengaturan, dan aplikasi Anda dipindahkan ke Windows 10.
- Aplikasi: Anda dapat memilih untuk menyimpan semua aplikasi Anda atau hanya aplikasi yang dipilih. Pilih opsi yang sesuai dengan kebutuhan Anda.
- Bahasa: Pastikan bahasa yang Anda pilih untuk Windows 10 sesuai dengan preferensi Anda.
Setelah Anda selesai memilih pengaturan dan pilihan, klik tombol “Install” untuk memulai proses upgrade.
Selesaikan Proses Upgrade
Setelah proses upgrade dimulai, komputer Anda akan restart beberapa kali. Proses ini mungkin memakan waktu beberapa jam, tergantung pada spesifikasi komputer Anda dan jumlah data yang perlu dipindahkan.
Ketika proses upgrade selesai, Anda akan melihat layar selamat datang Windows 10. Anda dapat mengatur akun pengguna dan memilih pengaturan awal untuk Windows 10. Setelah proses setup selesai, Anda dapat mulai menggunakan Windows 10 dengan semua file dan pengaturan Anda yang terjaga.
Masalah yang Mungkin Terjadi
Meskipun proses upgrade Windows 10 dirancang untuk menjadi mudah, ada beberapa masalah yang mungkin terjadi selama proses upgrade. Berikut adalah beberapa masalah yang umum terjadi dan cara mengatasinya:
- Kesalahan Kode: Jika Anda menemukan kesalahan kode selama proses upgrade, cari solusi di situs web Microsoft atau hubungi dukungan teknis Microsoft untuk bantuan.
- Masalah Kompatibilitas: Beberapa aplikasi atau perangkat keras mungkin tidak kompatibel dengan Windows 10. Jika Anda menemukan masalah kompatibilitas, cari driver terbaru atau versi aplikasi yang kompatibel dengan Windows 10.
- Proses Upgrade Terhenti: Jika proses upgrade terhenti, restart komputer Anda dan coba lagi. Jika masalah berlanjut, hubungi dukungan teknis Microsoft.
Jika Anda mengalami masalah selama proses upgrade, penting untuk bersabar dan mencari solusi yang tepat. Dengan sedikit usaha, Anda dapat menyelesaikan masalah dan menikmati semua manfaat Windows 10.
Konfigurasi dan Optimasi
Setelah upgrade berhasil, saatnya untuk mengonfigurasi dan mengoptimalkan Windows 10 agar sesuai dengan kebutuhan dan preferensi Anda. Langkah-langkah ini akan membantu Anda untuk mendapatkan pengalaman yang lebih baik dan meningkatkan kinerja sistem.
Pengaturan Dasar Windows 10
Langkah pertama setelah upgrade adalah menyesuaikan pengaturan dasar Windows 10. Anda dapat mengakses pengaturan melalui menu Start, kemudian pilih Settings. Berikut beberapa pengaturan yang perlu Anda perhatikan:
- Akun dan Privasi: Atur pengaturan akun, privasi, dan keamanan. Anda dapat memilih untuk masuk dengan akun Microsoft atau akun lokal. Anda juga dapat mengontrol data yang dibagikan dengan Microsoft.
- Personalization: Kustomisasi tampilan desktop, tema, warna, dan wallpaper sesuai selera Anda.
- Update & Security: Pastikan Windows 10 Anda selalu diperbarui dengan patch keamanan dan fitur terbaru. Anda juga dapat mengatur jadwal pembaruan otomatis.
- Network & Internet: Konfigurasikan koneksi internet, Wi-Fi, dan pengaturan jaringan lainnya.
- Devices: Kelola perangkat yang terhubung ke komputer Anda, seperti printer, scanner, dan perangkat Bluetooth.
Instalasi Driver Perangkat Keras
Setelah upgrade, beberapa perangkat keras mungkin tidak berfungsi dengan baik karena driver yang kompatibel dengan Windows 7 belum tentu kompatibel dengan Windows 10. Anda perlu menginstal driver yang tepat untuk memastikan semua perangkat berfungsi dengan baik.
- Cari driver di situs web produsen: Kunjungi situs web produsen perangkat keras Anda dan cari driver yang kompatibel dengan Windows 10. Unduh dan instal driver sesuai petunjuk.
- Gunakan Windows Update: Windows Update biasanya dapat menemukan dan menginstal driver yang diperlukan secara otomatis. Pastikan Anda telah mengaktifkan pembaruan otomatis di pengaturan Windows.
- Gunakan perangkat lunak driver: Ada beberapa perangkat lunak driver pihak ketiga yang dapat membantu Anda menemukan dan menginstal driver yang tepat untuk perangkat keras Anda.
Optimasi Kinerja Windows 10
Ada beberapa cara untuk mengoptimalkan kinerja Windows 10 dan meningkatkan pengalaman pengguna. Berikut beberapa tips yang dapat Anda terapkan:
- Bersihkan disk: Hapus file sampah, file sementara, dan program yang tidak diperlukan untuk membebaskan ruang penyimpanan dan meningkatkan kinerja sistem.
- Nonaktifkan program startup: Program yang berjalan di latar belakang dapat memperlambat kinerja sistem. Nonaktifkan program startup yang tidak diperlukan untuk meningkatkan kecepatan booting dan kinerja.
- Sesuaikan pengaturan visual: Mengurangi efek visual dapat meningkatkan kinerja, terutama pada komputer dengan spesifikasi rendah. Anda dapat mengubah pengaturan visual melalui Control Panel > System and Security > System > Advanced system settings > Performance.
- Perbarui perangkat lunak: Pastikan semua perangkat lunak Anda, seperti antivirus, browser, dan aplikasi lain, selalu diperbarui untuk kinerja dan keamanan yang optimal.
Memeriksa Data

Setelah proses upgrade selesai, langkah selanjutnya adalah memastikan semua data Anda telah dipindahkan dengan benar ke Windows 10. Langkah ini penting untuk memastikan bahwa Anda tidak kehilangan data penting dan dapat langsung menggunakan sistem operasi baru Anda tanpa kendala.
Memeriksa File dan Folder
Anda dapat memeriksa file dan folder Anda dengan membuka File Explorer dan menavigasi ke lokasi penyimpanan data Anda. Pastikan semua file dan folder yang Anda harapkan ada di sana dan tidak ada yang hilang.
Memeriksa Aplikasi
Anda juga perlu memeriksa aplikasi yang telah Anda instal sebelumnya. Beberapa aplikasi mungkin tidak kompatibel dengan Windows 10 dan perlu diinstal ulang. Anda dapat memeriksa aplikasi yang telah diinstal dengan membuka menu Start dan melihat daftar aplikasi yang tersedia. Jika ada aplikasi yang hilang, Anda dapat menginstal ulang aplikasi tersebut dari Microsoft Store atau situs web pengembang.
Memeriksa Pengaturan
Terakhir, Anda perlu memeriksa pengaturan sistem Anda. Beberapa pengaturan mungkin tidak dipindahkan dengan benar selama proses upgrade. Anda dapat memeriksa pengaturan sistem Anda dengan membuka menu Settings dan menavigasi ke berbagai kategori pengaturan, seperti Personalization, System, dan Apps.
Memeriksa Data yang Hilang
Jika Anda menemukan data yang hilang atau rusak setelah upgrade, Anda dapat mencoba beberapa langkah untuk memulihkan data Anda. Anda dapat mencoba memulihkan data dari cadangan yang telah Anda buat sebelumnya. Jika Anda tidak memiliki cadangan, Anda dapat mencoba menggunakan perangkat lunak pemulihan data untuk memulihkan data yang hilang.
Berikut adalah langkah-langkah untuk memverifikasi bahwa semua data penting telah dipindahkan dengan benar:
- Buka File Explorer dan navigasi ke lokasi penyimpanan data Anda.
- Periksa semua file dan folder yang Anda harapkan ada di sana.
- Buka menu Start dan periksa daftar aplikasi yang telah diinstal.
- Buka menu Settings dan periksa berbagai kategori pengaturan.
Penutupan Akhir
Melakukan upgrade Windows 7 ke Windows 10 tanpa kehilangan data memang membutuhkan ketelitian dan persiapan yang matang. Dengan mengikuti langkah-langkah yang telah dijelaskan, Anda dapat meminimalkan risiko kehilangan data dan menikmati fitur-fitur terbaru Windows 10 dengan tenang. Ingatlah untuk selalu mencadangkan data Anda sebelum melakukan upgrade dan memeriksa kembali semua data penting setelah proses selesai. Selamat mencoba!
Pertanyaan yang Kerap Ditanyakan: Cara Upgrade Windows 7 Ke Windows 10 Tanpa Kehilangan Data
Apakah saya perlu membeli lisensi Windows 10 baru?
Tidak selalu. Jika Anda memiliki lisensi Windows 7 yang sah, Anda mungkin berhak mendapatkan upgrade gratis ke Windows 10. Namun, kebijakan ini telah berakhir. Anda perlu membeli lisensi Windows 10 yang baru.
Apakah proses upgrade akan menghapus semua program saya?
Tidak, sebagian besar program Anda akan tetap terpasang setelah upgrade. Namun, ada beberapa program yang mungkin tidak kompatibel dengan Windows 10. Anda perlu memeriksa daftar program yang tidak kompatibel dan mencari alternatifnya.
Bagaimana jika terjadi kesalahan selama upgrade?
Anda dapat mencoba untuk memulihkan Windows 7 ke keadaan semula jika terjadi kesalahan selama upgrade. Namun, jika Anda telah mencadangkan data Anda, Anda dapat menginstal Windows 10 dari awal dan mengembalikan data Anda dari cadangan.