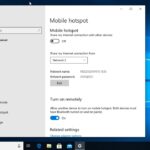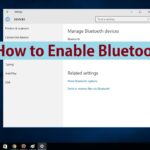Cara setting bios agar langsung masuk windows – Bosan dengan layar BIOS yang muncul setiap kali Anda menghidupkan komputer? Anda bisa mengaturnya agar langsung masuk ke Windows dengan cepat! BIOS (Basic Input/Output System) adalah program yang mengontrol perangkat keras komputer saat pertama kali dihidupkan. Dengan mengatur prioritas boot di BIOS, Anda bisa menentukan perangkat mana yang diutamakan untuk dijalankan, termasuk sistem operasi Windows Anda.
Pada dasarnya, Anda akan “menginstruksikan” komputer untuk langsung menuju ke Windows tanpa perlu melewati layar BIOS terlebih dahulu. Ini akan mempercepat proses booting dan membuat pengalaman Anda lebih lancar. Simak langkah-langkah mudahnya berikut ini!
Pengertian BIOS dan Fungsinya
BIOS (Basic Input Output System) merupakan perangkat lunak yang tersimpan dalam chip khusus pada motherboard komputer. BIOS berperan penting dalam proses booting komputer, yaitu proses awal saat komputer dinyalakan.
Fungsi BIOS dalam Proses Booting
BIOS memiliki peran utama dalam proses booting komputer. Saat komputer dinyalakan, BIOS akan melakukan serangkaian pemeriksaan hardware, seperti RAM, hard drive, dan keyboard. Jika semua hardware berfungsi dengan baik, BIOS akan memuat sistem operasi dari hard drive ke memori komputer. Proses ini memungkinkan komputer untuk menjalankan sistem operasi dan menjalankan aplikasi.
Contoh BIOS yang Umum Digunakan
Ada beberapa jenis BIOS yang umum digunakan, antara lain:
- Award BIOS
- AMI BIOS
- Phoenix BIOS
- InsydeH2O BIOS
Ilustrasi Cara Kerja BIOS
Bayangkan BIOS seperti seorang manajer yang bertugas untuk memeriksa dan menyiapkan semua peralatan sebelum karyawan (sistem operasi) mulai bekerja. BIOS akan melakukan pengecekan pada setiap peralatan, seperti memeriksa apakah komputer memiliki RAM yang cukup, hard drive terpasang dengan benar, dan keyboard berfungsi. Jika semua peralatan siap, BIOS akan memanggil sistem operasi untuk memulai bekerja.
Cara Mengakses BIOS
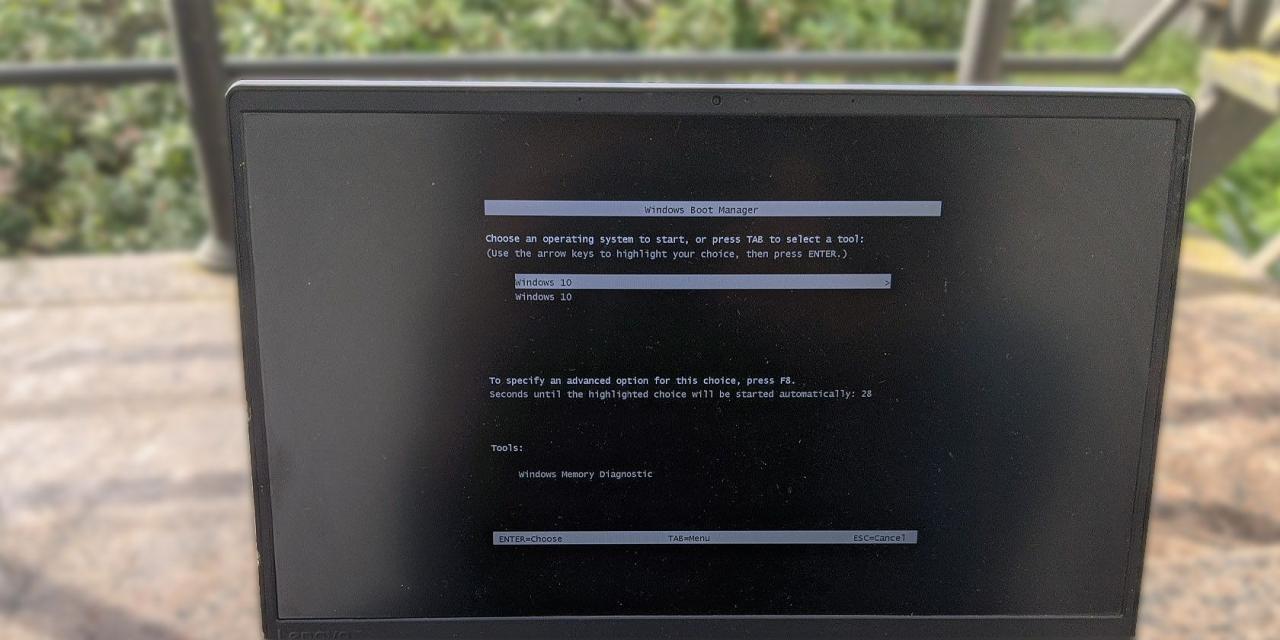
Sebelum masuk ke pengaturan BIOS, kamu perlu tahu bagaimana cara mengaksesnya. Setiap komputer memiliki kombinasi tombol yang berbeda untuk masuk ke BIOS. Untuk mengakses BIOS, kamu perlu menekan tombol tertentu saat komputer mulai menyala.
Cara Mengakses BIOS
Berikut adalah langkah-langkah untuk mengakses BIOS pada komputer:
- Nyalakan komputer.
- Saat komputer mulai menyala, tekan tombol yang sesuai untuk mengakses BIOS. Tombol ini biasanya ditampilkan di layar saat komputer mulai menyala. Tombol yang umum digunakan adalah “Delete” atau “F2”.
- Jika kamu tidak melihat pesan yang menunjukkan tombol yang harus ditekan, coba tekan tombol “Delete” atau “F2” beberapa kali saat komputer mulai menyala.
- Jika kamu berhasil mengakses BIOS, kamu akan melihat menu BIOS. Menu ini berisi berbagai pengaturan untuk komputer kamu.
Tombol Akses BIOS pada Berbagai Merk Komputer
Berikut adalah tabel yang berisi kombinasi tombol untuk mengakses BIOS pada berbagai merk komputer:
| Merk Komputer | Tombol Akses BIOS |
|---|---|
| Acer | F2, Delete |
| Asus | F2, Delete |
| Dell | F2, F12, F1, F10 |
| HP | F10, F9, Esc |
| Lenovo | F2, F1, Fn + F1 |
| MSI | Delete, F11 |
| Samsung | F2, F12 |
| Toshiba | F1, F2, Esc |
Ilustrasi Lokasi Tombol Akses BIOS
Berikut adalah ilustrasi yang menunjukkan lokasi tombol “Delete” atau “F2” pada keyboard. Tombol ini biasanya terletak di bagian atas keyboard, di sebelah kanan tombol “Enter”.
Gambar keyboard dengan tombol “Delete” dan “F2” yang diberi highlight.
Menu BIOS dan Pengaturan Boot
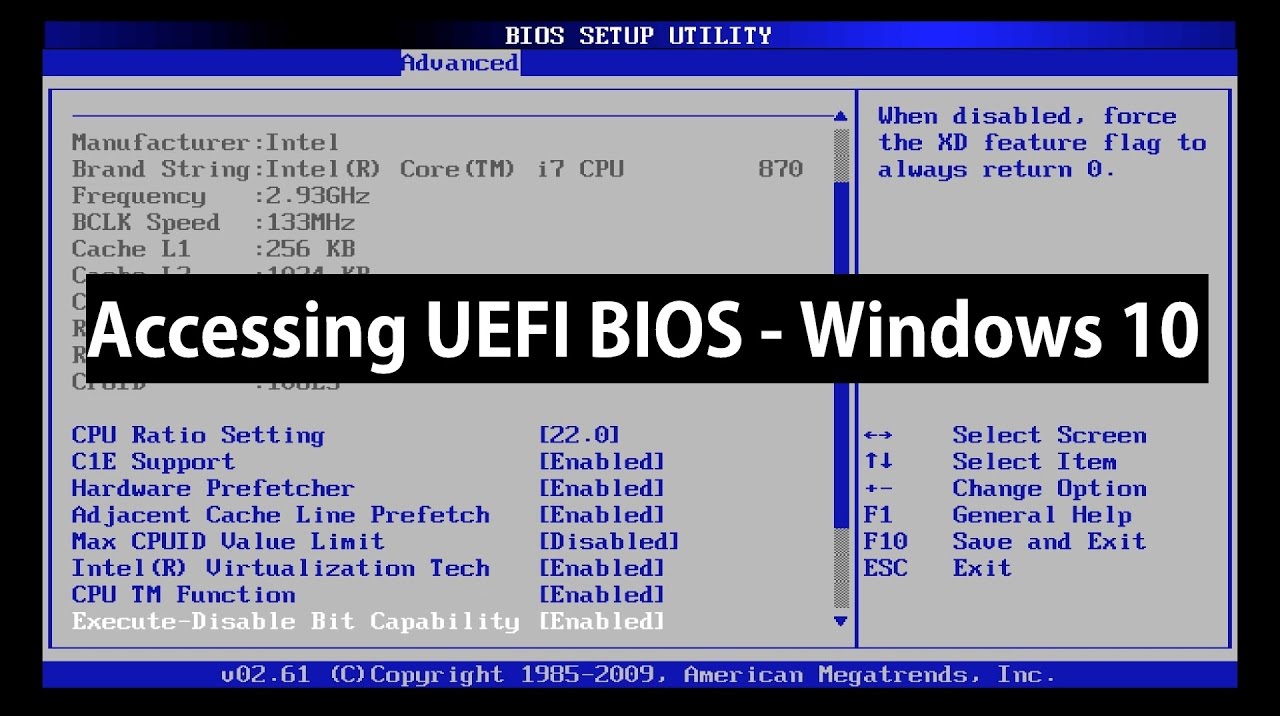
Setelah masuk ke BIOS, kamu akan disambut dengan berbagai menu yang memungkinkan kamu untuk mengatur konfigurasi sistem komputer. Menu-menu ini biasanya ditampilkan dalam bentuk teks dan navigasinya dilakukan dengan tombol panah pada keyboard. Untuk pengaturan agar komputer langsung masuk ke Windows, kita akan fokus pada menu “Boot”.
Menu Utama dalam BIOS
Berikut adalah beberapa menu utama yang biasanya terdapat di dalam BIOS:
- Main: Menu ini berisi pengaturan dasar sistem, seperti tanggal dan waktu, pengaturan bahasa, dan informasi tentang perangkat keras yang terpasang.
- Advanced: Menu ini berisi pengaturan lanjutan seperti pengaturan CPU, memori, dan pengaturan perangkat tambahan.
- Boot: Menu ini berisi pengaturan urutan perangkat boot, yang menentukan perangkat mana yang akan di-boot pertama kali saat komputer dinyalakan.
- Security: Menu ini berisi pengaturan keamanan seperti pengaturan password BIOS dan pengaturan Secure Boot.
- Exit: Menu ini berisi opsi untuk menyimpan perubahan yang telah dilakukan dan keluar dari BIOS.
Fungsi Menu “Boot”
Menu “Boot” merupakan menu penting yang memungkinkan kamu untuk menentukan urutan perangkat boot. Urutan boot ini menentukan perangkat mana yang akan di-boot pertama kali saat komputer dinyalakan. Biasanya, kamu ingin komputer langsung masuk ke Windows, sehingga kamu perlu mengatur agar hard drive atau SSD yang berisi Windows menjadi perangkat boot pertama.
Pengaturan di Menu “Boot”
Berikut adalah contoh tabel yang berisi beberapa pilihan pengaturan di dalam menu “Boot” dan fungsinya:
| Pengaturan | Fungsi |
|---|---|
| First Boot Device | Menentukan perangkat yang akan di-boot pertama kali, contohnya hard drive atau SSD. |
| Second Boot Device | Menentukan perangkat yang akan di-boot kedua kali, contohnya CD/DVD drive atau USB flash drive. |
| Boot Priority Order | Menentukan urutan prioritas perangkat boot. |
| Boot Menu | Memungkinkan kamu untuk memilih perangkat boot secara manual saat komputer dinyalakan. |
| Secure Boot | Menentukan apakah komputer akan di-boot dengan Secure Boot diaktifkan. |
Mengatur Prioritas Boot: Cara Setting Bios Agar Langsung Masuk Windows
Pengaturan prioritas boot pada BIOS menentukan perangkat mana yang akan di-boot pertama kali saat komputer dinyalakan. Dengan mengatur prioritas boot, Anda dapat menentukan apakah komputer akan langsung masuk ke Windows atau ke perangkat lain seperti drive USB atau CD/DVD.
Prioritas Boot, Cara setting bios agar langsung masuk windows
Pada umumnya, BIOS menyediakan pengaturan prioritas boot dalam menu “Boot Order” atau “Boot Sequence”. Anda dapat mengatur urutan boot dengan menggerakkan perangkat yang diinginkan ke bagian atas daftar. Perangkat yang berada di bagian atas daftar akan di-boot pertama kali.
Contoh Pengaturan Prioritas Boot
Berikut adalah contoh ilustrasi pengaturan prioritas boot di dalam BIOS:
| Urutan | Perangkat |
|---|---|
| 1 | Hard Disk (Windows) |
| 2 | CD/DVD Drive |
| 3 | USB Drive |
Pada contoh ini, komputer akan mencoba untuk boot dari Hard Disk terlebih dahulu. Jika Hard Disk tidak ditemukan atau tidak dapat di-boot, komputer akan mencoba untuk boot dari CD/DVD Drive. Jika CD/DVD Drive juga tidak dapat di-boot, komputer akan mencoba untuk boot dari USB Drive.
Langkah-langkah Mengatur Prioritas Boot
Berikut adalah langkah-langkah umum untuk mengatur prioritas boot agar komputer langsung masuk ke Windows:
- Nyalakan komputer dan tekan tombol BIOS setup (biasanya tombol Del, F2, F10, atau Esc). Tombol yang digunakan untuk masuk ke BIOS setup berbeda-beda tergantung pada merk dan model motherboard.
- Cari menu “Boot Order” atau “Boot Sequence” pada BIOS setup.
- Gunakan tombol panah atas dan bawah untuk memilih perangkat yang ingin Anda jadikan prioritas boot pertama.
- Tekan tombol Enter untuk mengkonfirmasi pilihan Anda.
- Cari menu “Save and Exit” atau “Exit” pada BIOS setup.
- Pilih opsi “Save and Exit” atau “Exit” dan tekan tombol Enter untuk menyimpan perubahan dan keluar dari BIOS setup.
Setelah komputer restart, komputer akan langsung masuk ke Windows karena Hard Disk telah diatur sebagai prioritas boot pertama.
Menyimpan Pengaturan BIOS

Setelah Anda melakukan perubahan pada pengaturan BIOS, langkah selanjutnya adalah menyimpan perubahan tersebut agar berlaku. Cara menyimpan pengaturan BIOS berbeda-beda tergantung pada jenis motherboard dan versi BIOS yang Anda gunakan. Namun, umumnya terdapat tombol khusus yang digunakan untuk menyimpan perubahan.
Menyimpan Pengaturan BIOS
Tombol yang digunakan untuk menyimpan pengaturan BIOS biasanya diberi label “Save & Exit” atau “Save Changes”. Tombol ini biasanya terletak di bagian bawah atau kanan layar BIOS. Anda dapat menekan tombol ini untuk menyimpan perubahan dan keluar dari BIOS.
Sebagai contoh, pada beberapa motherboard, tombol untuk menyimpan pengaturan BIOS adalah F10. Pada motherboard lain, tombolnya mungkin Ctrl + S atau Esc.
Keluar dari BIOS Tanpa Menyimpan Perubahan
Jika Anda ingin keluar dari BIOS tanpa menyimpan perubahan, Anda dapat menekan tombol “Exit” atau “Cancel” yang biasanya terletak di bagian bawah atau kanan layar BIOS. Tombol ini akan mengembalikan pengaturan BIOS ke pengaturan default sebelumnya.
Sebagai contoh, pada beberapa motherboard, tombol untuk keluar dari BIOS tanpa menyimpan perubahan adalah Esc. Pada motherboard lain, tombolnya mungkin F1 atau F9.
Troubleshooting
Setelah mengatur BIOS, mungkin Anda mengalami beberapa masalah yang menghalangi komputer untuk masuk ke Windows. Masalah ini bisa disebabkan oleh kesalahan dalam pengaturan BIOS, perubahan konfigurasi yang tidak kompatibel, atau bahkan masalah perangkat keras.
Masalah Umum dan Solusi
Berikut beberapa masalah umum yang mungkin Anda temui saat mengatur BIOS dan langkah-langkah untuk mengatasinya:
- Komputer tidak dapat menemukan hard drive: Pastikan hard drive Anda terhubung dengan benar dan dideteksi oleh BIOS. Periksa kabel SATA atau kabel IDE, pastikan konektornya terpasang dengan aman. Anda juga dapat memeriksa pengaturan boot di BIOS dan pastikan hard drive Anda berada di urutan pertama dalam daftar boot.
- Layar hitam atau tidak ada sinyal: Masalah ini bisa disebabkan oleh pengaturan monitor yang salah, kartu grafis yang rusak, atau masalah dengan RAM. Periksa pengaturan monitor, coba gunakan monitor lain, atau coba jalankan komputer dengan hanya satu modul RAM yang terpasang.
- Kode error pada layar BIOS: Kode error ini bisa menunjukkan masalah spesifik dengan perangkat keras. Anda dapat menemukan penjelasan kode error ini di manual motherboard Anda atau dengan mencari di internet.
- Sistem operasi tidak dapat ditemukan: Jika Anda mengubah pengaturan boot di BIOS, pastikan Anda memilih drive yang benar yang berisi sistem operasi Anda. Anda mungkin perlu mengembalikan pengaturan boot ke pengaturan default.
- Komputer restart terus menerus: Ini bisa disebabkan oleh masalah dengan RAM, hard drive, atau bahkan pengaturan BIOS. Coba jalankan komputer dengan hanya satu modul RAM yang terpasang, periksa hard drive dengan utilitas disk, atau coba reset BIOS ke pengaturan default.
Kode Error BIOS dan Solusinya
Berikut contoh tabel yang berisi kode error pada BIOS dan solusinya:
| Kode Error | Penjelasan | Solusi |
|---|---|---|
| 0x00000001 | Kesalahan booting | Pastikan hard drive terhubung dengan benar dan dideteksi oleh BIOS. Periksa pengaturan boot di BIOS. |
| 0x00000002 | Kesalahan RAM | Coba jalankan komputer dengan hanya satu modul RAM yang terpasang. Periksa apakah modul RAM kompatibel dengan motherboard Anda. |
| 0x00000003 | Kesalahan hard drive | Periksa apakah hard drive terhubung dengan benar. Jalankan utilitas disk untuk memeriksa hard drive. |
| 0x00000004 | Kesalahan kartu grafis | Coba gunakan kartu grafis lain. Pastikan kartu grafis terhubung dengan benar. |
Akhir Kata
Dengan mengatur prioritas boot di BIOS, Anda telah mengoptimalkan proses booting komputer agar langsung masuk ke Windows. Sekarang, Anda dapat menikmati pengalaman komputer yang lebih cepat dan efisien. Ingatlah untuk selalu berhati-hati saat mengubah pengaturan di BIOS, karena kesalahan dapat menyebabkan masalah pada komputer Anda. Jika Anda ragu, konsultasikan dengan teknisi komputer yang berpengalaman.
Panduan Pertanyaan dan Jawaban
Apakah pengaturan BIOS akan terhapus setelah komputer dimatikan?
Tidak, pengaturan BIOS akan tersimpan meskipun komputer dimatikan. Anda hanya perlu mengakses BIOS lagi jika ingin mengubah pengaturan.
Apa yang harus dilakukan jika saya lupa kombinasi tombol untuk mengakses BIOS?
Anda dapat mencari informasi spesifik tentang kombinasi tombol untuk merek dan model komputer Anda di manual pengguna atau di situs web produsen.
Apakah pengaturan BIOS dapat menyebabkan kerusakan pada komputer?
Ya, jika pengaturan BIOS tidak dilakukan dengan benar, dapat menyebabkan masalah pada komputer. Oleh karena itu, sangat penting untuk memahami fungsi setiap pengaturan dan berhati-hati saat mengubahnya.