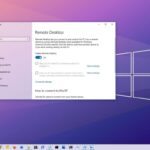Cara aktifkan bluetooth di windows 10 – Ingin menghubungkan perangkat Bluetooth ke komputer Windows 10 Anda? Jangan khawatir, prosesnya sangat mudah! Artikel ini akan memandu Anda langkah demi langkah dalam mengaktifkan Bluetooth, menemukan perangkat, dan menghubungkannya dengan komputer Anda.
Dengan mengikuti panduan ini, Anda akan dapat dengan mudah menikmati berbagai fitur Bluetooth seperti headset nirkabel, speaker, mouse, dan keyboard tanpa kabel yang rumit.
Cara Mencari Ikon Bluetooth
Untuk mengaktifkan Bluetooth di Windows 10, pertama-tama Anda perlu menemukan ikon Bluetooth di taskbar. Ikon ini biasanya berbentuk logo Bluetooth yang menyerupai huruf “B” dengan gelombang di atasnya. Namun, lokasi ikon ini bisa berbeda tergantung pada konfigurasi Windows Anda.
Lokasi Ikon Bluetooth
Ikon Bluetooth biasanya berada di area notifikasi taskbar. Jika tidak terlihat, Anda bisa menemukannya dengan beberapa cara:
- Klik kanan pada taskbar dan pilih “Show system icons”.
- Klik kanan pada taskbar dan pilih “Taskbar settings”. Kemudian, aktifkan “System icons” dan pastikan “Bluetooth” diaktifkan.
- Tekan tombol Windows + I untuk membuka Settings. Pilih “Devices” dan kemudian “Bluetooth & other devices”.
| Lokasi | Cara Menemukan |
|---|---|
| Taskbar | Klik kanan pada taskbar dan pilih “Show system icons”. |
| Settings | Tekan tombol Windows + I, pilih “Devices”, lalu “Bluetooth & other devices”. |
| Notification Area | Klik ikon panah kecil di area notifikasi taskbar. |
Memeriksa Status Bluetooth
Sebelum mengaktifkan Bluetooth di Windows 10, ada baiknya untuk memeriksa apakah Bluetooth sudah aktif atau tidak. Langkah ini penting untuk memastikan bahwa Anda tidak melakukan langkah-langkah yang tidak perlu. Selain itu, memeriksa status Bluetooth juga dapat membantu Anda mengetahui apakah ada masalah dengan Bluetooth di komputer Anda.
Memeriksa Status Bluetooth
Untuk memeriksa status Bluetooth, Anda dapat menggunakan beberapa cara:
- Melalui ikon Bluetooth di taskbar: Jika ikon Bluetooth muncul di taskbar, artinya Bluetooth sudah aktif. Ikon ini biasanya berbentuk ikon kecil berwarna biru yang menampilkan sinyal Bluetooth.
- Melalui menu Settings: Anda juga dapat memeriksa status Bluetooth melalui menu Settings. Caranya, buka menu Settings dengan menekan tombol Windows + I, lalu pilih “Devices”. Di menu Devices, Anda akan melihat tab “Bluetooth & other devices”. Jika Bluetooth aktif, tombol “Bluetooth” akan berwarna biru dan menampilkan pesan “Bluetooth is on”.
- Melalui Device Manager: Anda juga dapat memeriksa status Bluetooth melalui Device Manager. Caranya, buka Device Manager dengan menekan tombol Windows + X, lalu pilih “Device Manager”. Di Device Manager, cari “Bluetooth” dan lihat apakah ada perangkat Bluetooth yang terhubung. Jika ada, artinya Bluetooth sudah aktif. Jika tidak ada, artinya Bluetooth mungkin dinonaktifkan.
Pesan yang Muncul Jika Bluetooth Dinonaktifkan
Jika Bluetooth dinonaktifkan, Anda akan melihat pesan yang menginformasikan bahwa Bluetooth tidak aktif. Pesan ini biasanya muncul di menu Settings, Device Manager, atau di jendela pop-up saat Anda mencoba menghubungkan perangkat Bluetooth. Contoh pesan yang muncul adalah:
“Bluetooth is off”
“Bluetooth is not available”
“Bluetooth is currently disabled”
Mengaktifkan Bluetooth
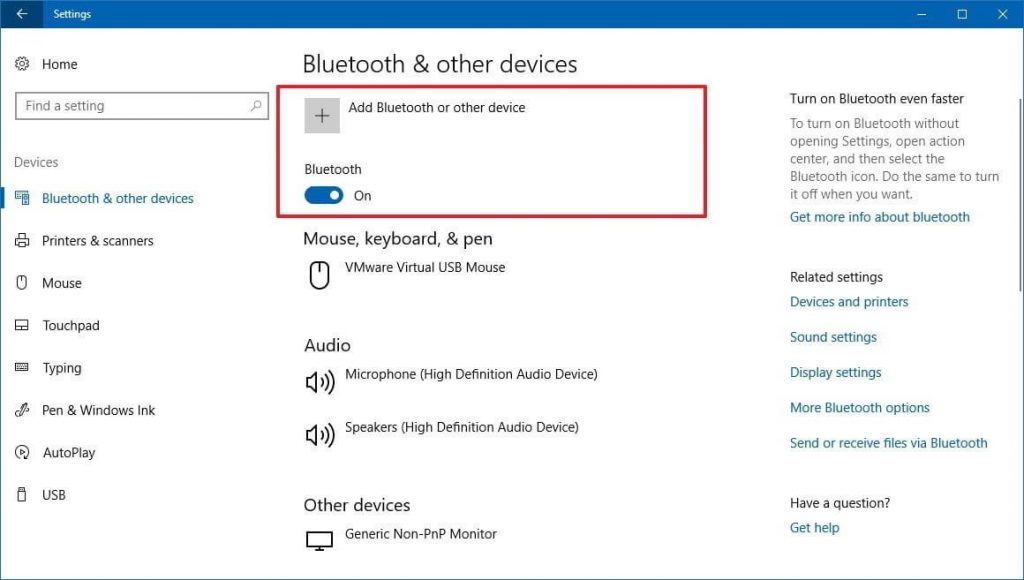
Bluetooth adalah teknologi nirkabel yang memungkinkan perangkat elektronik untuk saling berkomunikasi tanpa kabel. Di Windows 10, Bluetooth dapat digunakan untuk menghubungkan berbagai perangkat, seperti headset, speaker, keyboard, mouse, dan printer.
Mengaktifkan Bluetooth melalui Pengaturan
Berikut adalah langkah-langkah untuk mengaktifkan Bluetooth di Windows 10 melalui pengaturan:
| Langkah | Keterangan |
|---|---|
| 1. Buka menu “Start”. | Klik ikon Windows di sudut kiri bawah layar. |
| 2. Pilih “Settings”. | Klik ikon roda gigi di menu “Start”. |
| 3. Pilih “Devices”. | Klik ikon perangkat di menu “Settings”. |
| 4. Pilih “Bluetooth & other devices”. | Klik pilihan “Bluetooth & other devices” di menu “Devices”. |
| 5. Aktifkan Bluetooth. | Geser tombol “Bluetooth” ke posisi “On”. |
Mengaktifkan Bluetooth melalui Ikon Taskbar, Cara aktifkan bluetooth di windows 10
Anda juga dapat mengaktifkan Bluetooth dengan cepat melalui ikon taskbar. Klik ikon Bluetooth di taskbar, lalu pilih “Turn Bluetooth on”.
Menemukan Perangkat Bluetooth
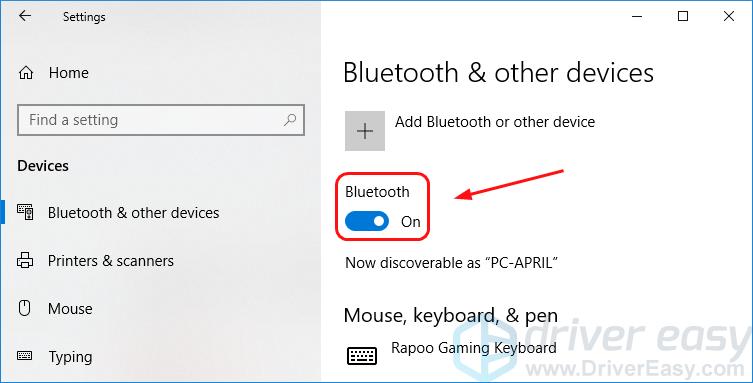
Setelah Bluetooth diaktifkan, Anda dapat mulai menemukan perangkat Bluetooth yang tersedia untuk dihubungkan. Proses ini cukup mudah dan hanya memerlukan beberapa langkah sederhana.
Menemukan Perangkat Bluetooth
Untuk menemukan perangkat Bluetooth yang tersedia, Anda dapat menggunakan menu “Bluetooth & perangkat lainnya” di Windows 10. Menu ini memungkinkan Anda untuk melihat semua perangkat Bluetooth yang berada dalam jangkauan perangkat Anda.
- Buka menu “Mulai” dan cari “Bluetooth & perangkat lainnya”.
- Klik pada ikon “Bluetooth & perangkat lainnya” untuk membuka menu.
- Pastikan Bluetooth diaktifkan dengan melihat tombol “Bluetooth” di menu. Jika tombolnya berwarna biru, berarti Bluetooth sudah diaktifkan. Jika tidak, klik tombol tersebut untuk mengaktifkannya.
- Setelah Bluetooth diaktifkan, Windows akan mulai mencari perangkat Bluetooth yang tersedia. Anda akan melihat daftar perangkat Bluetooth yang ditemukan di menu “Bluetooth & perangkat lainnya”.
Informasi Perangkat Bluetooth
Daftar perangkat Bluetooth yang ditemukan akan menampilkan informasi tentang setiap perangkat, seperti nama dan jenis perangkat. Informasi ini akan membantu Anda untuk mengidentifikasi perangkat yang ingin Anda hubungkan.
| Nama Perangkat | Jenis Perangkat |
|---|---|
| Headset Bluetooth | Headset |
| Speaker Bluetooth | Speaker |
| Mouse Bluetooth | Mouse |
Tidak Ada Perangkat Bluetooth Ditemukan
Jika tidak ada perangkat Bluetooth yang ditemukan, mungkin ada beberapa alasan, seperti perangkat Bluetooth yang tidak dihidupkan atau berada di luar jangkauan. Pastikan perangkat Bluetooth yang ingin Anda hubungkan berada dalam jarak yang dekat dengan perangkat Windows Anda dan dihidupkan.
Menghubungkan Perangkat Bluetooth
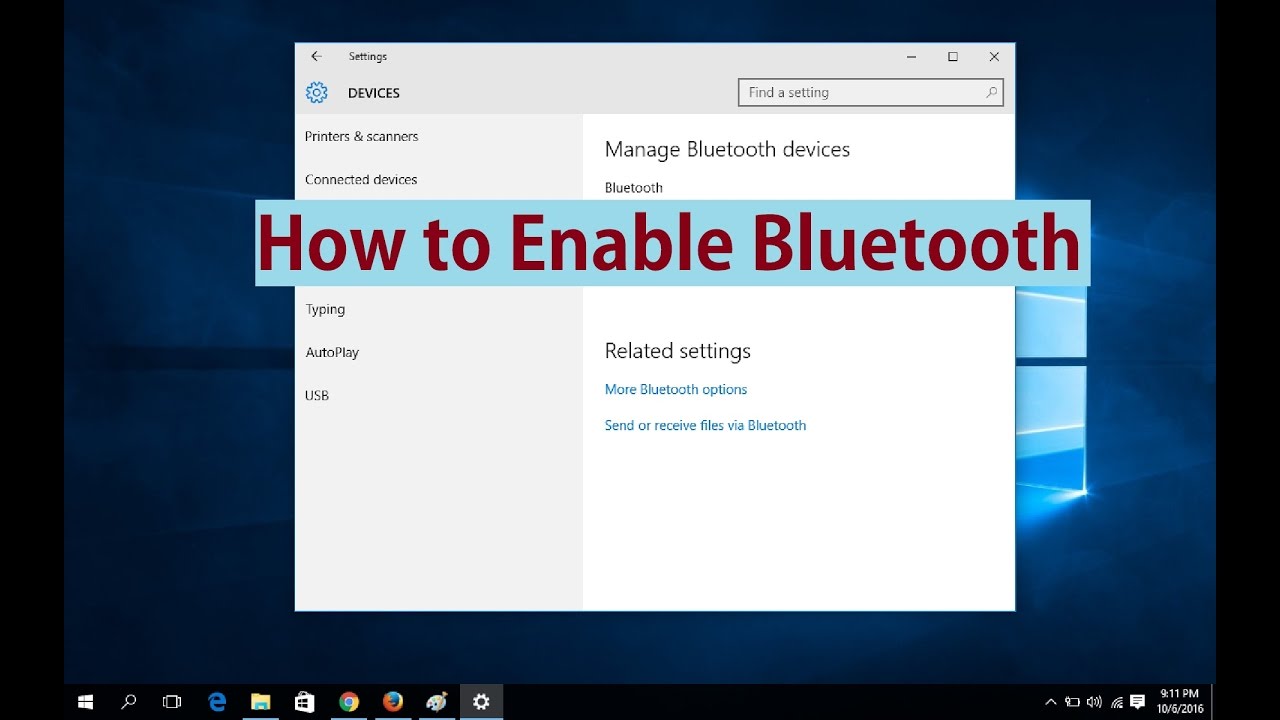
Setelah Bluetooth diaktifkan, Anda dapat menghubungkan berbagai perangkat Bluetooth ke komputer Anda, seperti headset, speaker, keyboard, mouse, dan printer. Proses menghubungkan perangkat Bluetooth sangat mudah, dan Anda hanya perlu beberapa langkah sederhana untuk melakukannya.
Langkah-langkah Menghubungkan Perangkat Bluetooth
Berikut adalah langkah-langkah umum untuk menghubungkan perangkat Bluetooth ke komputer Anda:
- Pastikan perangkat Bluetooth yang ingin Anda hubungkan dalam mode pairing. Biasanya, Anda perlu menekan tombol pairing pada perangkat tersebut selama beberapa detik.
- Buka menu Bluetooth di komputer Anda. Anda dapat melakukannya dengan mengklik ikon Bluetooth di taskbar, atau dengan membuka menu Settings dan memilih Bluetooth & other devices.
- Cari perangkat Bluetooth yang ingin Anda hubungkan dalam daftar perangkat yang tersedia. Perangkat tersebut akan muncul dengan nama yang tertera pada perangkat tersebut.
- Klik perangkat Bluetooth yang ingin Anda hubungkan dan tunggu hingga proses pairing selesai. Proses ini biasanya hanya membutuhkan beberapa detik.
- Setelah perangkat berhasil terhubung, Anda dapat menggunakannya dengan komputer Anda.
Menghubungkan Perangkat Bluetooth yang Sudah Dipasangkan
Jika Anda sebelumnya sudah memasangkan perangkat Bluetooth ke komputer Anda, Anda dapat menghubungkannya kembali dengan mudah. Berikut adalah langkah-langkah yang dapat Anda ikuti:
| Langkah | Penjelasan |
|---|---|
| 1. Buka menu Bluetooth di komputer Anda. | Anda dapat melakukannya dengan mengklik ikon Bluetooth di taskbar, atau dengan membuka menu Settings dan memilih Bluetooth & other devices. |
| 2. Cari perangkat Bluetooth yang ingin Anda hubungkan dalam daftar perangkat yang tersedia. | Perangkat tersebut akan muncul dengan nama yang tertera pada perangkat tersebut. |
| 3. Klik perangkat Bluetooth yang ingin Anda hubungkan. | Perangkat tersebut akan langsung terhubung ke komputer Anda. |
“Perangkat Bluetooth telah terhubung.”
Memutuskan Koneksi Bluetooth: Cara Aktifkan Bluetooth Di Windows 10
Setelah terhubung dengan perangkat Bluetooth, Anda mungkin ingin memutuskan koneksi tersebut. Misalnya, ketika Anda selesai menggunakan headphone Bluetooth atau ingin menghubungkan perangkat Bluetooth lainnya.
Memutuskan Koneksi Bluetooth
Untuk memutuskan koneksi Bluetooth, Anda dapat mengikuti langkah-langkah berikut:
- Buka menu “Start” Windows.
- Ketik “Bluetooth” di kotak pencarian dan pilih “Setelan Bluetooth & perangkat”.
- Pada daftar perangkat Bluetooth yang terhubung, temukan perangkat yang ingin Anda putuskan koneksinya.
- Klik tombol “Hapus” atau “Lepaskan” di samping nama perangkat tersebut.
- Konfirmasi dengan mengklik “Hapus perangkat” atau “Lepaskan perangkat”.
Anda akan melihat pesan konfirmasi bahwa perangkat telah diputuskan dari komputer Anda.
Akhir Kata
Sekarang Anda sudah siap untuk menjelajahi dunia konektivitas nirkabel dengan Bluetooth di Windows 10. Dengan memahami cara mengaktifkan, menemukan, dan menghubungkan perangkat Bluetooth, Anda dapat menikmati berbagai kemudahan dan fleksibilitas yang ditawarkannya. Selamat mencoba!
Pertanyaan yang Sering Muncul
Bagaimana jika ikon Bluetooth tidak muncul di taskbar?
Anda bisa mengaktifkan ikon Bluetooth di taskbar melalui Settings > Personalization > Taskbar > System icons. Pastikan Bluetooth diaktifkan.
Apa yang harus dilakukan jika perangkat Bluetooth tidak ditemukan?
Pastikan perangkat Bluetooth dihidupkan dan dalam mode pairing. Periksa jarak antara perangkat dan komputer. Jika masih tidak ditemukan, coba restart perangkat dan komputer.
Bagaimana cara menghapus perangkat Bluetooth yang terhubung?
Buka Settings > Devices > Bluetooth & other devices. Pilih perangkat yang ingin dihapus dan klik Remove Device.