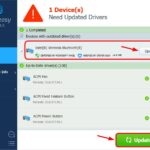Cara mengunci laptop dengan password windows 10 – Laptop adalah perangkat pribadi yang menyimpan data penting, oleh karena itu penting untuk mengamankannya dengan kata sandi. Windows 10 menawarkan berbagai cara untuk mengunci laptop Anda, mulai dari kata sandi tradisional hingga fitur keamanan yang lebih canggih. Artikel ini akan memandu Anda langkah demi langkah tentang cara mengunci laptop Windows 10 dengan kata sandi, mulai dari pengaturan akun hingga tips keamanan tambahan.
Dengan mengikuti panduan ini, Anda dapat memastikan bahwa laptop Anda terlindungi dari akses yang tidak sah dan data Anda tetap aman. Mari kita bahas cara mengunci laptop Windows 10 dengan kata sandi secara detail.
Pengaturan Akun Windows 10
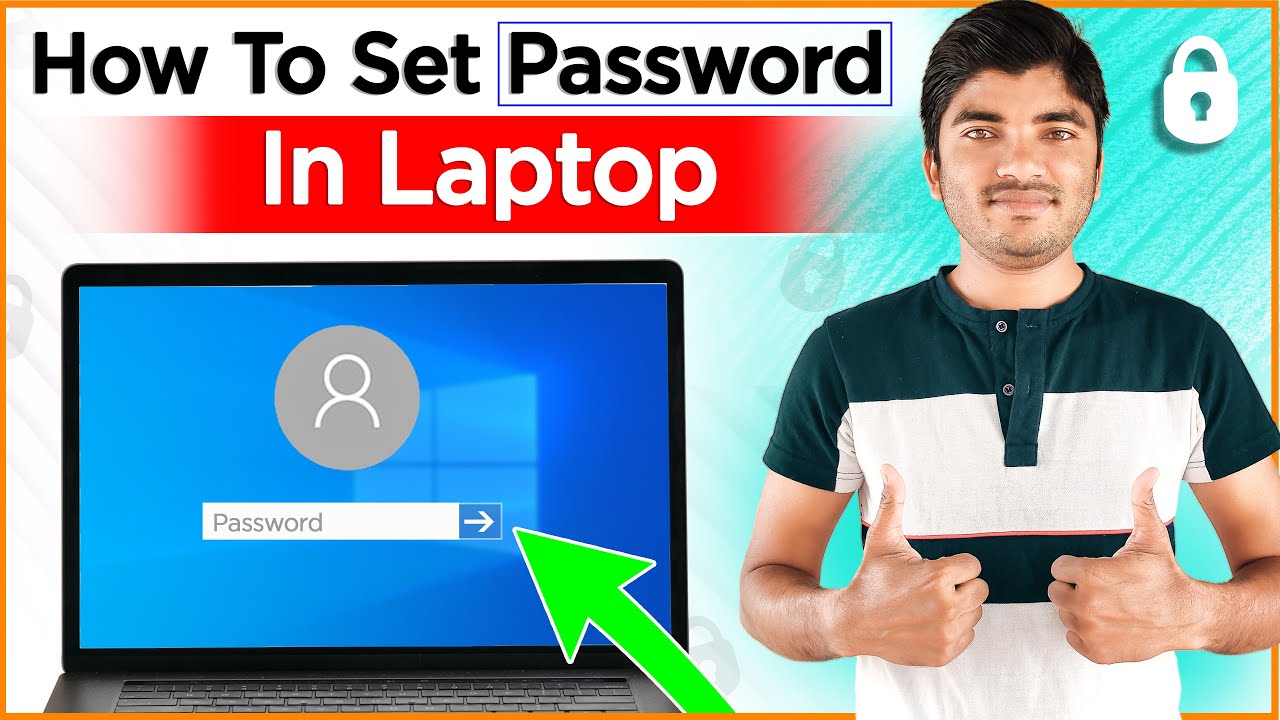
Untuk mengunci laptop dengan password di Windows 10, kamu perlu mengakses pengaturan akun. Di sini, kamu dapat mengatur password, opsi login, dan pengaturan keamanan lainnya. Berikut langkah-langkah yang perlu kamu ikuti:
Akses Pengaturan Akun Windows 10
Untuk mengakses pengaturan akun Windows 10, kamu perlu membuka menu “Settings”. Menu ini dapat diakses dengan beberapa cara:
- Klik tombol “Start” di sudut kiri bawah layar, lalu klik ikon “Settings” (berbentuk roda gigi) yang berada di sebelah kiri menu “Power”.
- Tekan tombol Windows + I pada keyboard.
Setelah menu “Settings” terbuka, klik “Accounts” untuk mengakses pengaturan akun.
Akses “Sign-in options”
Untuk mengakses pengaturan “Sign-in options”, ikuti langkah-langkah berikut:
| Langkah | Keterangan |
|---|---|
| 1 | Buka menu “Settings”. |
| 2 | Klik “Accounts”. |
| 3 | Pilih “Sign-in options” di menu sebelah kiri. |
Menambahkan Kata Sandi
Setelah kamu menyiapkan akun Windows 10, langkah selanjutnya adalah menambahkan kata sandi untuk meningkatkan keamanan laptopmu. Kata sandi ini akan diminta setiap kali kamu masuk ke laptop, sehingga data dan privasi kamu terlindungi.
Menambahkan Kata Sandi Baru
Untuk menambahkan kata sandi baru, ikuti langkah-langkah berikut:
- Buka menu Start dan klik ikon Settings (gambar roda gigi).
- Pilih Accounts.
- Pilih Sign-in options.
- Di bagian Password, klik Add.
- Masukkan kata sandi baru yang ingin kamu gunakan pada kolom Enter a new password.
- Konfirmasi kata sandi baru di kolom Re-enter new password.
- Jika kamu ingin menambahkan petunjuk kata sandi, masukkan di kolom Hint.
- Klik Next.
- Kamu akan diminta untuk memasukkan kata sandi akun Microsoft kamu. Masukkan kata sandi dan klik Sign in.
- Setelah berhasil, kamu akan diminta untuk keluar dari akun Windows 10. Klik Sign out now.
- Masuk kembali ke akun Windows 10 menggunakan kata sandi baru yang kamu buat.
Mengaktifkan “Require password when waking from sleep”
Setelah menambahkan kata sandi, kamu bisa mengaktifkan opsi “Require password when waking from sleep”. Ini akan meminta kamu memasukkan kata sandi setiap kali laptop kamu bangun dari mode tidur. Fitur ini penting untuk menjaga keamanan data saat laptop tidak digunakan.
- Buka menu Start dan klik ikon Settings (gambar roda gigi).
- Pilih Accounts.
- Pilih Sign-in options.
- Di bagian Require password when waking from sleep, aktifkan tombol toggle ke posisi On.
Mengatur Kata Sandi
Nah, setelah kamu berhasil mengaktifkan fitur kunci layar, kamu bisa mengatur kata sandi untuk laptop Windows 10 kamu. Kata sandi ini berfungsi sebagai pengaman utama agar tidak sembarang orang bisa mengakses laptop kamu. Kata sandi yang kamu gunakan bisa berupa kombinasi huruf, angka, dan simbol. Untuk mengatur kata sandi, kamu bisa mengganti kata sandi yang sudah ada atau membuat kata sandi baru jika sebelumnya belum pernah diatur.
Mengubah Kata Sandi yang Sudah Ada
Jika kamu sudah memiliki kata sandi yang ingin diganti, ikuti langkah-langkah berikut:
- Klik tombol “Start” di pojok kiri bawah layar.
- Ketik “Change Account Settings” di kolom pencarian.
- Pilih “Change Account Settings” dari hasil pencarian.
- Klik “Sign-in Options” di menu sebelah kiri.
- Klik “Change” di bawah “Password” untuk mengubah kata sandi.
- Masukkan kata sandi lama kamu di kolom “Current Password”.
- Masukkan kata sandi baru yang ingin kamu gunakan di kolom “New Password”.
- Konfirmasi kata sandi baru di kolom “Confirm Password”.
- Klik “Next” untuk menyimpan perubahan.
Mengatur Kata Sandi Baru
Jika kamu belum pernah mengatur kata sandi sebelumnya, kamu bisa mengikuti langkah-langkah berikut untuk membuat kata sandi baru:
- Klik tombol “Start” di pojok kiri bawah layar.
- Ketik “Change Account Settings” di kolom pencarian.
- Pilih “Change Account Settings” dari hasil pencarian.
- Klik “Sign-in Options” di menu sebelah kiri.
- Klik “Add” di bawah “Password” untuk menambahkan kata sandi baru.
- Masukkan kata sandi baru yang ingin kamu gunakan di kolom “New Password”.
- Konfirmasi kata sandi baru di kolom “Confirm Password”.
- Klik “Next” untuk menyimpan perubahan.
Langkah-langkah Mengatur Ulang Kata Sandi
Berikut adalah tabel yang merangkum langkah-langkah untuk mengatur ulang kata sandi pada laptop Windows 10:
| Langkah | Keterangan |
|---|---|
| 1. Buka menu “Start”. | Klik tombol “Start” di pojok kiri bawah layar. |
| 2. Cari “Change Account Settings”. | Ketik “Change Account Settings” di kolom pencarian. |
| 3. Pilih “Change Account Settings”. | Pilih “Change Account Settings” dari hasil pencarian. |
| 4. Buka “Sign-in Options”. | Klik “Sign-in Options” di menu sebelah kiri. |
| 5. Ubah atau Tambah Kata Sandi. | Klik “Change” untuk mengubah kata sandi yang sudah ada atau “Add” untuk menambahkan kata sandi baru. |
| 6. Masukkan Kata Sandi. | Masukkan kata sandi lama (jika ada) dan kata sandi baru di kolom yang tersedia. |
| 7. Konfirmasi Kata Sandi. | Konfirmasi kata sandi baru di kolom “Confirm Password”. |
| 8. Simpan Perubahan. | Klik “Next” untuk menyimpan perubahan. |
Menghapus Kata Sandi
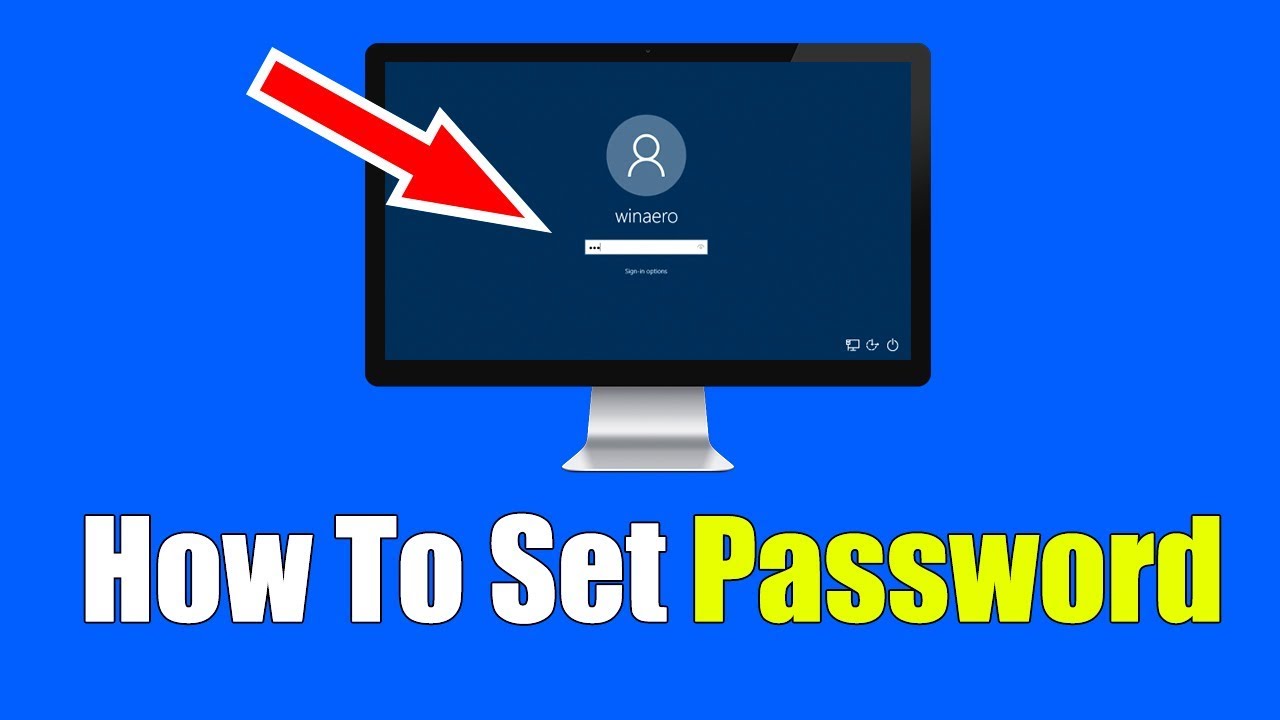
Meskipun aman, ada kalanya Anda mungkin ingin menghapus kata sandi dari akun Windows 10 Anda. Misalnya, jika Anda menggunakan laptop di rumah dan merasa aman, Anda mungkin ingin menonaktifkan permintaan kata sandi saat bangun dari tidur. Namun, penting untuk diingat bahwa menghapus kata sandi dapat membuat perangkat Anda lebih rentan terhadap akses yang tidak sah.
Menghapus Kata Sandi Akun
Untuk menghapus kata sandi akun Windows 10, ikuti langkah-langkah berikut:
- Buka menu Start dan klik ikon Settings (roda gigi).
- Pilih Accounts.
- Di menu sebelah kiri, klik Sign-in options.
- Di bagian Password, klik Change.
- Masukkan kata sandi akun Anda saat ini.
- Biarkan kolom New password dan Confirm password kosong.
- Klik Next.
- Anda akan diminta untuk memasukkan PIN atau kata sandi gambar.
- Klik Next lagi untuk mengonfirmasi penghapusan kata sandi.
Setelah Anda mengikuti langkah-langkah di atas, Anda tidak perlu lagi memasukkan kata sandi untuk masuk ke akun Windows 10 Anda.
Menonaktifkan Permintaan Kata Sandi Saat Bangun dari Tidur
Jika Anda ingin mencegah Windows 10 meminta kata sandi saat bangun dari tidur, Anda dapat menonaktifkan opsi “Require password when waking from sleep”. Untuk melakukannya, ikuti langkah-langkah berikut:
- Buka menu Start dan klik ikon Settings (roda gigi).
- Pilih Accounts.
- Di menu sebelah kiri, klik Sign-in options.
- Di bagian Require password when waking from sleep, nonaktifkan tombol geser.
Setelah Anda menonaktifkan opsi ini, Windows 10 tidak akan lagi meminta kata sandi saat bangun dari tidur. Namun, ingatlah bahwa ini dapat membuat perangkat Anda lebih rentan terhadap akses yang tidak sah.
Peringatan: Menghapus kata sandi dari akun Windows 10 dapat membuat perangkat Anda lebih rentan terhadap akses yang tidak sah. Jika Anda menggunakan laptop di tempat umum, disarankan untuk tetap menggunakan kata sandi untuk melindungi akun Anda.
Penggunaan Kata Sandi
Menggunakan kata sandi yang kuat dan unik adalah langkah penting untuk melindungi laptop Anda dari akses yang tidak sah. Kata sandi yang mudah ditebak dapat membuat data pribadi Anda rentan terhadap pencurian.
Pentingnya Kata Sandi yang Kuat dan Unik, Cara mengunci laptop dengan password windows 10
Kata sandi yang kuat dan unik memiliki peran penting dalam menjaga keamanan laptop Anda. Kata sandi yang kuat sulit ditebak oleh orang lain, sedangkan kata sandi yang unik berbeda untuk setiap akun yang Anda miliki.
Tips Membuat Kata Sandi yang Sulit Ditebak
Berikut beberapa tips untuk membuat kata sandi yang sulit ditebak:
- Gabungkan huruf besar, huruf kecil, angka, dan simbol dalam kata sandi Anda.
- Hindari menggunakan kata-kata umum atau informasi pribadi seperti nama, tanggal lahir, atau nama hewan peliharaan.
- Buatlah kata sandi yang panjang, setidaknya 12 karakter atau lebih.
- Hindari menggunakan kata sandi yang sama untuk beberapa akun.
- Gunakan pengelola kata sandi untuk menyimpan dan mengelola kata sandi Anda.
Contoh Kata Sandi Kuat dan Lemah
| Jenis Kata Sandi | Contoh Kata Sandi | Keterangan |
|---|---|---|
| Lemah | Password123 | Kata sandi mudah ditebak karena menggunakan kata umum dan angka berurutan. |
| Lemah | JohnDoe123 | Kata sandi mudah ditebak karena menggunakan nama dan angka berurutan. |
| Kuat | P@$$w0rd! | Kata sandi lebih kuat karena menggunakan kombinasi huruf besar, huruf kecil, angka, dan simbol. |
| Kuat | !@#$%^&*() | Kata sandi lebih kuat karena menggunakan kombinasi simbol yang acak dan panjang. |
Keamanan Tambahan
Selain password, Windows 10 menawarkan opsi keamanan tambahan untuk melindungi akun Anda. Fitur-fitur ini memberikan lapisan keamanan ekstra dan membuat akun Anda lebih sulit diakses oleh orang yang tidak berwenang. Mari kita bahas beberapa opsi keamanan tambahan yang tersedia di Windows 10.
Picture Password
Picture Password memungkinkan Anda untuk membuat password menggunakan gambar yang Anda pilih. Anda dapat memilih gambar dari koleksi Windows atau mengunggah gambar Anda sendiri. Setelah gambar dipilih, Anda akan diminta untuk memilih tiga titik pada gambar. Titik-titik ini akan menjadi password Anda. Untuk masuk, Anda hanya perlu memilih titik-titik yang sama pada gambar.
Untuk mengaktifkan Picture Password, ikuti langkah-langkah berikut:
- Buka Settings.
- Pilih Accounts.
- Klik Sign-in options.
- Pilih Picture Password.
- Ikuti instruksi di layar untuk membuat Picture Password.
PIN
PIN (Personal Identification Number) adalah kombinasi angka yang Anda gunakan untuk masuk ke Windows 10. PIN lebih mudah diingat daripada password dan lebih cepat untuk diketik. Untuk mengaktifkan PIN, ikuti langkah-langkah berikut:
- Buka Settings.
- Pilih Accounts.
- Klik Sign-in options.
- Pilih PIN.
- Ikuti instruksi di layar untuk membuat PIN.
Windows Hello
Windows Hello adalah fitur keamanan yang menggunakan biometrik, seperti wajah atau sidik jari, untuk mengotentikasi pengguna. Ini memungkinkan Anda untuk masuk ke Windows 10 dengan cepat dan mudah tanpa perlu mengetik password.
Windows Hello dapat digunakan untuk masuk ke akun Anda, membuka aplikasi, dan melakukan pembelian online. Untuk menggunakan Windows Hello, Anda perlu memiliki perangkat yang kompatibel dengan fitur ini. Jika perangkat Anda kompatibel, Anda dapat mengaktifkan Windows Hello di Settings > Accounts > Sign-in options.
Terakhir: Cara Mengunci Laptop Dengan Password Windows 10
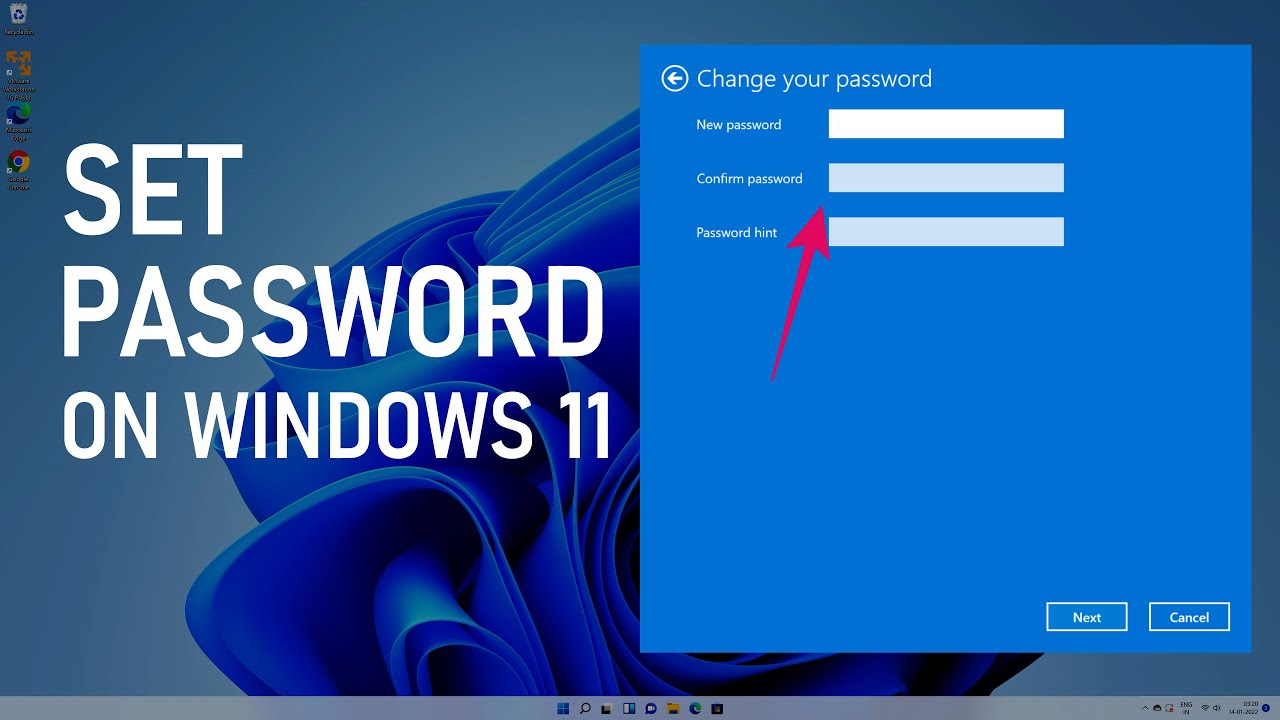
Melindungi laptop Anda dengan kata sandi adalah langkah penting untuk menjaga data pribadi Anda tetap aman. Dengan memilih kata sandi yang kuat dan unik, dan mengaktifkan fitur keamanan tambahan seperti “Picture Password” atau “Windows Hello”, Anda dapat meningkatkan keamanan laptop Anda secara signifikan. Pastikan Anda memahami dan menerapkan langkah-langkah keamanan yang tepat untuk melindungi perangkat dan data Anda.
Ringkasan FAQ
Bagaimana cara mengubah kata sandi setelah saya mengaturnya?
Anda dapat mengubah kata sandi dengan mengikuti langkah-langkah yang sama untuk mengatur kata sandi baru, tetapi kali ini Anda akan diminta untuk memasukkan kata sandi lama sebelum memasukkan kata sandi baru.
Apakah saya harus mengaktifkan “Require password when waking from sleep”?
Ya, mengaktifkan fitur ini sangat disarankan untuk meningkatkan keamanan laptop Anda. Dengan mengaktifkannya, laptop Anda akan meminta kata sandi saat bangun dari mode tidur, mencegah akses yang tidak sah.