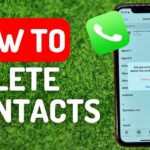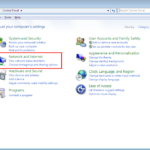Cara merekam layar pc windows 10 – Merekam layar PC Windows 10 kini menjadi hal yang mudah, bahkan tanpa perlu aplikasi tambahan. Dengan fitur bawaan “Xbox Game Bar”, Anda dapat merekam gameplay, presentasi, tutorial, atau aktivitas lainnya di layar dengan cepat dan praktis. Namun, jika Anda menginginkan fitur yang lebih canggih, aplikasi pihak ketiga seperti OBS Studio, Bandicam, dan Camtasia Studio bisa menjadi pilihan yang tepat.
Artikel ini akan membahas langkah demi langkah tentang cara merekam layar PC Windows 10 menggunakan berbagai metode, mulai dari aplikasi bawaan hingga aplikasi pihak ketiga. Anda juga akan menemukan tips dan trik untuk meningkatkan kualitas rekaman, serta panduan tentang cara menyimpan dan mengedit video rekaman layar.
Cara Merekam Layar PC Windows 10 dengan Aplikasi bawaan
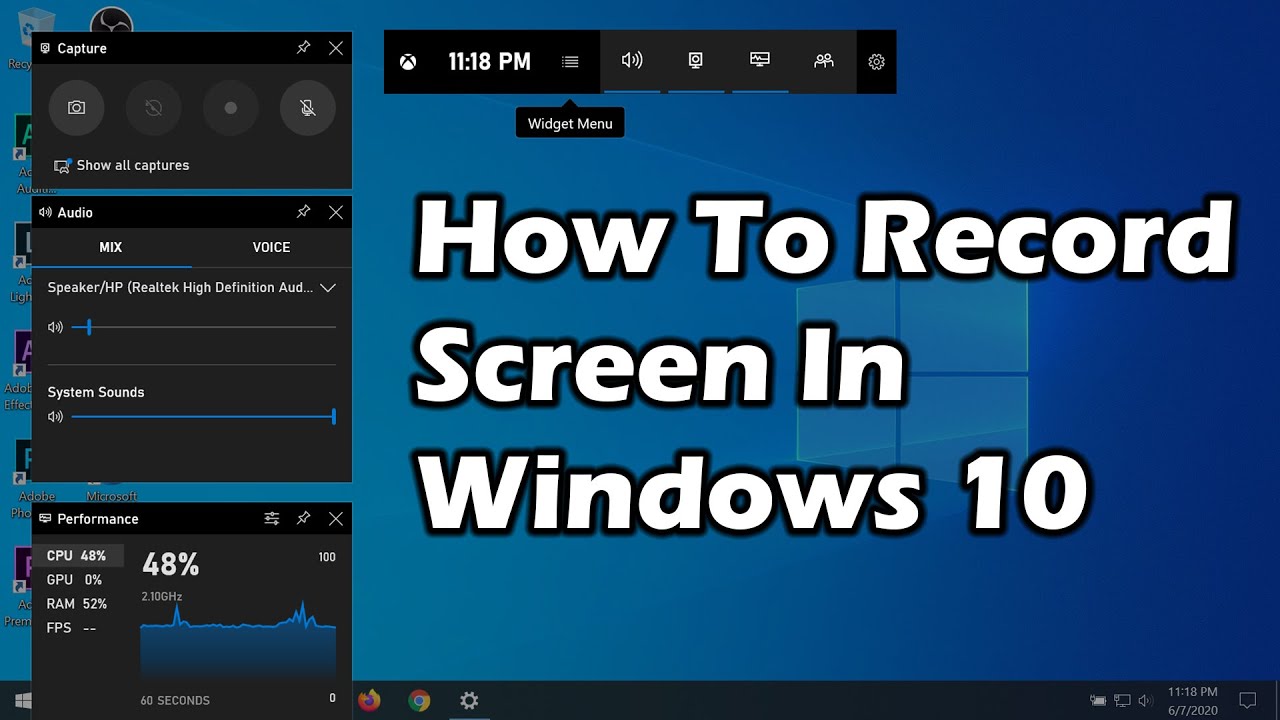
Merekam layar PC Windows 10 kini menjadi lebih mudah dengan hadirnya aplikasi bawaan yang disebut Xbox Game Bar. Aplikasi ini tidak hanya ditujukan untuk gamer, tetapi juga untuk siapa saja yang ingin merekam aktivitas di layar PC mereka, seperti presentasi, tutorial, atau bahkan video lucu.
Merekam Layar dengan Xbox Game Bar
Berikut langkah-langkah untuk merekam layar PC Windows 10 dengan Xbox Game Bar:
- Tekan tombol Windows + G secara bersamaan. Ini akan membuka Xbox Game Bar.
- Klik ikon Rekam (lingkaran merah) di bagian atas layar.
- Anda akan melihat hitungan mundur 3 detik sebelum perekaman dimulai.
- Untuk menghentikan perekaman, klik ikon Rekam lagi.
Video rekaman Anda akan disimpan di folder Videos > Captures pada PC Anda.
Fitur Perekaman Xbox Game Bar
Xbox Game Bar menawarkan fitur-fitur dasar untuk perekaman layar, namun cukup untuk kebutuhan dasar. Berikut perbandingan fitur Xbox Game Bar dengan aplikasi pihak ketiga:
| Fitur | Xbox Game Bar | Aplikasi Pihak Ketiga |
|---|---|---|
| Perekaman Layar | Ya | Ya |
| Perekaman Suara | Ya (mikrofon) | Ya (mikrofon, suara sistem) |
| Pengaturan Kualitas Video | Terbatas | Lebih Banyak Pilihan |
| Edit Video | Tidak Ada | Ya |
| Fitur Tambahan | Overlay, screenshot | Perekaman webcam, pengeditan lanjutan, dll. |
Menyesuaikan Pengaturan Perekaman
Anda dapat menyesuaikan pengaturan perekaman di Xbox Game Bar untuk mendapatkan hasil yang lebih baik. Berikut langkah-langkahnya:
- Buka Xbox Game Bar dengan menekan tombol Windows + G.
- Klik ikon Pengaturan (roda gigi) di bagian kanan atas layar.
- Pilih Capture.
- Di sini Anda dapat menyesuaikan pengaturan seperti:
- Kualitas video: Anda dapat memilih resolusi dan frame rate yang diinginkan.
- Audio: Anda dapat memilih sumber audio yang ingin direkam, seperti mikrofon atau suara sistem.
- Format video: Anda dapat memilih format video yang ingin digunakan, seperti MP4 atau AVI.
Merekam Layar PC Windows 10 dengan Aplikasi Pihak Ketiga
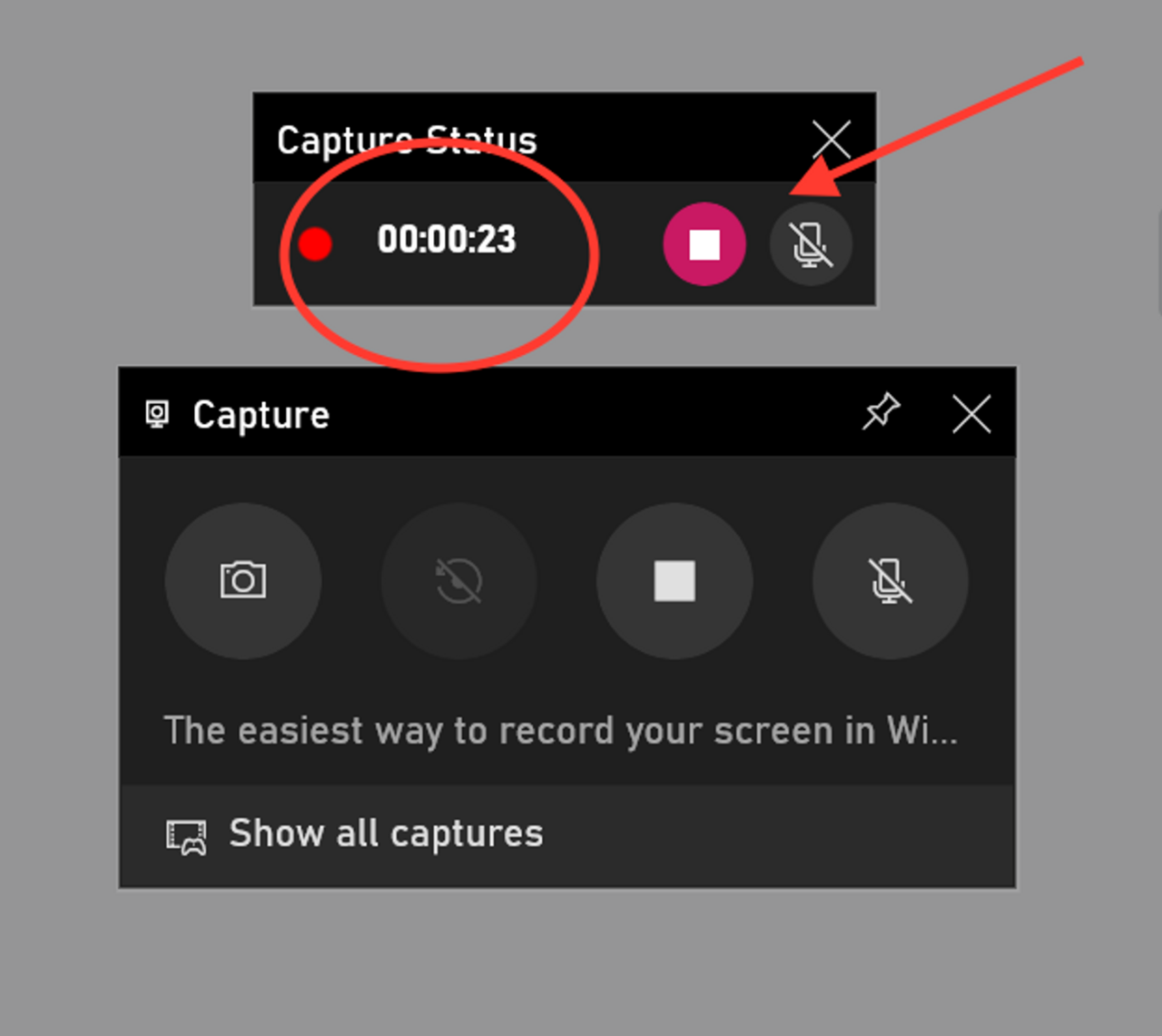
Selain menggunakan fitur bawaan Windows 10, Anda juga dapat merekam layar PC menggunakan aplikasi pihak ketiga. Aplikasi ini biasanya menawarkan fitur yang lebih lengkap dan fleksibel dibandingkan dengan fitur bawaan. Beberapa aplikasi pihak ketiga populer untuk merekam layar PC Windows 10 antara lain:
Aplikasi Pihak Ketiga untuk Merekam Layar PC Windows 10
Aplikasi pihak ketiga untuk merekam layar PC Windows 10 umumnya menawarkan berbagai fitur tambahan yang tidak tersedia di fitur bawaan Windows 10. Berikut adalah beberapa aplikasi populer yang bisa Anda pertimbangkan:
- OBS Studio: OBS Studio adalah aplikasi perekaman layar yang populer dan gratis. Aplikasi ini memiliki antarmuka yang mudah digunakan dan menawarkan berbagai fitur, seperti perekaman video, streaming langsung, dan pengeditan video dasar. OBS Studio juga mendukung berbagai format video dan audio, serta memungkinkan Anda untuk menambahkan teks, gambar, dan efek lainnya ke video Anda.
- Bandicam: Bandicam adalah aplikasi perekaman layar yang populer dan berbayar. Aplikasi ini menawarkan kualitas video yang tinggi dan berbagai fitur tambahan, seperti perekaman webcam, perekaman game, dan perekaman suara. Bandicam juga memungkinkan Anda untuk menyesuaikan kualitas video dan frame rate, serta menambahkan watermark ke video Anda.
- Camtasia: Camtasia adalah aplikasi perekaman layar yang populer dan berbayar. Aplikasi ini menawarkan fitur yang lengkap, seperti perekaman video, pengeditan video, dan pembuatan presentasi. Camtasia juga memiliki antarmuka yang ramah pengguna dan berbagai template yang dapat Anda gunakan untuk membuat video yang profesional.
Kelebihan dan Kekurangan Aplikasi Pihak Ketiga
Aplikasi pihak ketiga umumnya menawarkan fitur yang lebih lengkap dan fleksibel dibandingkan dengan fitur bawaan Windows 10. Namun, aplikasi pihak ketiga juga memiliki beberapa kekurangan, seperti kebutuhan untuk mengunduh dan menginstal aplikasi, serta potensi masalah kompatibilitas.
Cara Mengunduh dan Menginstal Aplikasi Pihak Ketiga
Untuk mengunduh dan menginstal aplikasi pihak ketiga, Anda dapat mengunjungi situs web resmi pengembang aplikasi. Setelah mengunduh file instalasi, ikuti petunjuk di layar untuk menginstal aplikasi. Pastikan Anda memilih lokasi instalasi yang sesuai dan memberikan izin yang diperlukan.
Fitur Tambahan Aplikasi Pihak Ketiga
Aplikasi pihak ketiga umumnya menawarkan fitur tambahan yang tidak tersedia di fitur bawaan Windows 10. Berikut adalah beberapa fitur tambahan yang ditawarkan oleh aplikasi pihak ketiga:
- Perekaman Webcam: Aplikasi pihak ketiga memungkinkan Anda untuk merekam video dari webcam Anda secara bersamaan dengan perekaman layar. Ini berguna untuk membuat tutorial atau video yang lebih personal.
- Editing Video: Aplikasi pihak ketiga biasanya menawarkan fitur pengeditan video yang lebih lengkap, seperti memotong video, menambahkan teks, menambahkan musik, dan menambahkan efek khusus. Ini memungkinkan Anda untuk membuat video yang lebih profesional dan menarik.
- Perekaman Suara: Aplikasi pihak ketiga memungkinkan Anda untuk merekam suara dari mikrofon Anda secara bersamaan dengan perekaman layar. Ini berguna untuk membuat tutorial atau video yang melibatkan narasi.
Tips dan Trik Merekam Layar PC Windows 10
Merekam layar PC Windows 10 merupakan kegiatan yang cukup mudah, namun untuk mendapatkan hasil rekaman yang berkualitas tinggi, diperlukan beberapa tips dan trik yang tepat. Berikut adalah beberapa tips dan trik yang bisa Anda terapkan untuk meningkatkan kualitas rekaman layar Anda.
Mengatur Resolusi dan Frame Rate
Resolusi dan frame rate sangat berpengaruh pada kualitas rekaman layar. Semakin tinggi resolusi dan frame rate, semakin detail dan halus rekaman Anda. Namun, semakin tinggi juga ukuran file rekaman dan kebutuhan resource komputer. Untuk mendapatkan keseimbangan yang baik, Anda bisa menyesuaikan resolusi dan frame rate sesuai kebutuhan. Misalnya, untuk rekaman presentasi atau tutorial yang sederhana, resolusi 1080p (1920×1080) dan frame rate 30fps sudah cukup. Namun, untuk rekaman game atau video yang membutuhkan detail tinggi, Anda bisa menggunakan resolusi 1440p (2560×1440) atau 4K (3840×2160) dan frame rate 60fps atau bahkan lebih tinggi.
Shortcut Keyboard untuk Kontrol Perekaman, Cara merekam layar pc windows 10
Shortcut keyboard sangat berguna untuk mengontrol perekaman layar dengan mudah dan cepat. Berikut adalah contoh ilustrasi penggunaan shortcut keyboard untuk memulai dan mengakhiri perekaman:
- Tekan tombol Windows + G untuk membuka Game Bar.
- Klik ikon Rekam untuk memulai perekaman.
- Tekan tombol Windows + Alt + R untuk menghentikan perekaman.
Selain untuk memulai dan menghentikan perekaman, shortcut keyboard juga dapat digunakan untuk melakukan hal-hal lain seperti:
Daftar Shortcut Keyboard
- Windows + Alt + R: Memulai dan menghentikan perekaman.
- Windows + Alt + G: Mengaktifkan atau menonaktifkan Game Bar.
- Windows + Alt + P: Mengambil screenshot.
- Windows + Alt + T: Menampilkan panel kontrol perekaman.
- Windows + Alt + M: Menampilkan menu audio.
Terakhir

Dengan mempelajari berbagai metode dan tips dalam artikel ini, Anda kini siap untuk merekam layar PC Windows 10 dengan mudah dan hasil yang memuaskan. Baik untuk keperluan pribadi, edukasi, atau profesional, kemampuan merekam layar akan sangat bermanfaat untuk berbagi informasi, membuat tutorial, atau bahkan sekadar merekam momen penting di layar Anda.
FAQ Terkini: Cara Merekam Layar Pc Windows 10
Apakah saya perlu memiliki akun Microsoft untuk menggunakan Xbox Game Bar?
Tidak, Anda tidak memerlukan akun Microsoft untuk menggunakan Xbox Game Bar.
Bagaimana cara menyimpan video rekaman layar ke folder tertentu?
Anda dapat mengubah lokasi penyimpanan video rekaman layar di pengaturan Xbox Game Bar.
Apakah aplikasi pihak ketiga untuk merekam layar gratis?
Beberapa aplikasi pihak ketiga menawarkan versi gratis dengan fitur terbatas, sementara yang lainnya memerlukan pembelian lisensi.
Bagaimana cara menambahkan logo atau watermark ke video rekaman layar?
Anda dapat menambahkan logo atau watermark ke video rekaman layar menggunakan software editing video.