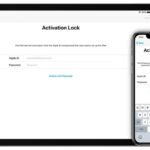Cara menyambungkan wifi ke komputer windows 7 – Bingung bagaimana cara menghubungkan komputer Windows 7 ke jaringan Wi-Fi? Jangan khawatir! Artikel ini akan memandu Anda langkah demi langkah, mulai dari memeriksa ketersediaan jaringan hingga mengatasi masalah koneksi. Siap untuk menjelajahi dunia internet dengan lancar?
Menghubungkan komputer Windows 7 ke jaringan Wi-Fi adalah proses yang mudah dan sederhana. Anda hanya perlu mengikuti beberapa langkah sederhana untuk menikmati akses internet tanpa kabel.
Memeriksa Ketersediaan Jaringan Wi-Fi
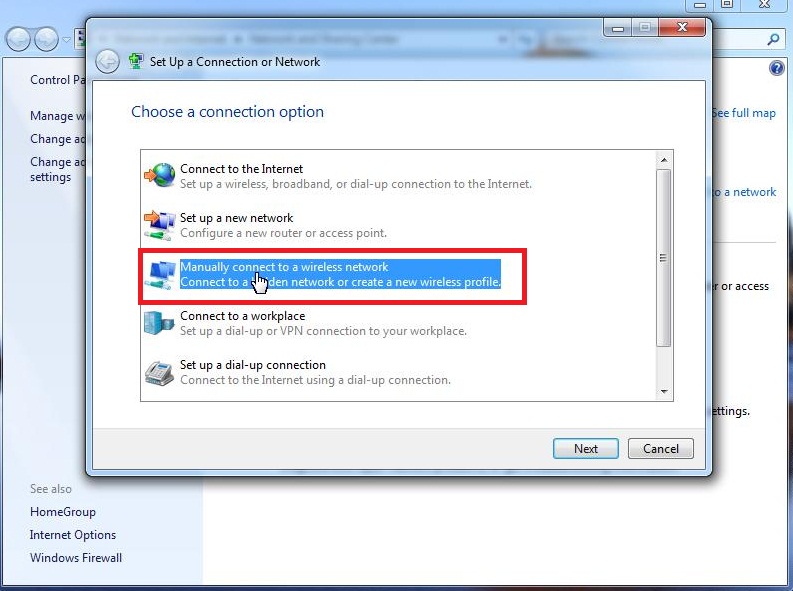
Sebelum kamu bisa menyambungkan komputer Windows 7 ke jaringan Wi-Fi, langkah pertama yang harus kamu lakukan adalah memastikan bahwa jaringan Wi-Fi tersedia di sekitar komputermu.
Cara Memeriksa Ketersediaan Jaringan Wi-Fi
Ada beberapa cara mudah untuk memeriksa ketersediaan jaringan Wi-Fi di sekitar komputer Windows 7:
- Perhatikan ikon jaringan Wi-Fi di taskbar: Ikon jaringan Wi-Fi biasanya berada di pojok kanan bawah layar, dekat jam.
Ikon Jaringan Wi-Fi dan Artinya
Ikon jaringan Wi-Fi pada taskbar Windows 7 dapat menunjukkan status jaringan Wi-Fi. Berikut beberapa ikon yang umum ditemui dan artinya:
| Ikon | Arti |
|---|---|
 |
Jaringan Wi-Fi terhubung. |
 |
Jaringan Wi-Fi terhubung, tetapi ada masalah. |
 |
Jaringan Wi-Fi tidak terhubung. |
 |
Jaringan Wi-Fi tidak tersedia di area sekitar. |
Mengaktifkan Wi-Fi di Komputer
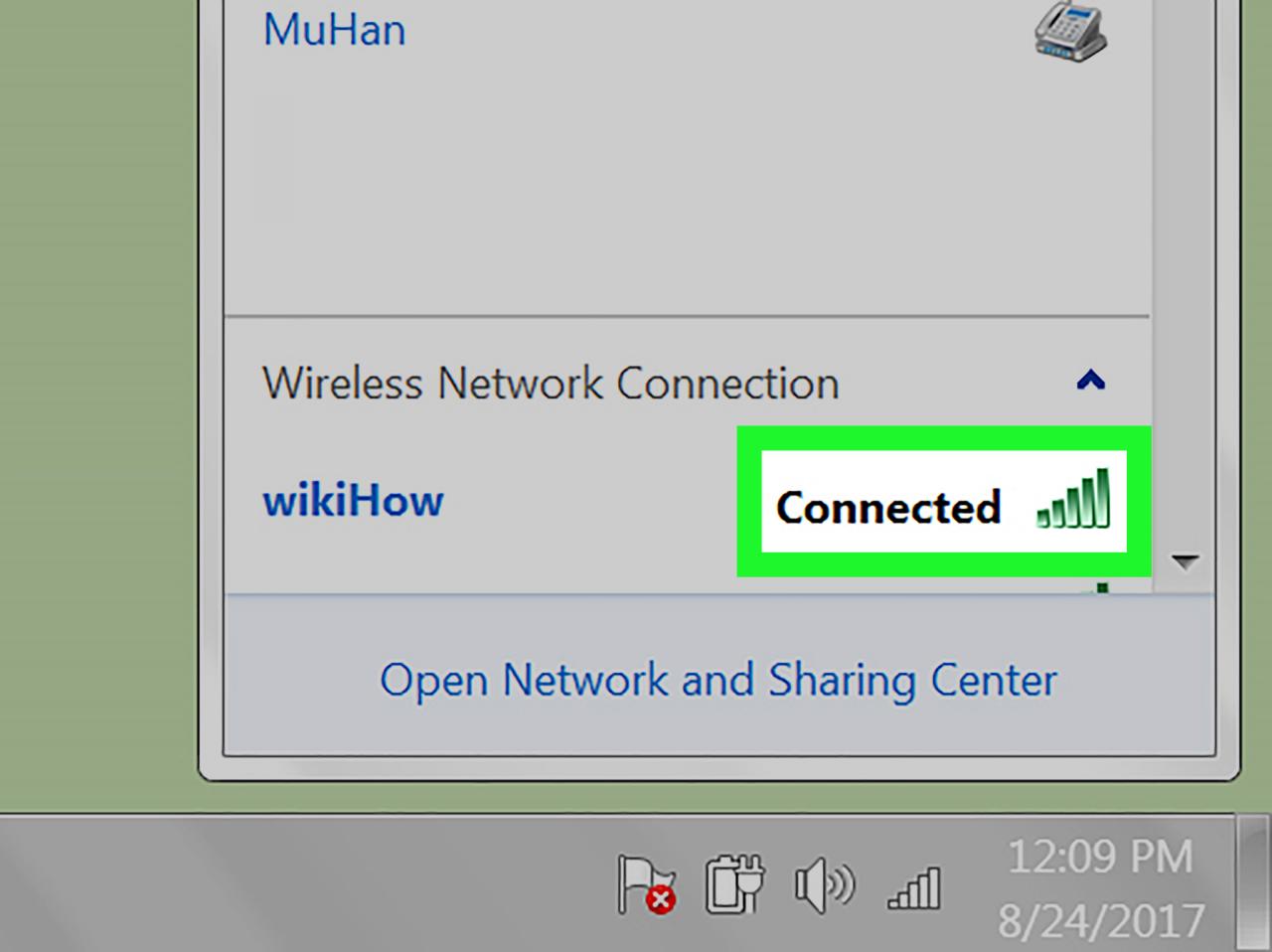
Setelah Anda memastikan bahwa komputer Windows 7 Anda dilengkapi dengan adaptor Wi-Fi, langkah selanjutnya adalah mengaktifkan Wi-Fi agar dapat terhubung ke jaringan nirkabel. Anda dapat mengaktifkan Wi-Fi melalui tombol fisik pada komputer atau melalui pengaturan sistem Windows 7.
Mengaktifkan Wi-Fi Melalui Tombol Fisik
Beberapa komputer Windows 7 dilengkapi dengan tombol fisik khusus untuk mengaktifkan dan menonaktifkan Wi-Fi. Tombol ini biasanya terletak di bagian depan, samping, atau belakang komputer. Biasanya, tombol ini dilambangkan dengan ikon Wi-Fi atau simbol nirkabel lainnya. Untuk mengaktifkan Wi-Fi, tekan tombol fisik tersebut sekali. Anda dapat mengetahui apakah Wi-Fi sudah aktif dengan melihat indikator LED pada tombol tersebut. Jika indikator LED menyala, berarti Wi-Fi sudah aktif.
Mengaktifkan Wi-Fi Melalui Pengaturan Sistem
Jika komputer Anda tidak memiliki tombol fisik untuk mengaktifkan Wi-Fi, Anda dapat mengaktifkannya melalui pengaturan sistem Windows 7. Berikut langkah-langkahnya:
- Klik ikon “Start” di pojok kiri bawah layar.
- Pilih “Control Panel” dari menu Start.
- Pilih “Network and Internet” dari Control Panel.
- Pilih “Network and Sharing Center” dari menu Network and Internet.
- Di jendela Network and Sharing Center, klik “Change adapter settings” di sisi kiri jendela.
- Anda akan melihat daftar koneksi jaringan yang tersedia. Cari koneksi Wi-Fi Anda, biasanya diberi label “Wireless Network Connection”.
- Klik kanan pada koneksi Wi-Fi dan pilih “Enable”.
Setelah mengikuti langkah-langkah ini, Wi-Fi Anda akan aktif dan siap untuk terhubung ke jaringan nirkabel.
Mengakses Pengaturan Jaringan Wi-Fi di Windows 7, Cara menyambungkan wifi ke komputer windows 7
Untuk mengakses pengaturan jaringan Wi-Fi di Windows 7, Anda dapat menggunakan “Network and Sharing Center” seperti yang telah dijelaskan di atas. Di jendela Network and Sharing Center, Anda dapat melihat daftar jaringan Wi-Fi yang tersedia, mengubah pengaturan koneksi, dan melihat status koneksi Wi-Fi Anda. Anda juga dapat mengakses pengaturan jaringan Wi-Fi melalui ikon Wi-Fi di taskbar. Klik kanan pada ikon Wi-Fi dan pilih “Open Network and Sharing Center” untuk mengakses pengaturan jaringan Wi-Fi.
Memindai Jaringan Wi-Fi
Setelah memastikan komputer Windows 7 Anda siap, langkah selanjutnya adalah memindai jaringan Wi-Fi yang tersedia di sekitar. Ini akan menampilkan daftar jaringan Wi-Fi yang dapat dijangkau oleh komputer Anda.
Memindai Jaringan Wi-Fi
Untuk memindai jaringan Wi-Fi, ikuti langkah-langkah berikut:
- Klik ikon jaringan di taskbar, biasanya terletak di pojok kanan bawah layar.
- Pilih “View Available Wireless Networks”.
Komputer Anda akan mulai memindai jaringan Wi-Fi di sekitar. Setelah selesai, daftar jaringan Wi-Fi yang tersedia akan muncul. Nama jaringan Wi-Fi ini biasanya disebut dengan SSID (Service Set Identifier).
Mengidentifikasi Nama Jaringan (SSID)
Saat Anda memindai jaringan Wi-Fi, Anda akan melihat daftar nama jaringan yang tersedia. Setiap jaringan Wi-Fi memiliki nama unik yang disebut SSID (Service Set Identifier). SSID ini adalah nama yang digunakan untuk mengidentifikasi jaringan Wi-Fi tersebut. Misalnya, Anda mungkin melihat SSID seperti “MyHomeNetwork”, “OfficeWiFi”, atau “Starbucks”.
Untuk menghubungkan ke jaringan Wi-Fi yang diinginkan, Anda perlu mengidentifikasi nama jaringan (SSID) yang benar. Perhatikan nama jaringan yang ingin Anda hubungkan dan pastikan Anda memilih nama yang benar dari daftar yang tersedia.
Menghubungkan ke Jaringan Wi-Fi
Setelah komputer Anda siap untuk terhubung ke jaringan Wi-Fi, langkah selanjutnya adalah memilih dan menghubungkan ke jaringan Wi-Fi yang diinginkan. Proses ini melibatkan beberapa langkah sederhana yang akan memandu Anda dalam menghubungkan komputer Anda ke internet melalui jaringan Wi-Fi.
Memilih Jaringan Wi-Fi
Langkah pertama adalah memilih jaringan Wi-Fi yang ingin Anda hubungkan. Untuk melakukan ini, Anda perlu mengakses menu jaringan di komputer Anda. Biasanya, Anda dapat menemukannya dengan mengklik ikon jaringan di bagian kanan bawah taskbar, atau dengan membuka “Network and Sharing Center” dari menu “Start”.
- Daftar jaringan Wi-Fi yang tersedia akan muncul di layar. Pilih jaringan Wi-Fi yang ingin Anda hubungkan.
Memasukkan Kata Sandi
Setelah Anda memilih jaringan Wi-Fi, Anda mungkin diminta untuk memasukkan kata sandi. Kata sandi ini merupakan kunci yang memungkinkan komputer Anda untuk mengakses jaringan Wi-Fi. Kata sandi ini biasanya diberikan oleh administrator jaringan Wi-Fi.
- Masukkan kata sandi dengan benar di kotak yang disediakan. Pastikan Anda mengetik kata sandi dengan huruf besar dan kecil yang benar.
- Setelah Anda memasukkan kata sandi, klik “Connect” atau “Join” untuk menghubungkan komputer Anda ke jaringan Wi-Fi.
Memilih Opsi Keamanan Jaringan
Dalam beberapa kasus, Anda mungkin diminta untuk memilih opsi keamanan jaringan. Opsi keamanan jaringan menentukan jenis enkripsi yang digunakan untuk melindungi data yang ditransfer melalui jaringan Wi-Fi. Opsi keamanan yang umum termasuk WPA2, WPA3, dan WEP.
- Pilih opsi keamanan yang sesuai dengan jaringan Wi-Fi yang Anda hubungkan. Jika Anda tidak yakin, hubungi administrator jaringan untuk mendapatkan informasi lebih lanjut.
Memeriksa Koneksi
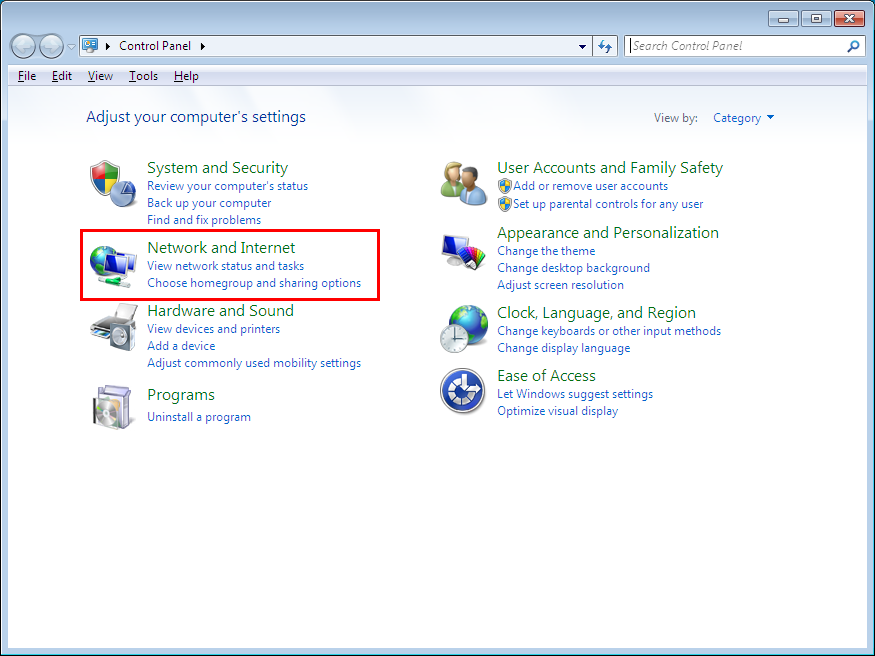
Setelah mengikuti langkah-langkah di atas, Anda perlu memastikan bahwa komputer Anda telah terhubung ke jaringan Wi-Fi. Ada beberapa cara untuk memeriksa koneksi, salah satunya dengan melihat ikon jaringan di taskbar.
Memeriksa Ikon Jaringan
Ikon jaringan biasanya terletak di pojok kanan bawah layar, dekat jam. Jika ikon tersebut menampilkan gambar komputer dengan tanda silang, berarti komputer Anda belum terhubung ke jaringan Wi-Fi. Namun, jika ikon menampilkan gambar komputer dengan panah hijau, artinya komputer Anda telah terhubung ke jaringan Wi-Fi.
Memeriksa Jaringan Terhubung
Anda juga dapat memeriksa jaringan yang terhubung dengan membuka Network and Sharing Center. Untuk melakukannya, klik kanan ikon jaringan di taskbar, lalu pilih Open Network and Sharing Center. Di jendela yang muncul, Anda akan melihat nama jaringan Wi-Fi yang terhubung, jika ada.
Memeriksa Status Koneksi
Selain ikon jaringan, Anda juga dapat memeriksa status koneksi dengan membuka Network and Sharing Center. Di jendela yang muncul, klik Manage wireless networks. Anda akan melihat daftar jaringan Wi-Fi yang pernah terhubung, beserta status koneksi masing-masing. Jika status koneksi menunjukkan “Connected”, berarti komputer Anda telah terhubung ke jaringan Wi-Fi.
Jika komputer Anda telah terhubung ke jaringan Wi-Fi, Anda akan melihat pesan “Connected” di samping nama jaringan Wi-Fi di Network and Sharing Center.
Mengatasi Masalah Koneksi
Terkadang, saat mencoba menyambungkan komputer ke Wi-Fi, kamu mungkin mengalami beberapa kendala. Masalah ini bisa disebabkan oleh berbagai faktor, mulai dari masalah kata sandi yang salah hingga masalah driver yang tidak kompatibel. Namun, jangan khawatir! Berikut adalah beberapa solusi yang bisa kamu coba untuk mengatasi masalah koneksi Wi-Fi.
Memeriksa Koneksi Wi-Fi
Langkah pertama yang harus kamu lakukan adalah memastikan bahwa koneksi Wi-Fi benar-benar terhubung. Kamu bisa melihat ikon Wi-Fi di bagian kanan bawah layar. Jika ikonnya berwarna abu-abu atau memiliki tanda silang merah, berarti koneksi Wi-Fi belum terhubung. Kamu bisa mencoba klik ikon tersebut dan memilih jaringan Wi-Fi yang ingin kamu sambungkan.
Memeriksa Kata Sandi
Salah satu penyebab umum masalah koneksi Wi-Fi adalah kata sandi yang salah. Pastikan kamu memasukkan kata sandi yang benar saat diminta untuk memasukkannya. Perhatikan huruf besar dan kecil, karena kata sandi sensitif terhadap hal tersebut. Jika kamu lupa kata sandi, kamu perlu menghubungi administrator jaringan Wi-Fi untuk mendapatkan kata sandi yang benar.
Memeriksa Driver Jaringan
Driver jaringan adalah program yang memungkinkan komputer kamu berkomunikasi dengan perangkat jaringan, seperti router Wi-Fi. Jika driver jaringan kamu usang atau rusak, ini bisa menyebabkan masalah koneksi Wi-Fi. Kamu bisa memperbarui driver jaringan dengan cara berikut:
- Buka “Device Manager” dengan mengetik “devmgmt.msc” di kotak pencarian Windows.
- Cari “Network Adapters” dan klik tanda panah kecil di sampingnya.
- Klik kanan pada adapter jaringan Wi-Fi kamu dan pilih “Update Driver Software”.
- Pilih “Search automatically for updated driver software”.
- Ikuti instruksi di layar untuk menginstal driver terbaru.
Memeriksa Konfigurasi Jaringan
Terkadang, masalah koneksi Wi-Fi bisa disebabkan oleh konfigurasi jaringan yang salah. Kamu bisa memeriksa konfigurasi jaringan dengan cara berikut:
- Buka “Network and Sharing Center” dengan mengetik “ncpa.cpl” di kotak pencarian Windows.
- Klik kanan pada koneksi Wi-Fi kamu dan pilih “Properties”.
- Pilih “Internet Protocol Version 4 (TCP/IPv4)” dan klik “Properties”.
- Pastikan “Obtain an IP address automatically” dan “Obtain DNS server address automatically” diaktifkan.
- Klik “OK” untuk menyimpan perubahan.
Memeriksa Router Wi-Fi
Jika semua langkah di atas tidak berhasil, mungkin ada masalah dengan router Wi-Fi kamu. Kamu bisa mencoba langkah-langkah berikut:
- Restart router Wi-Fi kamu dengan mencabut kabel daya dari router dan menunggu beberapa saat sebelum mencolokkannya kembali.
- Pastikan router Wi-Fi kamu berada di lokasi yang strategis dan tidak terhalang oleh benda-benda lain.
- Perbarui firmware router Wi-Fi kamu ke versi terbaru. Firmware adalah perangkat lunak yang mengontrol router Wi-Fi. Pembaruan firmware bisa memperbaiki bug dan meningkatkan kinerja router.
Memeriksa Keamanan Jaringan
Jika kamu mengalami masalah koneksi Wi-Fi, kamu juga perlu memeriksa keamanan jaringan kamu. Pastikan kamu menggunakan kata sandi yang kuat dan aktifkan fitur keamanan seperti WPA2 atau WPA3. Kamu juga bisa mencoba menonaktifkan sementara firewall atau antivirus kamu untuk melihat apakah itu menyelesaikan masalah.
Ringkasan Akhir
Sekarang Anda telah berhasil menghubungkan komputer Windows 7 ke jaringan Wi-Fi! Nikmati akses internet yang lancar untuk menjelajahi dunia digital, streaming film, bermain game online, dan banyak lagi. Jika Anda mengalami masalah, jangan ragu untuk memeriksa langkah-langkah pemecahan masalah yang telah dijelaskan sebelumnya. Selamat menjelajah!
Informasi FAQ: Cara Menyambungkan Wifi Ke Komputer Windows 7
Apakah saya memerlukan perangkat lunak khusus untuk menghubungkan ke Wi-Fi?
Tidak, Windows 7 sudah dilengkapi dengan driver dan pengaturan bawaan yang diperlukan untuk menghubungkan ke jaringan Wi-Fi.
Bagaimana jika jaringan Wi-Fi saya tidak muncul dalam daftar?
Pastikan Wi-Fi di komputer Anda aktif dan jaringan Wi-Fi tersebut berada dalam jangkauan. Anda mungkin perlu memindai ulang jaringan atau memeriksa pengaturan router Anda.
Apa yang harus dilakukan jika koneksi Wi-Fi terus terputus?
Periksa kekuatan sinyal Wi-Fi, coba hubungkan ke jaringan lain, atau restart router dan komputer Anda. Jika masalah tetap ada, periksa driver Wi-Fi Anda.