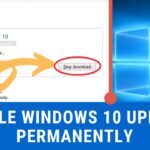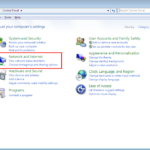Cara mengupdate windows 7 ke windows 10 – Masih menggunakan Windows 7 dan ingin merasakan pengalaman terbaru dengan Windows 10? Tenang, proses upgrade-nya tidak serumit yang dibayangkan. Dengan panduan ini, Anda dapat dengan mudah beralih dari Windows 7 ke Windows 10, menikmati fitur-fitur terbaru, dan meningkatkan performa komputer Anda.
Namun sebelum memulai, pastikan komputer Anda memenuhi persyaratan minimal untuk menjalankan Windows 10. Kami akan membahas persyaratan tersebut, langkah-langkah upgrade, dan tips penting lainnya yang perlu Anda ketahui.
Persyaratan Upgrade
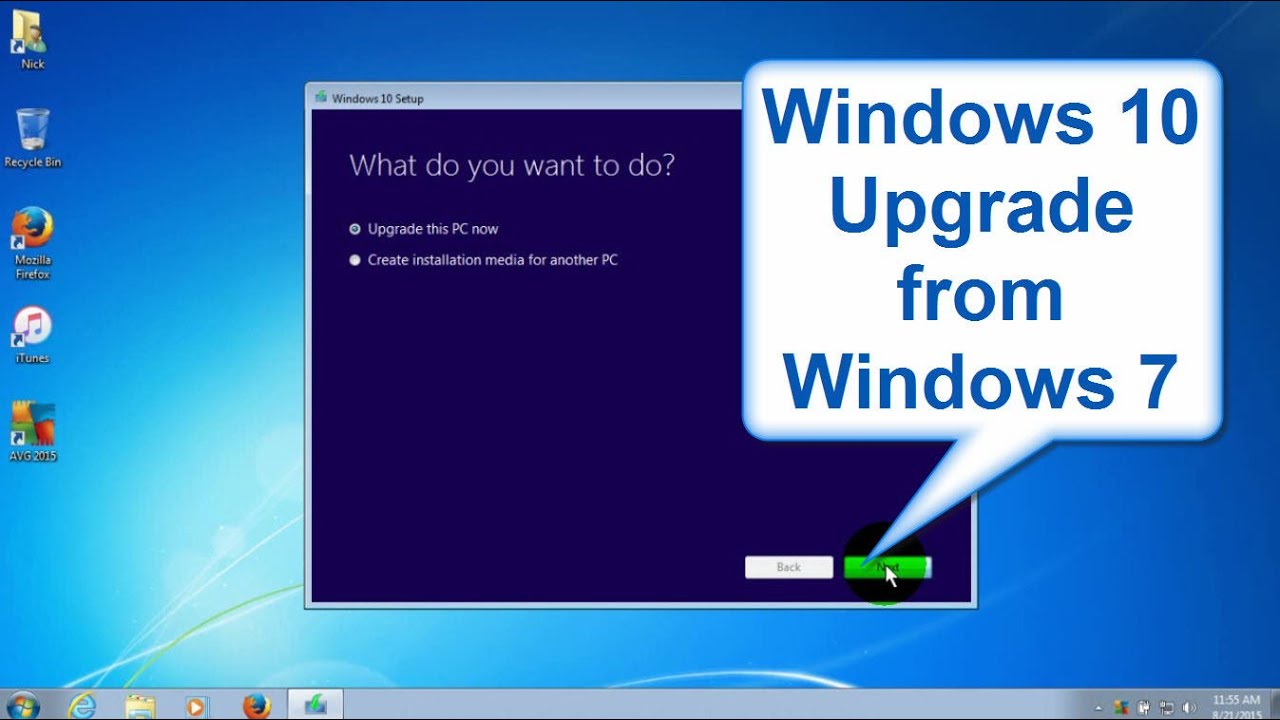
Sebelum Anda memulai proses upgrade dari Windows 7 ke Windows 10, pastikan perangkat Anda memenuhi persyaratan minimum yang diperlukan. Persyaratan ini memastikan bahwa proses upgrade berjalan lancar dan Anda dapat menikmati pengalaman Windows 10 yang optimal.
Persyaratan Perangkat Keras
Berikut adalah tabel yang menunjukkan persyaratan minimum untuk perangkat keras Anda agar dapat melakukan upgrade ke Windows 10:
| Komponen | Persyaratan Minimum |
|---|---|
| Prosesor | 1 GHz atau lebih cepat dengan dukungan PAE, NX, dan SSE2 |
| RAM | 1 GB (32-bit) atau 2 GB (64-bit) |
| Ruang Penyimpanan | 16 GB (32-bit) atau 20 GB (64-bit) |
| Kartu Grafis | Perangkat yang kompatibel dengan DirectX 9 dengan driver WDDM 1.0 atau lebih baru |
Persyaratan Perangkat Lunak
Selain persyaratan perangkat keras, Anda juga perlu memastikan bahwa sistem operasi Windows 7 Anda kompatibel dengan upgrade ke Windows 10. Berikut adalah beberapa hal yang perlu diperhatikan:
- Anda harus menggunakan Windows 7 Service Pack 1 atau yang lebih baru.
- Versi Windows 7 yang didukung adalah Home Premium, Professional, Ultimate, dan Enterprise.
- Pastikan Anda memiliki lisensi Windows 7 yang valid.
Backup Data

Sebelum Anda melakukan upgrade ke Windows 10, sangat penting untuk membuat backup data Anda. Ini karena proses upgrade dapat menyebabkan kehilangan data, terutama jika terjadi kesalahan selama proses instalasi. Dengan memiliki backup, Anda dapat memulihkan data yang hilang dan menghindari kehilangan informasi penting.
Cara Membuat Backup Data
Ada beberapa cara untuk membuat backup data Anda, baik menggunakan alat bawaan Windows maupun perangkat lunak pihak ketiga. Berikut beberapa metode yang bisa Anda gunakan:
- Backup File dan Folder dengan File History: File History adalah fitur bawaan Windows yang secara otomatis membuat backup file dan folder Anda pada interval yang ditentukan. Untuk mengaktifkan File History, buka Control Panel > System and Security > File History. Anda dapat memilih folder mana yang ingin Anda backup, serta menentukan lokasi penyimpanan backup.
- Backup Image Sistem dengan Windows Backup and Restore: Windows Backup and Restore memungkinkan Anda membuat backup lengkap sistem operasi Anda, termasuk pengaturan, aplikasi, dan file. Backup ini disebut “image sistem” dan dapat digunakan untuk memulihkan komputer Anda ke keadaan sebelumnya jika terjadi masalah. Untuk membuat backup image sistem, buka Control Panel > System and Security > Backup and Restore (Windows 7). Anda dapat memilih untuk menyimpan backup ke hard drive eksternal atau ke lokasi jaringan.
- Menggunakan Perangkat Lunak Pihak Ketiga: Selain alat bawaan Windows, Anda juga dapat menggunakan perangkat lunak pihak ketiga untuk membuat backup data. Beberapa perangkat lunak populer termasuk Acronis True Image, Norton Ghost, dan Macrium Reflect. Perangkat lunak ini biasanya menawarkan fitur tambahan seperti backup terjadwal, kompresi data, dan enkripsi data.
Mengembalikan Data dari Backup
Setelah upgrade Windows 10 selesai, Anda dapat memulihkan data dari backup jika diperlukan. Berikut langkah-langkah umum untuk memulihkan data:
- Memulihkan Data dari File History: Untuk memulihkan data dari File History, buka Control Panel > System and Security > File History. Pilih tanggal dan waktu backup yang ingin Anda pulihkan, lalu pilih file atau folder yang ingin Anda kembalikan.
- Memulihkan Data dari Image Sistem: Untuk memulihkan data dari image sistem, buka Control Panel > System and Security > Backup and Restore (Windows 7). Pilih opsi “Restore system image” dan ikuti petunjuk di layar. Anda akan diminta untuk memilih image sistem yang ingin Anda gunakan untuk memulihkan komputer Anda.
- Memulihkan Data dari Perangkat Lunak Pihak Ketiga: Untuk memulihkan data dari perangkat lunak pihak ketiga, ikuti petunjuk yang diberikan oleh perangkat lunak tersebut. Biasanya, Anda perlu membuka perangkat lunak dan memilih opsi “restore” atau “recover”.
Proses Upgrade
Setelah Anda memutuskan untuk mengupgrade Windows 7 ke Windows 10, Anda siap untuk memulai prosesnya. Proses upgrade ini cukup mudah dan dapat dilakukan dengan mengikuti beberapa langkah sederhana.
Unduh dan Jalankan Alat Upgrade Windows 10
Langkah pertama adalah mengunduh alat upgrade Windows 10. Alat ini dapat diunduh dari situs web Microsoft. Setelah Anda mengunduh alat tersebut, jalankan dan ikuti petunjuk di layar. Alat ini akan memeriksa komputer Anda untuk memastikan bahwa komputer Anda memenuhi persyaratan sistem untuk Windows 10.
Langkah-langkah Upgrade, Cara mengupdate windows 7 ke windows 10
Setelah alat upgrade selesai memeriksa komputer Anda, Anda akan diminta untuk memilih opsi upgrade. Anda dapat memilih untuk melakukan upgrade langsung, atau Anda dapat memilih untuk membuat media instalasi yang dapat digunakan untuk mengupgrade komputer lain.
| Langkah | Keterangan |
|---|---|
| 1. Pilih opsi upgrade | Pilih apakah Anda ingin melakukan upgrade langsung atau membuat media instalasi. |
| 2. Terima persyaratan lisensi | Baca dan setujui persyaratan lisensi Windows 10. |
| 3. Pilih pengaturan personalisasi | Pilih pengaturan personalisasi yang Anda inginkan, seperti bahasa, lokasi, dan pengaturan lainnya. |
| 4. Mulai proses upgrade | Proses upgrade akan dimulai dan akan memakan waktu beberapa jam. Pastikan komputer Anda terhubung ke internet selama proses upgrade. |
Pastikan Komputer Anda Terhubung ke Internet
Sangat penting untuk memastikan komputer Anda terhubung ke internet selama proses upgrade. Proses upgrade membutuhkan unduhan file yang cukup besar dan koneksi internet yang stabil sangat penting untuk kelancaran proses upgrade.
Buat Cadangan Data Anda
Sebelum Anda memulai proses upgrade, sangat penting untuk membuat cadangan data Anda. Ini karena proses upgrade dapat menyebabkan hilangnya data. Anda dapat membuat cadangan data Anda dengan menggunakan alat cadangan bawaan Windows atau dengan menggunakan perangkat lunak cadangan pihak ketiga.
Periksa Kompatibilitas Perangkat Keras dan Perangkat Lunak
Sebelum Anda melakukan upgrade, pastikan perangkat keras dan perangkat lunak Anda kompatibel dengan Windows 10. Anda dapat memeriksa kompatibilitas perangkat keras dan perangkat lunak Anda di situs web Microsoft.
Pastikan Anda Memiliki Cukup Ruang Disk
Windows 10 membutuhkan setidaknya 20 GB ruang disk kosong untuk diinstal. Pastikan Anda memiliki cukup ruang disk kosong sebelum Anda memulai proses upgrade.
Simpan Semua Pekerjaan Anda
Sebelum Anda memulai proses upgrade, simpan semua pekerjaan Anda dan tutup semua program yang sedang berjalan. Ini akan membantu menghindari kehilangan data atau kerusakan data selama proses upgrade.
Siapkan Akun Microsoft
Anda perlu memiliki akun Microsoft untuk mengupgrade ke Windows 10. Jika Anda belum memiliki akun Microsoft, Anda dapat membuat akun secara gratis di situs web Microsoft. Akun Microsoft Anda akan digunakan untuk mengakses aplikasi dan layanan Windows 10, dan untuk menyimpan pengaturan dan data Anda.
Pemulihan Data: Cara Mengupdate Windows 7 Ke Windows 10
Setelah proses upgrade selesai, Anda mungkin ingin memastikan bahwa data Anda aman dan dapat diakses dengan mudah. Ada beberapa langkah yang perlu Anda lakukan untuk memulihkan data dan memastikan kelancaran proses transisi ke Windows 10.
Akses Data dari Windows 7
File dan folder Anda dari Windows 7 akan tetap ada di lokasi yang sama setelah upgrade. Anda dapat mengaksesnya melalui File Explorer seperti biasa. Misalnya, jika Anda menyimpan dokumen di folder “My Documents” di Windows 7, dokumen tersebut akan tetap berada di folder “My Documents” di Windows 10.
Instal Ulang Driver Perangkat Keras
Setelah upgrade, beberapa driver perangkat keras Anda mungkin perlu diinstal ulang agar perangkat keras Anda berfungsi dengan baik di Windows 10. Untuk memastikan bahwa semua perangkat Anda bekerja dengan baik, Anda dapat menginstal ulang driver secara manual atau mengunduh driver terbaru dari situs web produsen perangkat keras Anda.
- Untuk menginstal ulang driver secara manual, Anda dapat membuka Device Manager (klik kanan pada This PC, pilih Manage, lalu pilih Device Manager) dan mengklik kanan pada perangkat yang ingin Anda instal ulang drivernya. Pilih “Update Driver Software” dan ikuti petunjuk di layar.
- Untuk mengunduh driver terbaru, kunjungi situs web produsen perangkat keras Anda dan cari driver yang kompatibel dengan Windows 10. Setelah mengunduh driver, ikuti petunjuk instalasi yang diberikan.
Instal Ulang Perangkat Lunak
Beberapa perangkat lunak yang Anda gunakan di Windows 7 mungkin tidak kompatibel dengan Windows 10. Anda mungkin perlu menginstal ulang perangkat lunak tersebut setelah upgrade. Anda dapat menemukan versi terbaru perangkat lunak Anda di situs web pengembang atau di Microsoft Store.
- Sebelum menginstal ulang perangkat lunak, pastikan Anda memiliki kunci lisensi atau kode aktivasi yang diperlukan.
- Jika Anda memiliki versi lama perangkat lunak, Anda mungkin perlu membeli versi terbaru untuk memastikan kompatibilitas dengan Windows 10.
Pertimbangan Tambahan

Meskipun proses upgrade Windows 7 ke Windows 10 umumnya lancar, beberapa hal perlu diperhatikan. Ada kemungkinan muncul masalah selama proses upgrade, seperti kesalahan instalasi, masalah kompatibilitas, dan kehilangan data. Namun, Anda dapat mengatasi masalah tersebut dengan langkah-langkah yang tepat.
Kesalahan Instalasi
Kesalahan instalasi dapat terjadi karena berbagai alasan, seperti kurangnya ruang penyimpanan, masalah dengan driver perangkat keras, atau konflik perangkat lunak. Untuk meminimalkan risiko kesalahan instalasi, pastikan Anda memiliki ruang penyimpanan yang cukup, driver perangkat keras yang kompatibel, dan perangkat lunak yang kompatibel dengan Windows 10.
- Pastikan komputer Anda memiliki ruang penyimpanan yang cukup untuk menginstal Windows 10. Kebutuhan ruang penyimpanan bervariasi tergantung pada edisi Windows 10 yang Anda pilih. Anda dapat memeriksa kebutuhan ruang penyimpanan di situs web Microsoft.
- Unduh dan instal driver perangkat keras terbaru untuk komputer Anda sebelum memulai proses upgrade. Anda dapat menemukan driver perangkat keras terbaru di situs web produsen komputer atau produsen perangkat keras.
- Hapus perangkat lunak yang tidak kompatibel dengan Windows 10. Anda dapat memeriksa kompatibilitas perangkat lunak di situs web Microsoft.
Masalah Kompatibilitas
Beberapa perangkat lunak dan perangkat keras mungkin tidak kompatibel dengan Windows 10. Jika Anda menemukan masalah kompatibilitas, Anda mungkin perlu mengunduh driver atau perangkat lunak terbaru atau menggunakan versi yang lebih lama dari perangkat lunak.
- Jika Anda mengalami masalah dengan perangkat keras, coba unduh driver terbaru dari situs web produsen perangkat keras. Jika driver terbaru tidak tersedia, Anda mungkin perlu menggunakan versi yang lebih lama dari driver yang kompatibel dengan Windows 7.
- Jika Anda mengalami masalah dengan perangkat lunak, coba hubungi pengembang perangkat lunak untuk melihat apakah ada versi yang kompatibel dengan Windows 10. Jika tidak, Anda mungkin perlu menggunakan versi yang lebih lama dari perangkat lunak.
Kehilangan Data
Meskipun proses upgrade Windows 7 ke Windows 10 umumnya aman, selalu ada risiko kehilangan data. Untuk meminimalkan risiko kehilangan data, penting untuk mencadangkan data Anda sebelum memulai proses upgrade. Anda dapat mencadangkan data Anda ke drive eksternal, cloud storage, atau media penyimpanan lainnya.
- Cadangkan data Anda ke drive eksternal, cloud storage, atau media penyimpanan lainnya sebelum memulai proses upgrade. Anda dapat menggunakan alat pencadangan bawaan Windows 7 atau perangkat lunak pencadangan pihak ketiga.
- Pastikan Anda memiliki salinan cadangan yang valid dan dapat diakses sebelum memulai proses upgrade. Ini akan membantu Anda memulihkan data Anda jika terjadi masalah.
Mendapatkan Bantuan dan Dukungan
Jika Anda mengalami masalah selama proses upgrade, Anda dapat menghubungi Microsoft untuk mendapatkan bantuan dan dukungan. Anda dapat menghubungi dukungan Microsoft melalui telepon, email, atau chat online.
- Kunjungi situs web Microsoft untuk menemukan informasi tentang cara menghubungi dukungan Microsoft.
- Anda juga dapat menemukan informasi dan solusi untuk masalah umum di forum komunitas Microsoft.
Ringkasan Akhir
Upgrade ke Windows 10 merupakan langkah yang tepat untuk meningkatkan pengalaman komputer Anda. Dengan mengikuti langkah-langkah yang telah dijelaskan, Anda dapat melakukan upgrade dengan lancar dan menikmati berbagai fitur baru yang ditawarkan Windows 10. Ingatlah untuk selalu melakukan backup data sebelum memulai upgrade, dan jangan ragu untuk mencari bantuan jika mengalami kesulitan. Selamat mencoba!
FAQ dan Panduan
Apakah saya perlu membeli lisensi Windows 10 baru untuk melakukan upgrade?
Tidak, jika Anda memiliki lisensi Windows 7 yang valid, Anda dapat melakukan upgrade ke Windows 10 secara gratis.
Apa yang terjadi dengan data saya setelah upgrade?
Data Anda akan tetap tersimpan, tetapi disarankan untuk melakukan backup sebelum upgrade untuk berjaga-jaga.
Bagaimana jika terjadi kesalahan selama proses upgrade?
Anda dapat memulihkan Windows 7 ke kondisi semula jika terjadi kesalahan. Namun, sebaiknya konsultasikan dengan teknisi komputer jika Anda mengalami kesulitan.