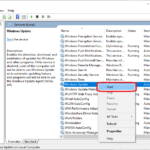Cara mengetahui windows berapa bit – Bingung menentukan apakah Windows yang Anda gunakan 32-bit atau 64-bit? Jangan khawatir, mengetahui versi Windows Anda bukanlah hal yang rumit. Ada beberapa cara mudah untuk mengidentifikasi apakah sistem operasi Anda menggunakan arsitektur 32-bit atau 64-bit. Dengan mengetahui versi Windows Anda, Anda dapat memaksimalkan kinerja perangkat dan memastikan kompatibilitas program yang ingin Anda gunakan.
Artikel ini akan memandu Anda melalui langkah-langkah sederhana untuk menentukan versi Windows Anda. Kami akan menjelajahi berbagai metode, mulai dari menggunakan menu “About Windows” hingga melihat informasi sistem. Selain itu, Anda juga akan memahami perbedaan mendasar antara Windows 32-bit dan 64-bit, yang akan membantu Anda dalam memilih versi yang tepat untuk kebutuhan Anda.
Cara Mengetahui Versi Windows: Cara Mengetahui Windows Berapa Bit
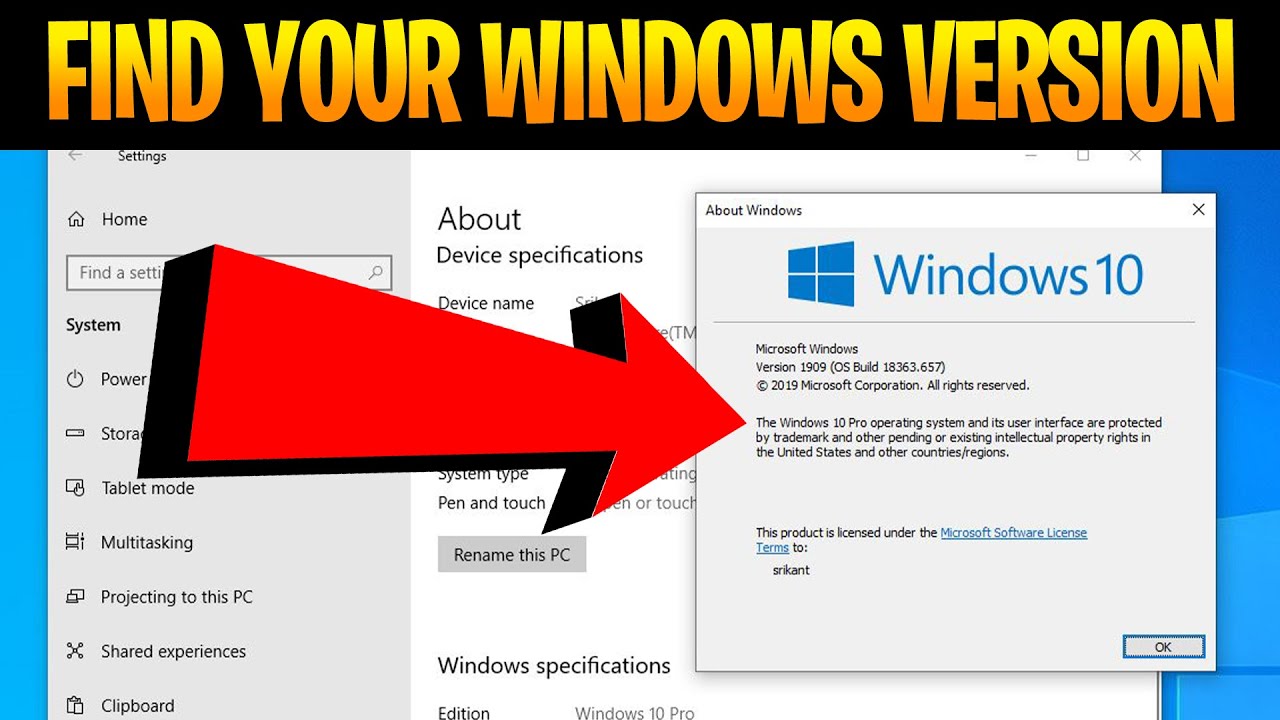
Mengetahui versi Windows yang Anda gunakan sangat penting untuk berbagai keperluan, seperti mengunduh aplikasi yang kompatibel, memperbarui sistem, atau mencari bantuan teknis. Ada beberapa cara mudah untuk mengetahui versi Windows yang terpasang di komputer Anda.
Melalui Menu “About Windows” pada “Settings”
Menu “About Windows” di “Settings” memberikan informasi detail tentang versi Windows yang Anda gunakan, termasuk edisi, build, dan arsitektur (32-bit atau 64-bit).
- Buka menu “Start” dan pilih “Settings”.
- Pilih “System” dan kemudian “About”.
- Pada halaman “About”, Anda akan melihat informasi tentang versi Windows Anda, termasuk edisi, build, dan arsitektur.
Contoh screenshot menu “About Windows”:
Berikut deskripsi ilustrasi gambar menu “About Windows”:
- Di bagian atas terdapat judul “About Windows”.
- Di bawah judul, terdapat informasi tentang versi Windows, termasuk edisi, build, dan arsitektur.
- Edisi Windows yang ditampilkan adalah Windows 11 Pro.
- Build Windows yang ditampilkan adalah 22621.1105.
- Arsitektur Windows yang ditampilkan adalah 64-bit.
Melalui “System Information”
“System Information” memberikan informasi lengkap tentang sistem komputer Anda, termasuk versi Windows, spesifikasi hardware, dan software yang terpasang.
- Tekan tombol “Windows + R” untuk membuka kotak dialog “Run”.
- Ketik “msinfo32” dan tekan “Enter”.
- Pada jendela “System Information”, cari “System Type” untuk mengetahui arsitektur Windows Anda (32-bit atau 64-bit).
- Anda juga dapat menemukan informasi tentang versi Windows Anda di bagian “System Summary”.
Contoh screenshot menu “System Information”:
Berikut deskripsi ilustrasi gambar menu “System Information”:
- Di bagian atas terdapat judul “System Information”.
- Di bawah judul, terdapat informasi tentang sistem komputer, termasuk versi Windows, spesifikasi hardware, dan software yang terpasang.
- Di bagian “System Summary”, terdapat informasi tentang versi Windows, termasuk edisi, build, dan arsitektur.
- Edisi Windows yang ditampilkan adalah Windows 11 Pro.
- Build Windows yang ditampilkan adalah 22621.1105.
- Arsitektur Windows yang ditampilkan adalah 64-bit.
Ringkasan Cara Mengetahui Versi Windows
| Cara | Lokasi | Deskripsi |
|---|---|---|
| Melalui Menu “About Windows” pada “Settings” | Settings > System > About | Menampilkan informasi detail tentang versi Windows, termasuk edisi, build, dan arsitektur. |
| Melalui “System Information” | Jalankan “msinfo32” | Menampilkan informasi lengkap tentang sistem komputer, termasuk versi Windows, spesifikasi hardware, dan software yang terpasang. |
Cara Mengetahui Bit Windows
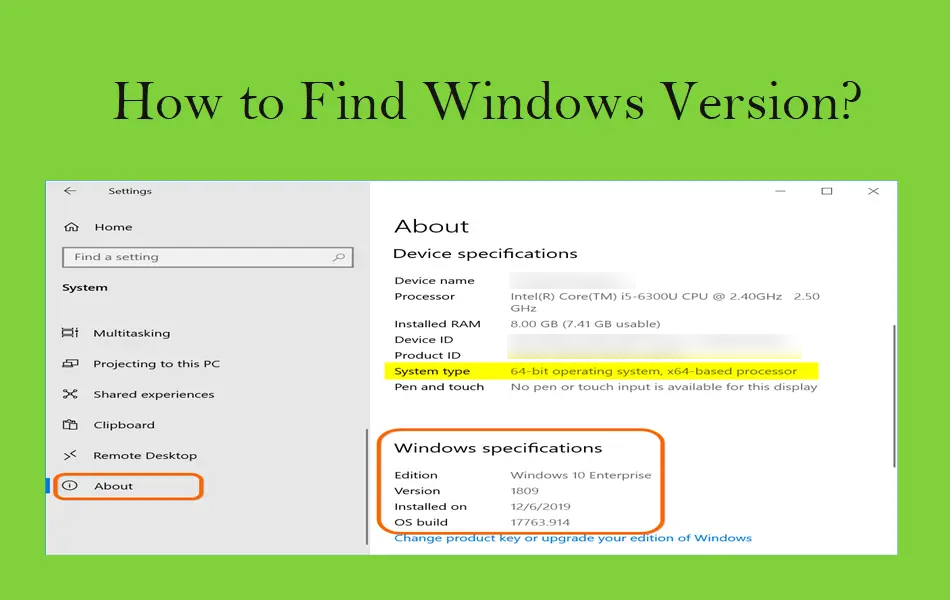
Mengetahui bit Windows yang digunakan pada komputer Anda penting untuk berbagai keperluan, seperti menginstal aplikasi atau game yang kompatibel dengan sistem operasi Anda. Ada dua cara umum untuk mengetahui bit Windows: melalui “System Information” dan “Properties” pada “This PC”.
Melalui “System Information”
Berikut langkah-langkah untuk mengetahui bit Windows melalui “System Information”:
- Tekan tombol Windows + R pada keyboard Anda untuk membuka kotak dialog “Run”.
- Ketik “msinfo32” dan tekan Enter.
- Pada jendela “System Information”, cari “System Type”.
- Informasi yang tertera pada “System Type” menunjukkan bit Windows yang Anda gunakan. Misalnya, jika tertera “64-bit Operating System, x64-based processor”, maka Anda menggunakan Windows 64-bit.
Berikut contoh screenshot “System Information” yang menampilkan informasi tentang bit Windows:
Gambar menunjukkan jendela “System Information” dengan informasi “System Type” yang tertera “64-bit Operating System, x64-based processor”.
Melalui “Properties” pada “This PC”, Cara mengetahui windows berapa bit
Berikut langkah-langkah untuk mengetahui bit Windows melalui “Properties” pada “This PC”:
- Buka “This PC” (atau “My Computer”) dengan mengklik ikonnya di desktop atau melalui menu “Start”.
- Klik kanan pada “This PC” dan pilih “Properties”.
- Pada jendela “System”, cari “System type”.
- Informasi yang tertera pada “System type” menunjukkan bit Windows yang Anda gunakan. Misalnya, jika tertera “64-bit operating system”, maka Anda menggunakan Windows 64-bit.
Berikut contoh screenshot “Properties” pada “This PC” yang menampilkan informasi tentang bit Windows:
Gambar menunjukkan jendela “Properties” pada “This PC” dengan informasi “System type” yang tertera “64-bit operating system”.
Ringkasan Cara Mengetahui Bit Windows
| Cara | Lokasi | Deskripsi |
|---|---|---|
| Melalui “System Information” | Jendela “System Information”, bagian “System Type” | Buka “System Information” dengan mengetik “msinfo32” pada kotak dialog “Run”. Informasi bit Windows ditampilkan pada “System Type”. |
| Melalui “Properties” pada “This PC” | Jendela “System”, bagian “System type” | Buka “Properties” pada “This PC”. Informasi bit Windows ditampilkan pada “System type”. |
Perbedaan Windows 32-bit dan 64-bit
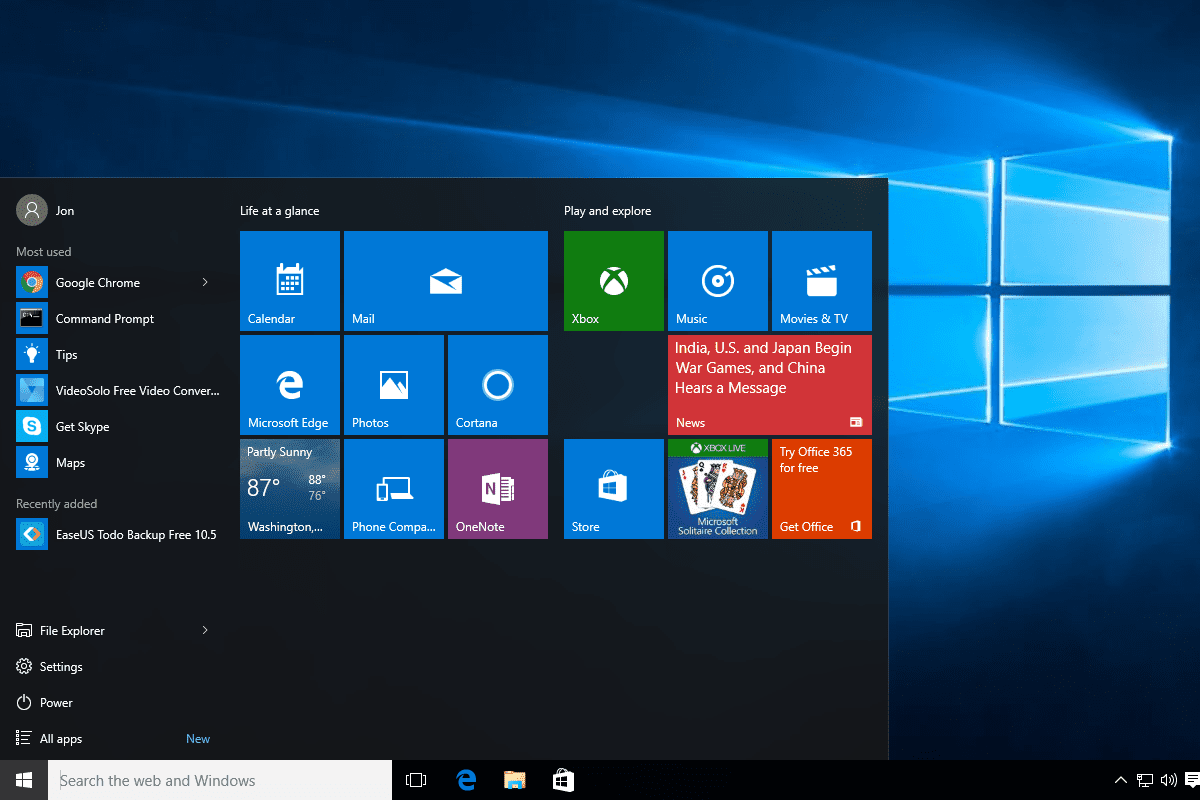
Mengenal jenis Windows yang kamu gunakan sangat penting, terutama saat ingin menginstal aplikasi atau program baru. Windows 32-bit dan 64-bit memiliki perbedaan mendasar yang memengaruhi kinerja dan kompatibilitas program. Artikel ini akan membahas perbedaan utama antara keduanya dan membantu kamu memahami mana yang cocok untuk kebutuhanmu.
Perbedaan Utama Windows 32-bit dan 64-bit
Windows 32-bit dan 64-bit memiliki perbedaan utama dalam hal kinerja, memori, dan kompatibilitas program. Mari kita bahas lebih lanjut perbedaan ini.
Kinerja
Windows 64-bit secara umum menawarkan kinerja yang lebih baik dibandingkan dengan Windows 32-bit. Hal ini karena Windows 64-bit dapat mengakses dan memproses data lebih cepat, terutama untuk aplikasi yang membutuhkan banyak sumber daya.
Memori
Windows 32-bit dibatasi untuk menggunakan maksimal 4 GB RAM, sedangkan Windows 64-bit dapat mengakses hingga 192 GB RAM atau lebih, tergantung pada hardware yang digunakan. Ini berarti bahwa Windows 64-bit dapat menangani aplikasi yang lebih kompleks dan menuntut sumber daya dengan lebih baik.
Kompatibilitas Program
Kebanyakan program modern dirancang untuk kompatibel dengan Windows 64-bit. Namun, beberapa program lama mungkin hanya kompatibel dengan Windows 32-bit. Jika kamu ingin menjalankan program lama, kamu mungkin perlu mencari versi 32-bit atau menggunakan program emulator untuk menjalankannya di Windows 64-bit.
Tabel Perbandingan Windows 32-bit dan 64-bit
| Fitur | 32-bit | 64-bit |
|---|---|---|
| Memori Maksimum | 4 GB | 192 GB atau lebih |
| Kinerja | Lebih lambat | Lebih cepat |
| Kompatibilitas Program | Terbatas pada program lama | Kompatibel dengan program modern |
Ilustrasi Perbedaan Penggunaan Memori
Bayangkan Windows 32-bit seperti sebuah truk pikap yang hanya bisa membawa beban maksimal 4 ton. Jika kamu ingin mengangkut barang lebih banyak, kamu perlu menggunakan truk yang lebih besar. Windows 64-bit seperti truk besar yang dapat membawa beban hingga 192 ton atau lebih. Semakin banyak memori yang dapat diakses, semakin banyak program dan data yang dapat dijalankan secara bersamaan.
Tips untuk Memilih Versi Windows yang Tepat
Memilih versi Windows yang tepat sangat penting untuk memastikan komputer Anda berjalan dengan lancar dan efisien. Ada dua versi utama Windows: 32-bit dan 64-bit. Meskipun keduanya memiliki fungsi yang sama, ada perbedaan penting yang perlu Anda pertimbangkan sebelum membuat keputusan.
Faktor-Faktor yang Perlu Dipertimbangkan
Ada beberapa faktor penting yang perlu dipertimbangkan saat memilih versi Windows, seperti jenis perangkat keras, kebutuhan program, dan anggaran.
- Jenis Perangkat Keras: Versi Windows 64-bit dirancang untuk komputer dengan prosesor 64-bit dan RAM yang lebih besar. Jika komputer Anda memiliki spesifikasi tersebut, versi 64-bit akan memberikan kinerja yang lebih baik. Versi 32-bit masih bisa berjalan di komputer 64-bit, tetapi tidak akan memanfaatkan semua kemampuan perangkat keras.
- Kebutuhan Program: Beberapa program hanya kompatibel dengan versi Windows tertentu. Pastikan untuk memeriksa persyaratan sistem program yang ingin Anda jalankan sebelum membeli versi Windows.
- Anggaran: Versi Windows 64-bit biasanya lebih mahal daripada versi 32-bit. Pertimbangkan anggaran Anda dan bandingkan harga sebelum membuat keputusan.
Contoh Skenario Penggunaan
Berikut adalah contoh skenario penggunaan yang cocok untuk Windows 32-bit dan 64-bit:
- Windows 32-bit: Cocok untuk komputer dengan spesifikasi rendah, seperti netbook atau komputer lama. Versi 32-bit juga cocok untuk pengguna yang tidak memerlukan program yang intensif sumber daya, seperti game atau aplikasi desain grafis.
- Windows 64-bit: Cocok untuk komputer dengan spesifikasi tinggi, seperti desktop atau laptop gaming. Versi 64-bit juga cocok untuk pengguna yang menjalankan program yang membutuhkan banyak RAM, seperti game atau aplikasi editing video.
Tips Tambahan
- Periksa Spesifikasi Komputer: Sebelum membeli versi Windows, periksa spesifikasi komputer Anda untuk memastikan kompatibilitas.
- Baca Ulasan: Bacalah ulasan tentang kedua versi Windows untuk mendapatkan gambaran yang lebih lengkap tentang kelebihan dan kekurangan masing-masing.
- Konsultasikan dengan Profesional: Jika Anda masih ragu, konsultasikan dengan profesional IT untuk mendapatkan saran yang tepat.
Ringkasan Terakhir
Mengetahui versi Windows Anda adalah langkah penting dalam memahami kemampuan perangkat Anda. Dengan mengetahui apakah Anda menggunakan Windows 32-bit atau 64-bit, Anda dapat memilih program yang kompatibel dan memaksimalkan kinerja sistem. Semoga panduan ini membantu Anda untuk mengetahui versi Windows yang tepat dan memanfaatkan semua fitur yang ditawarkannya.
FAQ dan Panduan
Apakah saya harus mengganti Windows 32-bit ke 64-bit?
Tidak harus, namun jika Anda memiliki perangkat keras yang mendukung 64-bit dan ingin meningkatkan kinerja, maka Anda dapat mempertimbangkan untuk mengganti ke versi 64-bit.
Bagaimana cara mengetahui versi Windows saya jika saya tidak bisa mengakses komputer?
Anda dapat menghubungi produsen komputer atau memeriksa label atau stiker pada perangkat Anda.
Apakah semua program kompatibel dengan Windows 64-bit?
Sebagian besar program kompatibel dengan Windows 64-bit, namun beberapa program yang lebih lama mungkin tidak kompatibel.