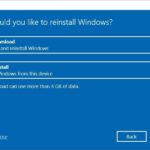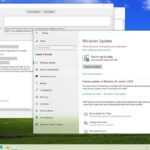Cara menghapus aplikasi di laptop windows 10 – Bosan dengan aplikasi yang memenuhi laptop Windows 10 Anda? Ingin membersihkan ruang penyimpanan dan meningkatkan performa? Artikel ini akan memandu Anda melalui langkah-langkah mudah untuk menghapus aplikasi yang tidak lagi Anda gunakan, baik dari menu Start, Settings, Control Panel, hingga aplikasi yang sulit dihapus.
Terdapat beberapa metode yang dapat Anda gunakan untuk menghapus aplikasi di Windows 10, masing-masing dengan keunggulannya sendiri. Mari kita bahas metode-metode tersebut secara detail dan temukan cara terbaik untuk membersihkan laptop Anda.
Cara Menghapus Aplikasi dari Menu Start
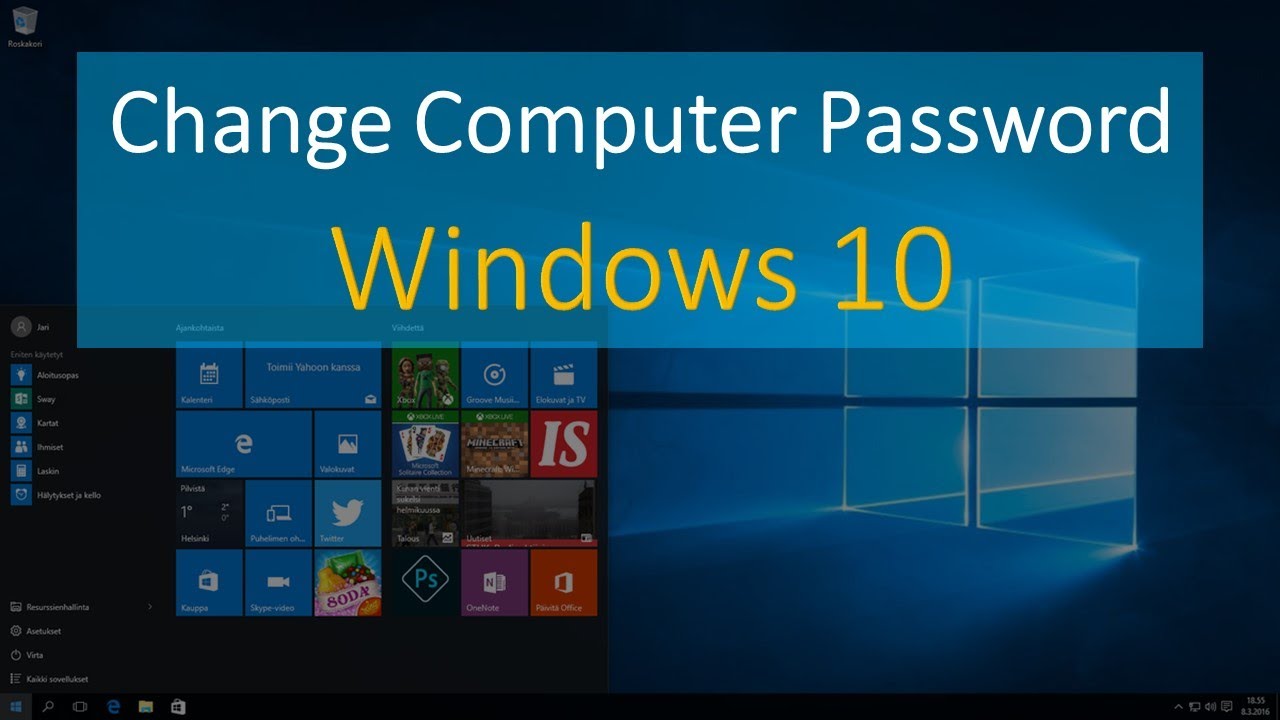
Menu Start Windows 10 merupakan pintu gerbang untuk mengakses berbagai aplikasi yang terinstal di laptop Anda. Terkadang, Anda mungkin ingin menghapus aplikasi yang sudah tidak terpakai lagi. Untungnya, Windows 10 menyediakan cara yang mudah untuk menghapus aplikasi langsung dari Menu Start.
Menghapus Aplikasi dengan Drag and Drop
Cara pertama adalah dengan menggunakan metode drag and drop. Metode ini cukup mudah dan intuitif, sehingga cocok untuk pengguna pemula. Berikut langkah-langkahnya:
- Buka Menu Start dengan mengklik ikon Windows di pojok kiri bawah layar.
- Temukan aplikasi yang ingin Anda hapus.
- Klik kanan pada ikon aplikasi, kemudian pilih “Uninstall” atau “Hapus instalan”.
- Konfirmasi penghapusan aplikasi dengan mengklik “Uninstall” atau “Hapus instalan” pada jendela konfirmasi.
Menghapus Aplikasi dengan Menu Konteks
Selain drag and drop, Anda juga bisa menghapus aplikasi dengan menggunakan menu konteks (klik kanan). Metode ini menawarkan cara yang lebih detail untuk mengelola aplikasi.
- Buka Menu Start dengan mengklik ikon Windows di pojok kiri bawah layar.
- Temukan aplikasi yang ingin Anda hapus.
- Klik kanan pada ikon aplikasi, kemudian pilih “Uninstall” atau “Hapus instalan”.
- Konfirmasi penghapusan aplikasi dengan mengklik “Uninstall” atau “Hapus instalan” pada jendela konfirmasi.
Perbandingan Dua Cara Menghapus Aplikasi, Cara menghapus aplikasi di laptop windows 10
| Metode | Keuntungan | Kerugian |
|---|---|---|
| Drag and Drop | Mudah dan cepat | Tidak menawarkan opsi tambahan |
| Menu Konteks | Menawarkan opsi tambahan seperti “Repair” | Agak lebih rumit |
Cara Menghapus Aplikasi dari “Settings”
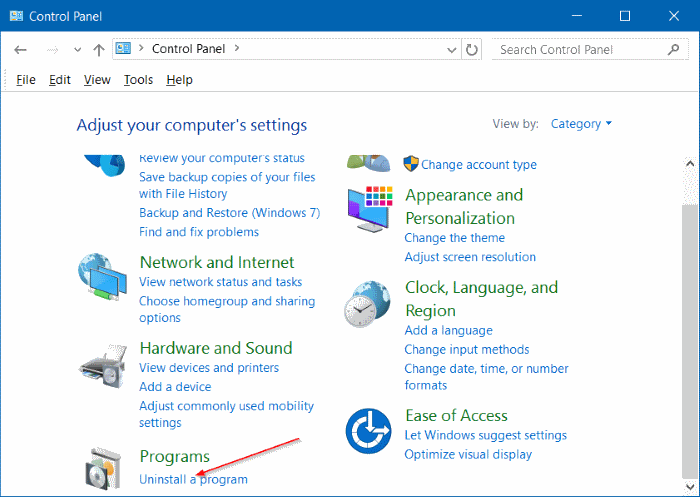
Selain melalui “Control Panel”, kamu juga bisa menghapus aplikasi di Windows 10 melalui “Settings”. Cara ini lebih praktis dan mudah dipahami, lho. Yuk, simak langkah-langkahnya!
Menghapus Aplikasi Melalui “Apps & features”
Untuk menghapus aplikasi melalui “Settings”, kamu perlu mengakses menu “Apps & features”. Menu ini berisi daftar semua aplikasi yang terinstal di laptop kamu. Berikut langkah-langkahnya:
- Buka menu “Settings” dengan menekan tombol Windows + I pada keyboard.
- Pilih menu “Apps” pada jendela “Settings”.
- Klik “Apps & features” pada menu sebelah kiri.
Contoh screenshot di bawah menunjukkan lokasi “Apps & features” di dalam “Settings”.
Gambar: Screenshot yang menampilkan menu “Apps & features” dalam “Settings” Windows 10.
Setelah berada di menu “Apps & features”, kamu bisa mencari aplikasi yang ingin dihapus. Caranya cukup mudah, ketik nama aplikasi di kolom pencarian yang tersedia di bagian atas menu.
Setelah menemukan aplikasi yang ingin kamu hapus, klik tombol “Uninstall” yang berada di sebelah kanan aplikasi tersebut.
Selesai! Aplikasi yang kamu pilih akan terhapus dari laptop kamu.
Cara Menghapus Aplikasi dari “Control Panel”: Cara Menghapus Aplikasi Di Laptop Windows 10
Selain menggunakan “Settings”, kamu juga bisa menghapus aplikasi di Windows 10 melalui “Control Panel”. Cara ini cocok digunakan jika kamu ingin menghapus aplikasi yang terinstal di Windows 10 secara manual dan detail. Metode ini juga dapat digunakan untuk menghapus aplikasi yang tidak muncul di “Settings”, atau aplikasi yang tidak dapat dihapus melalui “Settings”.
Langkah-langkah Menghapus Aplikasi dari “Control Panel”
- Buka “Control Panel” dengan mengetik “Control Panel” di kotak pencarian Windows atau melalui menu Start.
- Pilih “Programs” kemudian pilih “Programs and Features”.
- Cari aplikasi yang ingin kamu hapus dari daftar program yang terinstal.
- Klik kanan pada aplikasi tersebut dan pilih “Uninstall”.
- Ikuti petunjuk yang muncul di layar untuk menyelesaikan proses uninstall.
Perbedaan Menghapus Aplikasi dari “Settings” dan “Control Panel”
| Fitur | “Settings” | “Control Panel” |
|---|---|---|
| Antarmuka | Modern, sederhana, dan mudah digunakan | Klasik, lebih kompleks, dan mungkin kurang familiar bagi pengguna baru |
| Opsi | Hanya menampilkan aplikasi yang terinstal dari Microsoft Store | Menampilkan semua aplikasi yang terinstal, termasuk aplikasi yang diinstal dari sumber lain |
| Kecepatan | Lebih cepat dan efisien | Mungkin lebih lambat, terutama untuk aplikasi yang lebih besar |
| Fleksibelitas | Kurang fleksibel, hanya menawarkan opsi uninstall dasar | Lebih fleksibel, menawarkan opsi tambahan seperti “Repair” dan “Change” |
Kapan Menggunakan “Control Panel”
Berikut adalah beberapa situasi di mana kamu mungkin lebih memilih untuk menghapus aplikasi dari “Control Panel”:
- Kamu ingin menghapus aplikasi yang tidak muncul di “Settings”.
- Kamu ingin menghapus aplikasi yang tidak dapat dihapus melalui “Settings”.
- Kamu ingin mengelola opsi uninstall tambahan seperti “Repair” atau “Change”.
- Kamu lebih familier dengan antarmuka “Control Panel” daripada “Settings”.
Cara Menghapus Aplikasi yang Sulit Dihapus
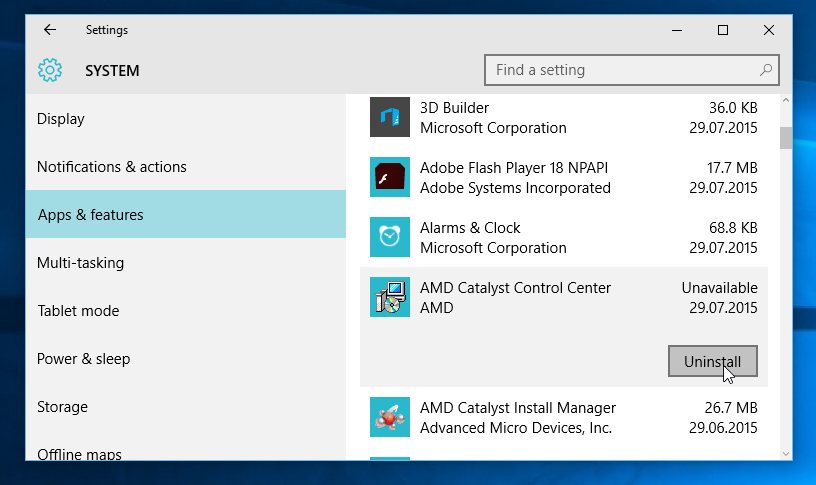
Meskipun Windows 10 menyediakan fitur uninstaller bawaan, terkadang aplikasi yang ingin dihapus menolak untuk dihapus dengan mudah. Ada beberapa aplikasi yang “bandel” dan membutuhkan langkah-langkah tambahan untuk dihapus sepenuhnya dari sistem. Artikel ini akan membahas beberapa cara untuk menghapus aplikasi yang sulit dihapus di Windows 10.
Menggunakan Safe Mode
Safe Mode adalah mode khusus di Windows yang hanya memuat driver dan layanan penting. Ini dapat membantu menghapus aplikasi yang sulit dihapus karena aplikasi lain tidak akan mengganggu proses penghapusan. Untuk masuk ke Safe Mode, ikuti langkah-langkah berikut:
- Tekan tombol Windows + I untuk membuka Settings.
- Pilih Update & Security.
- Pilih Recovery di menu sebelah kiri.
- Di bawah Advanced startup, klik Restart now.
- Pilih Troubleshoot > Advanced options > Startup Settings > Restart.
- Pilih Safe Mode dengan menekan tombol yang sesuai.
Setelah masuk ke Safe Mode, coba hapus aplikasi yang sulit dihapus dengan menggunakan fitur uninstaller bawaan atau program penghapus aplikasi pihak ketiga.
Menggunakan Program Penghapus Aplikasi Pihak Ketiga
Jika metode Safe Mode tidak berhasil, Anda dapat menggunakan program penghapus aplikasi pihak ketiga. Program ini dirancang khusus untuk menghapus aplikasi yang sulit dihapus, bahkan jika file instalasinya rusak atau hilang. Berikut beberapa program penghapus aplikasi pihak ketiga yang populer:
- Revo Uninstaller
- IObit Uninstaller
- Ashampoo Uninstaller
Program-program ini bekerja dengan memindai semua file dan entri registri yang terkait dengan aplikasi yang ingin dihapus, lalu menghapusnya secara permanen. Pastikan Anda memilih program penghapus aplikasi yang tepercaya dan memiliki reputasi baik.
Menggunakan program penghapus aplikasi pihak ketiga sangat dianjurkan untuk memastikan penghapusan aplikasi yang sulit dihapus secara bersih dan menyeluruh. Program ini dapat membantu membersihkan sisa-sisa file dan entri registri yang mungkin tertinggal setelah proses penghapusan standar.
Menghapus Aplikasi yang Sulit Dihapus Secara Manual
Jika metode Safe Mode dan program penghapus aplikasi pihak ketiga tidak berhasil, Anda dapat mencoba menghapus aplikasi secara manual. Namun, langkah ini memerlukan keahlian teknis dan sebaiknya dilakukan oleh pengguna yang berpengalaman. Berikut langkah-langkahnya:
- Buka Task Manager dengan menekan tombol Ctrl + Shift + Esc.
- Pilih tab Services.
- Cari layanan yang terkait dengan aplikasi yang ingin dihapus.
- Klik kanan pada layanan tersebut dan pilih Stop.
- Buka File Explorer dan buka folder Program Files atau Program Files (x86).
- Cari folder aplikasi yang ingin dihapus.
- Hapus folder tersebut.
- Buka Registry Editor dengan mengetikkan regedit di kotak pencarian Windows.
- Cari kunci registri yang terkait dengan aplikasi yang ingin dihapus.
- Hapus kunci registri tersebut.
Langkah-langkah ini dapat membahayakan sistem jika tidak dilakukan dengan benar. Pastikan Anda memiliki pengetahuan yang cukup tentang registri Windows sebelum mencoba menghapus aplikasi secara manual.
Contoh Kasus Aplikasi yang Sulit Dihapus
Salah satu contoh aplikasi yang sulit dihapus adalah aplikasi antivirus. Aplikasi antivirus biasanya memiliki layanan yang berjalan di latar belakang dan terintegrasi dengan sistem operasi. Untuk menghapus aplikasi antivirus, Anda mungkin perlu menonaktifkan layanannya terlebih dahulu melalui Task Manager atau menggunakan fitur uninstaller bawaan. Setelah itu, Anda dapat menghapus folder instalasi aplikasi dan kunci registri yang terkait.
Cara Menghapus Aplikasi yang Terpasang di “Program Files”
Aplikasi yang terpasang di laptop Windows 10 biasanya berada di folder “Program Files”. Untuk menghapus aplikasi ini, kamu bisa menggunakan beberapa cara. Salah satu cara yang paling umum adalah dengan menggunakan fitur “Uninstall a program” di Control Panel.
Menghapus Aplikasi dengan “Uninstall a program”
Berikut langkah-langkah untuk menghapus aplikasi yang terpasang di folder “Program Files” dengan menggunakan fitur “Uninstall a program”:
- Buka menu “Start” dan ketik “Control Panel”.
- Pilih “Control Panel” dari hasil pencarian.
- Di Control Panel, pilih “Programs” lalu pilih “Uninstall a program”.
- Daftar aplikasi yang terpasang di laptop kamu akan muncul. Cari aplikasi yang ingin kamu hapus dan klik kanan padanya. Pilih “Uninstall”.
- Ikuti petunjuk yang muncul di layar untuk menyelesaikan proses penghapusan.
Menghapus Aplikasi dengan File Installer
Jika kamu memiliki file installer aplikasi yang ingin dihapus, kamu bisa menggunakannya untuk menghapus aplikasi tersebut. Berikut langkah-langkahnya:
- Buka folder tempat file installer aplikasi berada.
- Klik kanan pada file installer dan pilih “Run as administrator”.
- Pilih “Uninstall” atau “Remove” pada menu yang muncul.
- Ikuti petunjuk yang muncul di layar untuk menyelesaikan proses penghapusan.
Menghapus Aplikasi dengan “Settings”
Kamu juga bisa menghapus aplikasi yang terpasang di folder “Program Files” dengan menggunakan aplikasi “Settings”. Berikut langkah-langkahnya:
- Buka menu “Start” dan klik ikon “Settings” (roda gigi).
- Pilih “Apps” dari menu sebelah kiri.
- Pilih “Apps & features” dari menu sebelah kanan.
- Cari aplikasi yang ingin kamu hapus dan klik padanya.
- Klik tombol “Uninstall” dan ikuti petunjuk yang muncul di layar untuk menyelesaikan proses penghapusan.
Menghapus Aplikasi dengan “Command Prompt”
Jika kamu lebih familiar dengan command prompt, kamu bisa menggunakannya untuk menghapus aplikasi yang terpasang di folder “Program Files”. Berikut langkah-langkahnya:
- Buka menu “Start” dan ketik “cmd”.
- Klik kanan pada “Command Prompt” dan pilih “Run as administrator”.
- Ketik perintah “uninstall /f nama aplikasi” dan tekan “Enter”.
- Ganti “nama aplikasi” dengan nama aplikasi yang ingin kamu hapus.
- Ikuti petunjuk yang muncul di layar untuk menyelesaikan proses penghapusan.
Memindahkan Aplikasi dari “Program Files”
Kamu bisa memindahkan aplikasi dari folder “Program Files” ke lokasi lain jika kamu menginginkannya. Namun, hal ini tidak disarankan karena bisa menyebabkan aplikasi tidak berfungsi dengan baik.
Jika kamu tetap ingin memindahkan aplikasi, kamu bisa melakukan langkah-langkah berikut:
- Buka folder “Program Files” dan cari folder aplikasi yang ingin kamu pindahkan.
- Klik kanan pada folder aplikasi dan pilih “Cut” atau “Copy”.
- Buka lokasi baru yang ingin kamu jadikan tempat tujuan aplikasi tersebut.
- Klik kanan pada ruang kosong di lokasi tujuan dan pilih “Paste”.
Setelah aplikasi dipindahkan, kamu mungkin perlu menyesuaikan pengaturan aplikasi tersebut agar bisa berfungsi dengan baik di lokasi yang baru.
Ringkasan Penutup
Dengan mengikuti panduan ini, Anda dapat dengan mudah menghapus aplikasi yang tidak lagi Anda perlukan di laptop Windows 10. Ingat, membersihkan aplikasi secara berkala dapat membantu meningkatkan kinerja laptop dan memaksimalkan ruang penyimpanan. Selamat mencoba!
Pertanyaan dan Jawaban
Bagaimana cara menghapus aplikasi yang terpasang di folder “Program Files”?
Anda dapat menghapus aplikasi yang terpasang di folder “Program Files” dengan cara yang sama seperti menghapus aplikasi lainnya, yaitu melalui “Settings” atau “Control Panel”. Namun, jika Anda ingin menghapus aplikasi secara manual, Anda perlu menghapus folder aplikasi yang ada di “Program Files”.
Apa yang harus dilakukan jika aplikasi tidak dapat dihapus?
Jika aplikasi tidak dapat dihapus dengan metode standar, Anda dapat menggunakan program penghapus aplikasi pihak ketiga. Beberapa program yang populer adalah Revo Uninstaller dan IObit Uninstaller.
Apakah menghapus aplikasi akan menghapus data saya?
Secara umum, menghapus aplikasi tidak akan menghapus data Anda. Namun, beberapa aplikasi mungkin menyimpan data di folder lain di laptop Anda. Jika Anda ingin menghapus semua data yang terkait dengan aplikasi, Anda perlu menghapus folder aplikasi secara manual.