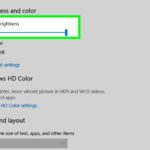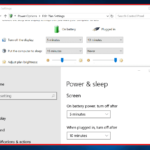Cara mengatur kecerahan layar komputer windows 10 – Cahaya layar komputer yang terlalu terang bisa membuat mata lelah, sedangkan cahaya yang terlalu redup membuat mata sulit membaca. Maka dari itu, mengatur kecerahan layar menjadi penting untuk kenyamanan mata dan pengalaman penggunaan yang optimal. Di Windows 10, ada beberapa cara untuk mengatur kecerahan layar, mulai dari tombol keyboard hingga pengaturan sistem.
Artikel ini akan membahas langkah-langkah praktis untuk mengatur kecerahan layar komputer Windows 10, mulai dari cara paling sederhana hingga pengaturan yang lebih detail. Simak penjelasan lengkapnya di bawah ini!
Mengenal Tombol Kecerahan Layar
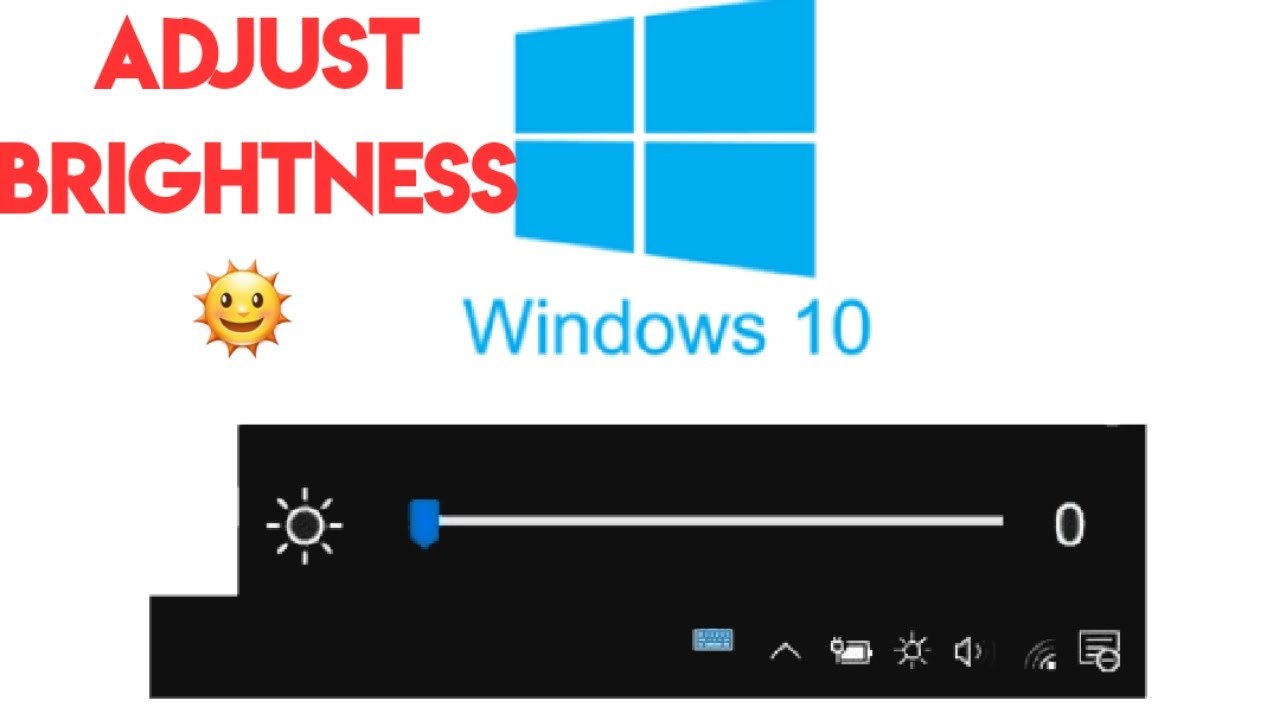
Layar komputer yang terlalu terang bisa membuat mata lelah, sedangkan layar yang terlalu redup akan menyulitkan kita untuk melihat konten di layar. Untuk mengatasi hal ini, Windows 10 menyediakan tombol khusus pada keyboard untuk mengatur kecerahan layar sesuai kebutuhan.
Tombol Kecerahan Layar pada Keyboard
Tombol kecerahan layar pada keyboard Windows 10 biasanya dilambangkan dengan ikon matahari atau simbol yang menyerupai kecerahan. Fungsi tombol ini adalah untuk meningkatkan atau menurunkan kecerahan layar secara cepat dan mudah.
Kombinasi Tombol Keyboard
Untuk mengatur kecerahan layar menggunakan tombol keyboard, kita biasanya menggunakan kombinasi tombol khusus. Berikut adalah contoh kombinasi tombol yang umum digunakan:
- Meningkatkan Kecerahan: Fn + F5, Fn + F12, atau Fn + Tombol dengan ikon matahari yang lebih terang.
- Menurunkan Kecerahan: Fn + F4, Fn + F11, atau Fn + Tombol dengan ikon matahari yang lebih redup.
Kombinasi tombol ini dapat bervariasi tergantung pada model keyboard dan laptop yang digunakan. Untuk mengetahui kombinasi tombol yang tepat, kamu dapat melihat ikon pada tombol keyboard atau membaca manual pengguna perangkatmu.
Tabel Tombol Kecerahan Layar, Cara mengatur kecerahan layar komputer windows 10
Berikut tabel yang berisi tombol keyboard untuk mengatur kecerahan layar pada Windows 10, beserta fungsinya:
| Tombol | Fungsi |
|---|---|
| Fn + F5 / F12 / Tombol dengan ikon matahari yang lebih terang | Meningkatkan kecerahan layar |
| Fn + F4 / F11 / Tombol dengan ikon matahari yang lebih redup | Menurunkan kecerahan layar |
Pengaturan Kecerahan Melalui Menu Setting: Cara Mengatur Kecerahan Layar Komputer Windows 10
Selain menggunakan tombol fisik, Anda juga dapat mengatur kecerahan layar komputer Windows 10 melalui menu Setting. Metode ini menawarkan opsi yang lebih terinci dan memungkinkan Anda untuk mengontrol aspek lain dari pengaturan layar.
Akses Menu Setting
Untuk mengakses menu pengaturan kecerahan layar, Anda dapat mengikuti langkah-langkah berikut:
- Klik tombol “Start” di pojok kiri bawah layar Anda.
- Pilih “Settings” (ikon roda gigi) dari menu Start.
- Pada jendela Settings, klik “System”.
- Pilih “Display” dari menu sebelah kiri.
Atur Kecerahan Layar
Setelah berada di menu Display, Anda akan menemukan berbagai pengaturan terkait layar, termasuk kecerahan. Berikut adalah langkah-langkah untuk mengatur kecerahan layar:
- Di bagian “Brightness & contrast”, gunakan slider “Brightness” untuk menyesuaikan tingkat kecerahan layar. Geser slider ke kanan untuk meningkatkan kecerahan, dan ke kiri untuk menurunkannya.
- Anda dapat menggunakan slider “Contrast” untuk menyesuaikan kontras layar, yang mengontrol perbedaan antara warna gelap dan terang.
- Anda juga dapat mengaktifkan atau menonaktifkan fitur “Night light” untuk mengurangi cahaya biru pada layar, yang dapat membantu mengurangi ketegangan mata di malam hari.
Ilustrasi Menu Setting
Menu pengaturan kecerahan layar pada Windows 10 menampilkan berbagai opsi yang terkait dengan pengaturan layar. Ilustrasi ini menunjukkan menu Display dengan slider “Brightness” dan “Contrast”, serta opsi “Night light” yang dapat diaktifkan atau dinonaktifkan. Menu ini juga mencakup opsi lain seperti resolusi layar, orientasi, dan pengaturan tampilan lainnya.
Pengaturan Kecerahan Melalui Pusat Aksi
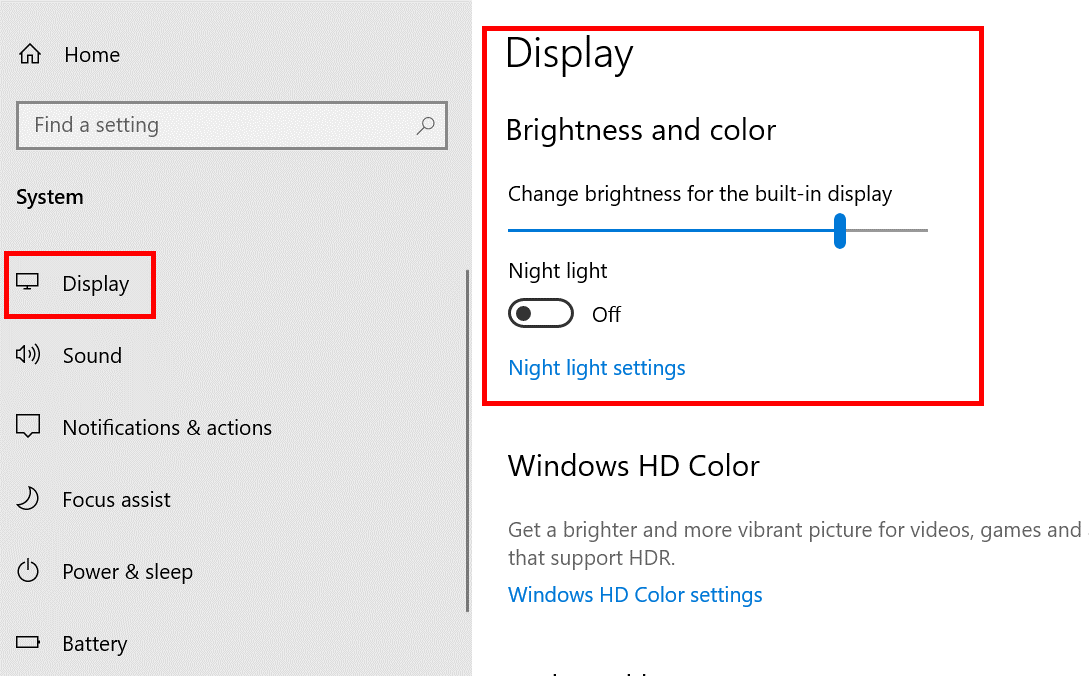
Pusat Aksi di Windows 10 menyediakan cara cepat dan mudah untuk mengakses pengaturan penting, termasuk kecerahan layar. Anda dapat dengan mudah menyesuaikan tingkat kecerahan layar sesuai dengan kebutuhan Anda dengan menggunakan Pusat Aksi.
Akses Pusat Aksi
Untuk mengakses Pusat Aksi, Anda dapat menggunakan beberapa cara:
- Klik ikon Pusat Aksi di bilah tugas, biasanya terletak di pojok kanan bawah layar.
- Tekan tombol pintasan keyboard Windows + A.
Mengatur Kecerahan Layar
Setelah Anda membuka Pusat Aksi, Anda akan melihat beberapa ikon pengaturan cepat. Salah satunya adalah ikon kecerahan layar. Untuk mengatur kecerahan layar, ikuti langkah-langkah berikut:
- Klik ikon kecerahan layar di Pusat Aksi. Ikon ini biasanya berbentuk matahari dengan slider di bawahnya.
- Geser slider ke kiri untuk mengurangi kecerahan atau ke kanan untuk meningkatkan kecerahan.
- Anda juga dapat mengklik tombol “Kecerahan” di Pusat Aksi untuk membuka pengaturan layar lebih detail.
Contoh Tampilan Pusat Aksi
Contoh tampilan Pusat Aksi yang menunjukkan pengaturan kecerahan layar:
Pusat Aksi akan menampilkan ikon kecerahan layar yang menyerupai matahari. Di bawah ikon tersebut terdapat slider yang memungkinkan Anda untuk menyesuaikan kecerahan layar. Anda dapat menggeser slider ke kiri untuk mengurangi kecerahan atau ke kanan untuk meningkatkan kecerahan. Selain slider, Anda juga dapat melihat ikon “Kecerahan” yang dapat Anda klik untuk mengakses pengaturan layar lebih detail.
Pengaturan Kecerahan Melalui Aplikasi
Selain menggunakan pengaturan bawaan Windows 10, kamu juga bisa mengatur kecerahan layar melalui aplikasi pihak ketiga. Aplikasi ini biasanya menawarkan fitur yang lebih canggih dan personalisasi dibandingkan dengan pengaturan bawaan. Berikut beberapa contoh aplikasi pihak ketiga yang bisa kamu gunakan:
Aplikasi Pihak Ketiga
Beberapa aplikasi pihak ketiga yang populer untuk mengatur kecerahan layar, antara lain:
- F.lux: Aplikasi ini secara otomatis menyesuaikan kecerahan layar berdasarkan waktu dan lokasi, membantu mengurangi kelelahan mata di malam hari.
- DisplayFusion: Aplikasi ini menawarkan kontrol yang lebih detail atas kecerahan layar, termasuk pengaturan profil untuk berbagai skenario, seperti bekerja, bermain game, atau menonton film.
- Redshift: Aplikasi ini juga menyesuaikan kecerahan layar berdasarkan waktu dan lokasi, dengan fokus untuk mengurangi cahaya biru yang dapat mengganggu tidur.
Cara Menggunakan Aplikasi Pihak Ketiga
Cara menggunakan aplikasi pihak ketiga untuk mengatur kecerahan layar umumnya cukup mudah. Biasanya, kamu perlu:
- Unduh dan instal aplikasi yang kamu pilih.
- Jalankan aplikasi dan ikuti petunjuk yang diberikan.
- Atur kecerahan layar sesuai dengan preferensi kamu.
Sebagian besar aplikasi menawarkan antarmuka yang intuitif dan mudah dipahami. Kamu bisa menemukan pengaturan yang lebih detail dan opsi personalisasi dalam menu pengaturan aplikasi.
Keuntungan dan Kekurangan Menggunakan Aplikasi Pihak Ketiga
Menggunakan aplikasi pihak ketiga untuk mengatur kecerahan layar memiliki beberapa keuntungan dan kekurangan:
- Keuntungan:
- Penyesuaian yang lebih detail dan personalisasi.
- Fitur tambahan, seperti pengaturan profil, filter cahaya biru, dan penjadwalan.
- Pengalaman yang lebih baik dalam mengurangi kelelahan mata.
- Kekurangan:
- Membutuhkan unduhan dan instalasi tambahan.
- Beberapa aplikasi mungkin memerlukan biaya berlangganan.
- Potensi konflik dengan pengaturan bawaan Windows 10.
Tips Mengatur Kecerahan Layar
Mengatur kecerahan layar komputer dengan tepat sangat penting untuk menjaga kesehatan mata dan meningkatkan pengalaman penggunaan komputer. Terlalu terang atau terlalu redup dapat menyebabkan kelelahan mata, sakit kepala, dan bahkan gangguan penglihatan. Berikut beberapa tips yang dapat membantu Anda mengatur kecerahan layar yang optimal.
Mengatur Kecerahan Layar Optimal
Untuk mengatur kecerahan layar yang optimal, Anda perlu mempertimbangkan kondisi pencahayaan ruangan. Berikut beberapa tips yang dapat Anda ikuti:
- Pada ruangan yang terang, Anda dapat mengatur kecerahan layar lebih tinggi agar konten terlihat jelas.
- Pada ruangan yang redup, Anda sebaiknya mengatur kecerahan layar lebih rendah untuk menghindari silau dan kelelahan mata.
- Anda juga dapat menggunakan aplikasi atau program khusus untuk mengukur tingkat kecerahan layar yang optimal untuk kondisi pencahayaan tertentu.
Mengaktifkan Fitur Night Light
Fitur Night Light pada Windows 10 dapat membantu mengurangi kelelahan mata dengan menyaring cahaya biru yang dipancarkan dari layar. Cahaya biru dapat mengganggu pola tidur Anda dan menyebabkan kelelahan mata.
Untuk mengaktifkan Night Light, Anda dapat mengikuti langkah-langkah berikut:
- Buka Settings dengan menekan tombol Windows + I.
- Pilih System > Display.
- Aktifkan tombol Night Light di bagian bawah layar.
- Anda dapat mengatur jadwal untuk mengaktifkan Night Light secara otomatis atau menyesuaikan warna dan intensitas cahaya.
Contoh Pengaturan Kecerahan Layar
Berikut adalah contoh pengaturan kecerahan layar yang ideal untuk berbagai kondisi pencahayaan:
| Kondisi Pencahayaan | Kecerahan Layar |
|---|---|
| Ruangan terang (siang hari) | 75% – 100% |
| Ruangan redup (sore hari) | 50% – 75% |
| Ruangan gelap (malam hari) | 25% – 50% |
Ringkasan Penutup
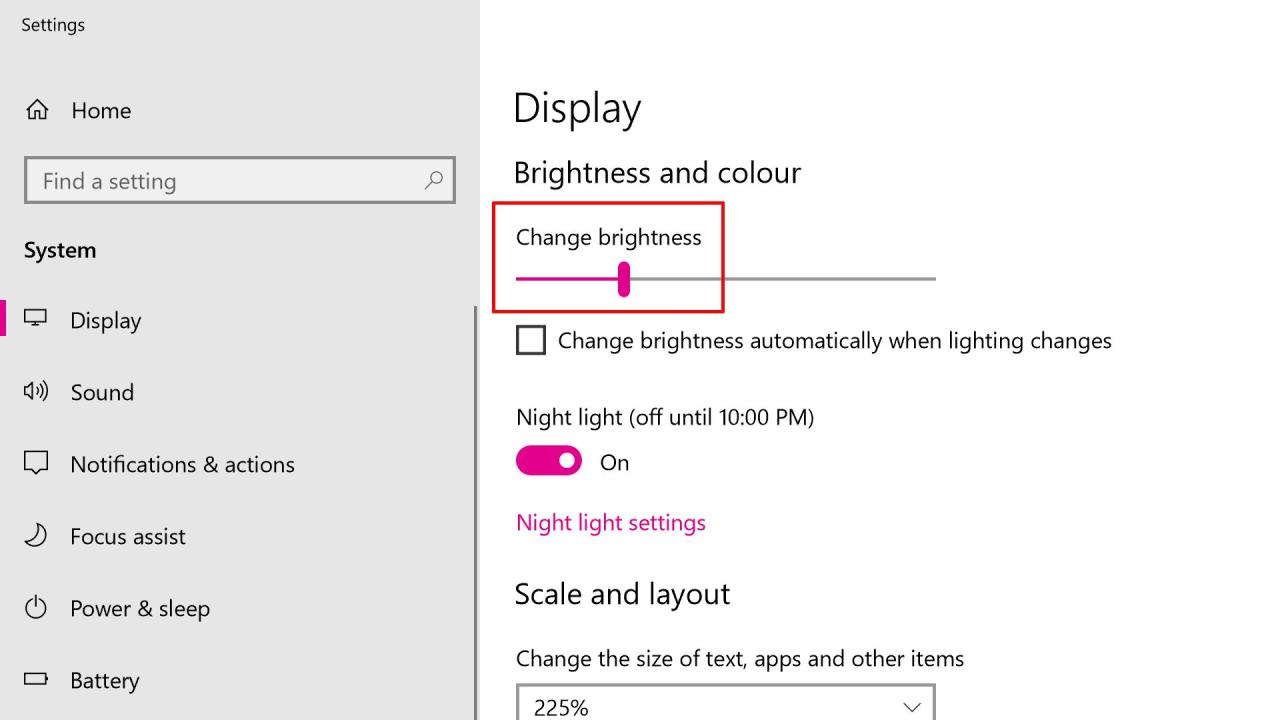
Dengan mengetahui berbagai cara mengatur kecerahan layar di Windows 10, Anda dapat menyesuaikannya sesuai kebutuhan dan kondisi lingkungan. Jangan ragu untuk mencoba berbagai metode yang telah dijelaskan, dan temukan pengaturan yang paling nyaman untuk Anda. Selamat mencoba!
Panduan Tanya Jawab
Apakah saya bisa mengatur kecerahan layar secara otomatis?
Ya, Windows 10 memiliki fitur “Brightness Level” yang memungkinkan Anda mengatur kecerahan layar secara otomatis berdasarkan kondisi pencahayaan ruangan. Anda dapat mengakses pengaturan ini melalui Settings > System > Display.
Bagaimana cara menonaktifkan fitur Night Light?
Anda dapat menonaktifkan fitur Night Light melalui Settings > System > Display > Night Light. Anda juga dapat mengatur jadwal kapan fitur Night Light aktif dan nonaktif.