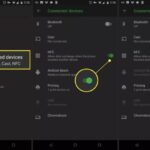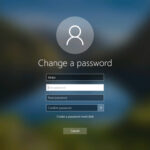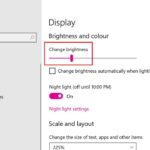Cara mengatur kecerahan layar komputer windows 7 – Seringkali, kita merasa terganggu dengan kecerahan layar komputer yang terlalu terang atau terlalu redup. Di Windows 7, mengatur kecerahan layar ternyata mudah dan bisa dilakukan dengan beberapa cara. Mulai dari menekan tombol fungsi pada keyboard hingga menggunakan Panel Kontrol, Anda dapat menemukan pengaturan yang tepat untuk kenyamanan mata dan penghematan daya.
Dalam panduan ini, kita akan menjelajahi berbagai metode mengatur kecerahan layar di Windows 7. Anda akan mempelajari cara menggunakan tombol fungsi, Panel Kontrol, dan program manajemen daya untuk menyesuaikan kecerahan sesuai kebutuhan. Selain itu, tips dan trik untuk mengoptimalkan kecerahan layar dan menghemat daya baterai akan dibagikan.
Cara Mengatur Kecerahan Layar Melalui Tombol Fungsi: Cara Mengatur Kecerahan Layar Komputer Windows 7
Mengatur kecerahan layar laptop atau komputer desktop Windows 7 dapat dilakukan dengan mudah melalui tombol fungsi (Fn) yang terdapat pada keyboard. Cara ini praktis dan cepat, terutama saat Anda ingin menyesuaikan kecerahan layar secara instan tanpa harus mengakses pengaturan sistem.
Menggunakan Tombol Fungsi
Untuk mengatur kecerahan layar dengan tombol fungsi, Anda perlu menekan kombinasi tombol Fn dan tombol khusus yang biasanya dilambangkan dengan ikon matahari atau lampu. Tombol khusus ini umumnya terletak di baris atas keyboard, di dekat tombol F1 hingga F12.
Kombinasi Tombol Fungsi untuk Mengatur Kecerahan Layar
Kombinasi tombol fungsi yang digunakan untuk mengatur kecerahan layar bervariasi antar model laptop. Berikut adalah beberapa contoh kombinasi tombol yang umum ditemukan:
| Model Laptop | Tombol Fungsi |
|---|---|
| Acer Aspire | Fn + F5 (menurunkan kecerahan), Fn + F6 (menaikkan kecerahan) |
| Dell Inspiron | Fn + F11 (menurunkan kecerahan), Fn + F12 (menaikkan kecerahan) |
| HP Pavilion | Fn + F2 (menurunkan kecerahan), Fn + F3 (menaikkan kecerahan) |
| Lenovo ThinkPad | Fn + F5 (menurunkan kecerahan), Fn + F6 (menaikkan kecerahan) |
| Asus ZenBook | Fn + F4 (menurunkan kecerahan), Fn + F5 (menaikkan kecerahan) |
Ilustrasi Keyboard Laptop
Berikut adalah ilustrasi keyboard laptop dengan tombol fungsi yang ditandai untuk mengatur kecerahan layar. Perhatikan bahwa ilustrasi ini hanya contoh, kombinasi tombol yang sebenarnya dapat berbeda tergantung pada model laptop yang Anda gunakan.
Gambar keyboard laptop dengan tombol fungsi yang ditandai untuk mengatur kecerahan layar. Tombol Fn terletak di pojok kiri bawah keyboard, sedangkan tombol khusus untuk mengatur kecerahan biasanya terletak di baris atas keyboard, di dekat tombol F1 hingga F12. Ikon matahari atau lampu yang tercetak di atas tombol menunjukkan fungsi tombol tersebut.
Mengatur Kecerahan Layar Melalui Panel Kontrol
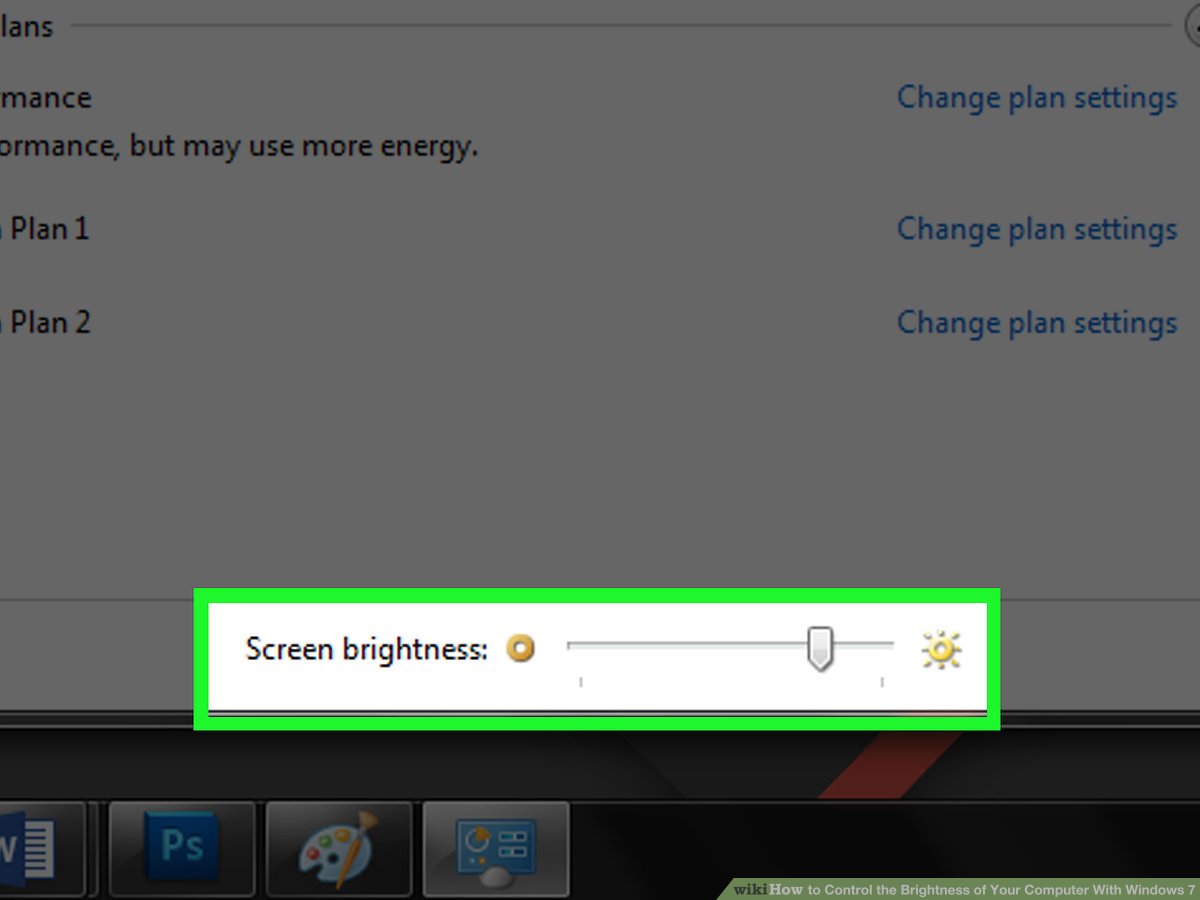
Selain menggunakan tombol fungsi pada keyboard, Anda juga dapat mengatur kecerahan layar komputer Windows 7 melalui Panel Kontrol. Cara ini memberikan kontrol yang lebih detail dan memungkinkan Anda untuk menyimpan pengaturan kecerahan sesuai preferensi Anda.
Langkah-langkah Mengatur Kecerahan Layar Melalui Panel Kontrol, Cara mengatur kecerahan layar komputer windows 7
Berikut langkah-langkah lengkap untuk mengatur kecerahan layar melalui Panel Kontrol Windows 7:
- Buka menu Start dan klik Control Panel.
- Pada jendela Control Panel, pilih Hardware and Sound.
- Klik Power Options.
- Pada jendela Power Options, klik Change plan settings untuk rencana daya yang sedang aktif.
- Klik Change advanced power settings.
- Pada jendela Advanced settings, cari dan klik Display.
- Klik tanda panah di sebelah Enable adaptive brightness untuk membuka pilihannya.
- Anda dapat memilih On atau Off untuk mengaktifkan atau menonaktifkan fitur kecerahan adaptif.
- Anda juga dapat mengatur tingkat kecerahan layar secara manual dengan menggeser slider di bawah Brightness.
- Klik Apply dan OK untuk menyimpan perubahan.
Ilustrasi Panel Kontrol Windows 7
Gambar di bawah menunjukkan tampilan Panel Kontrol Windows 7 dengan area pengaturan kecerahan layar yang ditandai. Area ini berada di bawah menu Advanced settings, dengan opsi Enable adaptive brightness dan Brightness yang dapat Anda sesuaikan.
[Gambar ilustrasi Panel Kontrol Windows 7 dengan area pengaturan kecerahan layar yang ditandai]
Perbedaan Pengaturan Kecerahan Melalui Panel Kontrol dan Tombol Fungsi
Pengaturan kecerahan layar melalui Panel Kontrol dan tombol fungsi memiliki perbedaan utama:
- Panel Kontrol memungkinkan pengaturan yang lebih detail, termasuk mengaktifkan atau menonaktifkan fitur kecerahan adaptif dan menyimpan pengaturan secara permanen.
- Tombol fungsi pada keyboard memberikan pengaturan yang lebih cepat dan mudah, namun pengaturan ini hanya bersifat sementara dan akan kembali ke pengaturan default saat komputer dihidupkan ulang.
Mengatur Kecerahan Layar Melalui Program Manajemen Daya
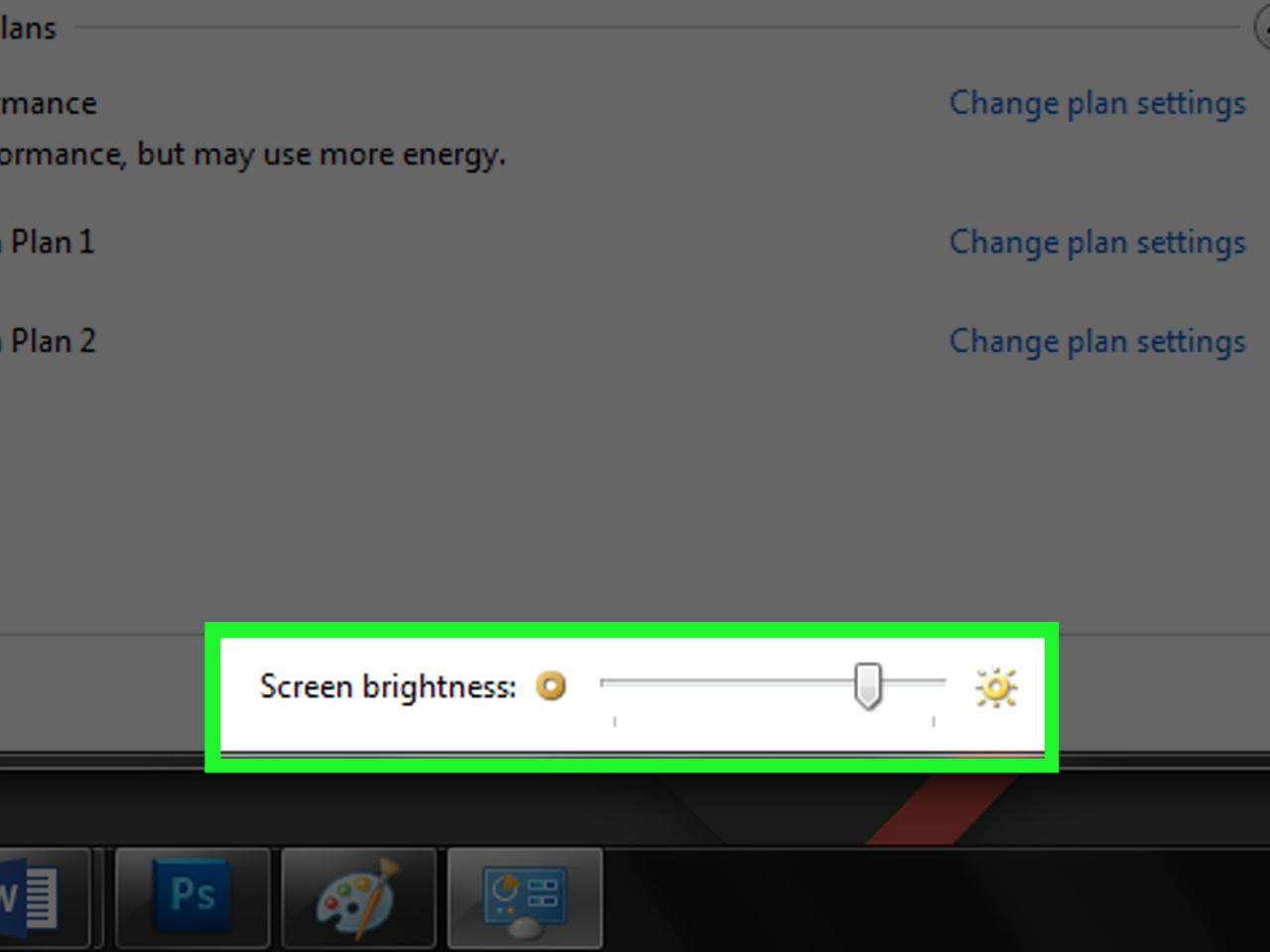
Selain melalui Panel Kontrol, Anda juga bisa mengatur kecerahan layar melalui Program Manajemen Daya, seperti Power Options. Metode ini memberikan kontrol lebih detail atas pengaturan daya, termasuk kecerahan layar, dan memungkinkan Anda untuk membuat profil daya yang berbeda untuk berbagai kebutuhan.
Langkah-Langkah Mengatur Kecerahan Layar Melalui Program Manajemen Daya
Berikut langkah-langkah untuk mengatur kecerahan layar melalui Program Manajemen Daya:
- Buka menu “Start” dan ketik “Power Options” di kotak pencarian. Klik hasil pencarian “Power Options”.
- Di jendela Power Options, Anda akan melihat daftar profil daya yang tersedia, seperti “Balanced”, “Power saver”, dan “High performance”. Pilih profil daya yang ingin Anda ubah.
- Klik “Change plan settings” untuk mengedit profil daya yang dipilih.
- Klik “Change advanced power settings”.
- Cari “Display” di daftar pengaturan. Klik tanda “+” untuk memperluas pilihan.
- Klik “Enable adaptive brightness” untuk mengaktifkan atau menonaktifkan fitur kecerahan adaptif. Fitur ini secara otomatis menyesuaikan kecerahan layar berdasarkan kondisi pencahayaan sekitar.
- Anda dapat menyesuaikan kecerahan layar untuk berbagai kondisi daya, seperti saat terhubung ke sumber daya atau saat menggunakan baterai. Klik tanda “+” untuk memperluas pilihan “On battery” dan “Plugged in”.
- Geser slider “Brightness level” untuk mengatur tingkat kecerahan layar yang diinginkan. Semakin tinggi nilai slider, semakin terang layar Anda.
- Klik “Apply” dan “OK” untuk menyimpan pengaturan.
Perbedaan Pengaturan Kecerahan Layar Melalui Program Manajemen Daya dan Panel Kontrol
Pengaturan kecerahan layar melalui Program Manajemen Daya dan Panel Kontrol memiliki perbedaan utama. Panel Kontrol memberikan kontrol langsung atas kecerahan layar saat ini, sedangkan Program Manajemen Daya memungkinkan Anda untuk mengatur kecerahan layar berdasarkan profil daya yang dipilih. Misalnya, Anda dapat mengatur kecerahan layar lebih rendah saat menggunakan baterai untuk menghemat daya, dan kecerahan layar lebih tinggi saat terhubung ke sumber daya untuk pengalaman visual yang lebih baik.
Contoh Pengaturan Profil Daya yang Mempengaruhi Kecerahan Layar
Berikut adalah contoh pengaturan profil daya yang dapat mempengaruhi kecerahan layar:
- Profil “Balanced”: Profil ini memberikan keseimbangan antara performa dan konsumsi daya. Kecerahan layar biasanya diatur pada tingkat sedang.
- Profil “Power saver”: Profil ini dirancang untuk menghemat daya baterai. Kecerahan layar biasanya diatur pada tingkat rendah untuk mengurangi konsumsi daya.
- Profil “High performance”: Profil ini memberikan performa terbaik, tetapi dengan konsumsi daya yang lebih tinggi. Kecerahan layar biasanya diatur pada tingkat tinggi untuk pengalaman visual yang optimal.
Tips dan Trik Mengatur Kecerahan Layar
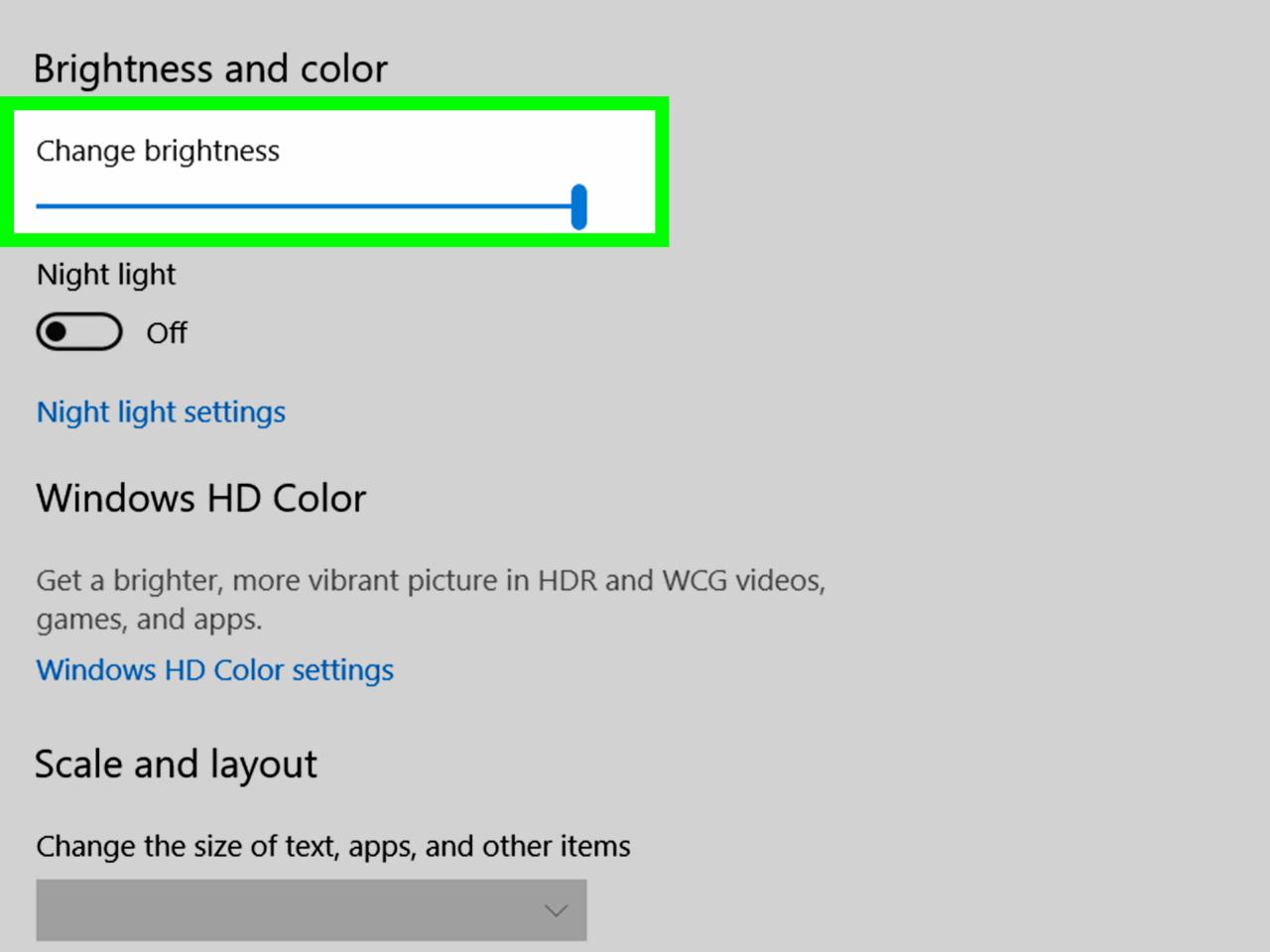
Setelah membahas cara mengatur kecerahan layar di Windows 7, sekarang saatnya kita bahas beberapa tips dan trik untuk memaksimalkan pengaturan ini. Dengan sedikit penyesuaian, Anda dapat meningkatkan kenyamanan mata, menghemat daya baterai, dan bahkan meningkatkan performa komputer Anda.
Mengatur Kecerahan Layar untuk Hemat Energi
Mengatur kecerahan layar dengan tepat dapat membantu Anda menghemat energi, terutama jika Anda menggunakan laptop. Berikut beberapa tipsnya:
- Kurangi kecerahan layar saat berada di ruangan yang redup. Mata Anda akan beradaptasi dengan cahaya yang lebih rendah, dan Anda tidak perlu memaksakan layar untuk bersinar terang.
- Manfaatkan fitur pengaturan kecerahan otomatis yang tersedia di Windows 7. Fitur ini secara otomatis menyesuaikan kecerahan layar berdasarkan kondisi pencahayaan sekitar.
- Gunakan wallpaper gelap atau tema gelap untuk mengurangi konsumsi daya. Warna gelap membutuhkan lebih sedikit energi untuk ditampilkan dibandingkan warna terang.
Pengaruh Kecerahan Layar terhadap Kinerja Baterai Laptop
Kecerahan layar adalah salah satu faktor utama yang memengaruhi kinerja baterai laptop. Semakin tinggi kecerahan layar, semakin banyak daya yang dibutuhkan, sehingga baterai akan lebih cepat habis. Oleh karena itu, penting untuk mengatur kecerahan layar sesuai kebutuhan.
Aplikasi Pihak Ketiga untuk Mengatur Kecerahan Layar
Selain fitur bawaan Windows 7, Anda juga dapat menggunakan aplikasi pihak ketiga untuk membantu mengatur kecerahan layar secara otomatis. Beberapa aplikasi populer seperti f.lux dan LightDim dapat menyesuaikan kecerahan layar berdasarkan waktu dan kondisi pencahayaan sekitar. Aplikasi ini membantu mengurangi kelelahan mata dan meningkatkan kualitas tidur Anda.
Akhir Kata
Dengan memahami berbagai metode mengatur kecerahan layar di Windows 7, Anda dapat menemukan pengaturan yang paling nyaman dan efisien untuk penggunaan sehari-hari. Ingatlah untuk selalu menyesuaikan kecerahan layar sesuai dengan kondisi lingkungan dan kebutuhan Anda. Selamat mencoba!
FAQ dan Solusi
Bagaimana jika tombol fungsi pada keyboard tidak berfungsi untuk mengatur kecerahan?
Jika tombol fungsi tidak berfungsi, kemungkinan driver keyboard Anda perlu diperbarui. Anda dapat mengunduh driver terbaru dari situs web produsen laptop Anda.
Apakah pengaturan kecerahan layar berpengaruh pada performa komputer?
Secara umum, pengaturan kecerahan layar tidak berpengaruh signifikan pada performa komputer. Namun, pada laptop, kecerahan layar yang terlalu tinggi dapat menghabiskan baterai lebih cepat.
Bagaimana cara mengetahui kecerahan layar yang optimal?
Kecerahan layar yang optimal adalah kecerahan yang nyaman untuk mata Anda dan tidak terlalu menyilaukan, terutama dalam kondisi pencahayaan yang rendah. Sebaiknya atur kecerahan layar sesuai dengan kebutuhan Anda.