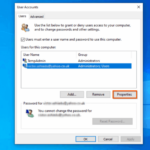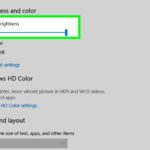Cara mengganti password laptop windows 10 – Lupa password laptop Windows 10? Tenang, kamu tidak sendirian! Kejadian ini sering dialami banyak orang, dan untungnya, mengganti password di Windows 10 cukup mudah. Artikel ini akan memandu kamu melalui langkah-langkah sederhana untuk mengubah password akun Windows 10, baik melalui menu “Settings” maupun melalui layar login. Kamu juga akan mendapatkan tips keamanan untuk menciptakan password yang kuat dan aman, serta panduan untuk mengatasi lupa password.
Siap untuk menguasai akun Windows 10 kamu? Mari kita mulai!
Cara Mengganti Password Akun Windows 10
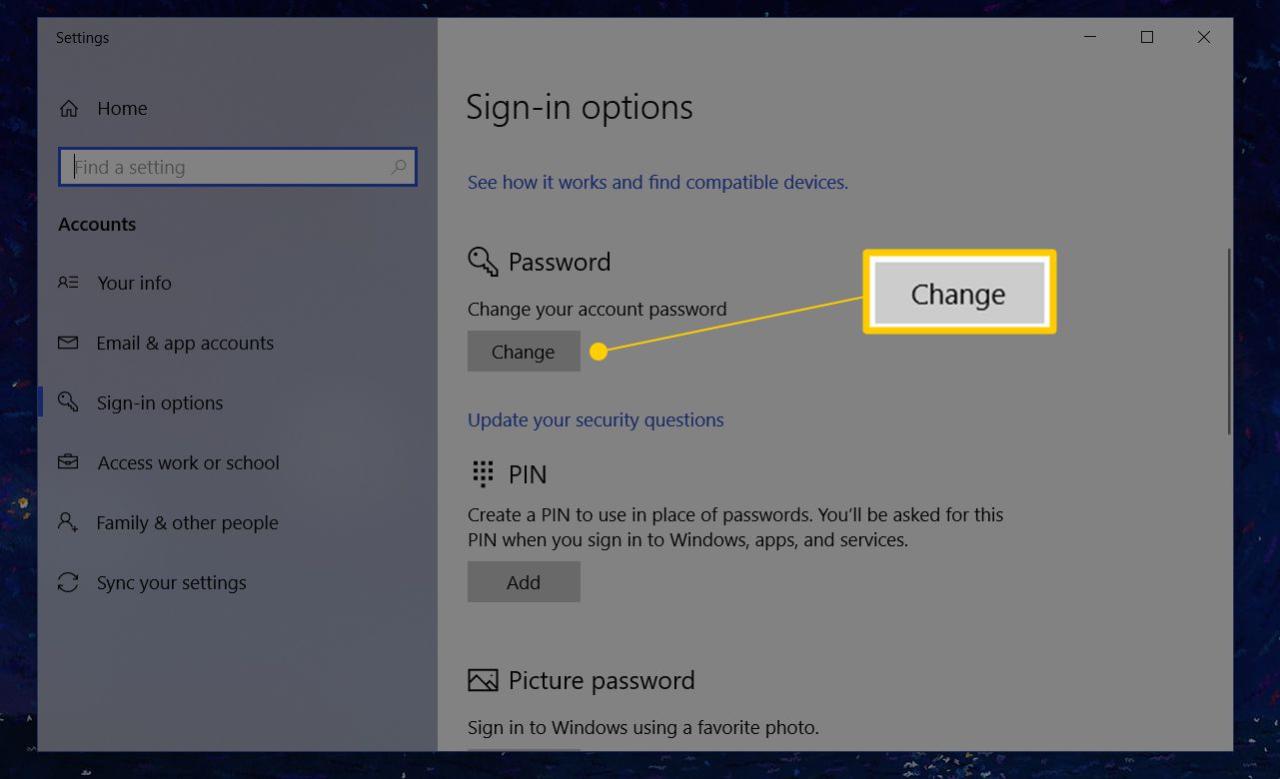
Mengganti password akun Windows 10 merupakan langkah penting untuk menjaga keamanan data dan privasi Anda. Ada dua metode utama yang bisa Anda gunakan, yaitu melalui menu “Settings” atau melalui layar login. Artikel ini akan membahas langkah-langkah detail untuk kedua metode tersebut, beserta perbandingan keunggulan dan kekurangan masing-masing.
Mengganti Password Melalui Menu “Settings”
Metode ini memungkinkan Anda untuk mengganti password akun Windows 10 dengan mudah melalui menu pengaturan sistem. Berikut langkah-langkahnya:
- Buka menu “Start” dan klik ikon “Settings” (berbentuk roda gigi).
- Pilih “Accounts” pada menu Settings.
- Klik “Sign-in options” pada panel kiri.
- Klik tombol “Change” pada bagian “Password”.
- Masukkan password lama Anda dan ketik password baru yang ingin Anda gunakan. Pastikan password baru memenuhi kriteria keamanan yang ditetapkan, seperti minimal 8 karakter, kombinasi huruf besar, huruf kecil, angka, dan simbol.
- Konfirmasi password baru dengan mengetikkannya kembali.
- Klik “Next” dan kemudian “Finish” untuk menyelesaikan proses penggantian password.
Mengganti Password Melalui Layar Login
Metode ini memungkinkan Anda untuk mengganti password akun Windows 10 saat Anda berada di layar login, tanpa perlu masuk ke sistem terlebih dahulu. Berikut langkah-langkahnya:
- Pada layar login, klik “Forgot my password” atau “I forgot my password” (tergantung versi Windows 10 Anda).
- Pilih opsi “Reset your password” dan ikuti instruksi yang diberikan.
- Anda mungkin diminta untuk memasukkan alamat email atau nomor telepon yang terkait dengan akun Anda.
- Anda akan menerima kode verifikasi melalui email atau SMS. Masukkan kode tersebut pada halaman berikutnya.
- Buat password baru dan konfirmasi password tersebut.
- Klik “Next” dan kemudian “Finish” untuk menyelesaikan proses penggantian password.
Perbandingan Metode Penggantian Password
Kedua metode memiliki keunggulan dan kekurangan masing-masing. Berikut tabel perbandingan yang lebih detail:
| Metode | Keunggulan | Kekurangan |
|---|---|---|
| Melalui Menu “Settings” | Mudah dilakukan, dapat diakses dengan cepat. | Membutuhkan akses ke sistem, tidak dapat dilakukan saat lupa password. |
| Melalui Layar Login | Dapat dilakukan saat lupa password, tidak membutuhkan akses ke sistem. | Membutuhkan alamat email atau nomor telepon yang terhubung dengan akun. |
Mengganti Password Melalui “Settings”
Cara kedua untuk mengganti password laptop Windows 10 adalah melalui menu “Settings”. Metode ini mudah diakses dan memungkinkan Anda mengubah password dengan cepat tanpa harus melalui proses yang rumit.
Akses Menu “Settings” dan “Accounts”
Untuk memulai, klik ikon “Start” di pojok kiri bawah layar. Kemudian, cari dan klik “Settings” yang ditandai dengan ikon roda gigi. Setelah menu “Settings” terbuka, klik “Accounts” untuk mengakses pengaturan akun Anda.
Ubah Password Melalui “Sign-in options”
Pada menu “Accounts”, klik “Sign-in options” untuk mengakses pengaturan login Anda. Di sini, Anda akan menemukan opsi “Change” yang memungkinkan Anda untuk mengubah password akun Windows 10 Anda.
Masukkan Password Lama dan Password Baru, Cara mengganti password laptop windows 10
- Klik tombol “Change” untuk memulai proses perubahan password.
- Anda akan diminta untuk memasukkan password lama Anda untuk memverifikasi identitas Anda.
- Setelah memasukkan password lama, Anda akan diminta untuk memasukkan password baru yang ingin Anda gunakan. Pastikan password baru Anda mudah diingat tetapi sulit ditebak oleh orang lain.
- Untuk konfirmasi, Anda perlu memasukkan password baru Anda sekali lagi.
- Setelah Anda memasukkan password baru dua kali, klik tombol “Next” untuk menyelesaikan proses perubahan password.
Mengganti Password Melalui Layar Login: Cara Mengganti Password Laptop Windows 10
Jika kamu lupa password dan tidak dapat masuk ke akun Windows 10, kamu masih bisa mengganti password melalui layar login. Fitur “Forgot Password” memungkinkan kamu untuk mengatur ulang password dengan menggunakan alamat email atau nomor telepon yang terhubung dengan akun.
Menggunakan Tombol “Forgot Password”
Tombol “Forgot Password” biasanya terletak di bagian bawah layar login, di samping tombol “Sign in”. Ketika kamu mengklik tombol ini, sistem akan meminta kamu untuk memasukkan alamat email atau nomor telepon yang terkait dengan akun Windows 10 kamu.
- Masuk ke layar login Windows 10.
- Klik tombol “Forgot Password”.
- Masukkan alamat email atau nomor telepon yang terhubung dengan akun Windows 10 kamu.
Menerima Kode Verifikasi
Setelah kamu memasukkan alamat email atau nomor telepon, sistem akan mengirimkan kode verifikasi ke alamat email atau nomor telepon yang kamu masukkan. Kode verifikasi ini berfungsi sebagai langkah keamanan untuk memastikan bahwa kamu adalah pemilik akun.
- Periksa kotak masuk email atau pesan SMS kamu untuk menemukan kode verifikasi.
- Masukkan kode verifikasi ke dalam kotak yang disediakan di layar login.
Mengatur Password Baru
Setelah kamu memasukkan kode verifikasi, sistem akan meminta kamu untuk mengatur password baru. Pastikan password baru kamu kuat dan mudah diingat. Hindari menggunakan password yang mudah ditebak seperti tanggal lahir atau nama hewan peliharaan.
- Buat password baru yang kuat dan mudah diingat.
- Konfirmasi password baru dengan memasukkannya kembali.
- Klik tombol “Reset Password” untuk menyelesaikan proses pengaturan ulang password.
Tips Keamanan Password
Mengganti password laptop Windows 10 memang penting untuk menjaga keamanan data Anda. Tapi, setelah mengganti password, jangan lupa untuk menjaga keamanan password baru Anda dengan baik. Berikut beberapa tips yang bisa Anda terapkan untuk membuat password yang kuat dan aman:
Buat Password yang Kuat
Password yang kuat adalah password yang sulit ditebak oleh orang lain. Untuk membuat password yang kuat, Anda bisa menggunakan kombinasi huruf, angka, dan simbol. Hindari penggunaan kata-kata yang mudah ditebak seperti nama, tanggal lahir, atau kata-kata yang berhubungan dengan hobi Anda.
- Sebagai contoh, password “password123” sangat mudah ditebak. Lebih baik gunakan kombinasi huruf besar dan kecil, angka, dan simbol seperti “P@sswOrd123!”.
Gunakan Password Manager
Password manager adalah aplikasi yang dapat membantu Anda menyimpan dan mengelola password secara aman. Aplikasi ini akan mengenkripsi password Anda sehingga tidak dapat diakses oleh orang lain.
- Beberapa contoh password manager yang populer adalah LastPass, 1Password, dan Dashlane.
- Dengan menggunakan password manager, Anda tidak perlu lagi mengingat banyak password dan dapat lebih mudah mengganti password secara berkala.
Mengatasi Lupa Password
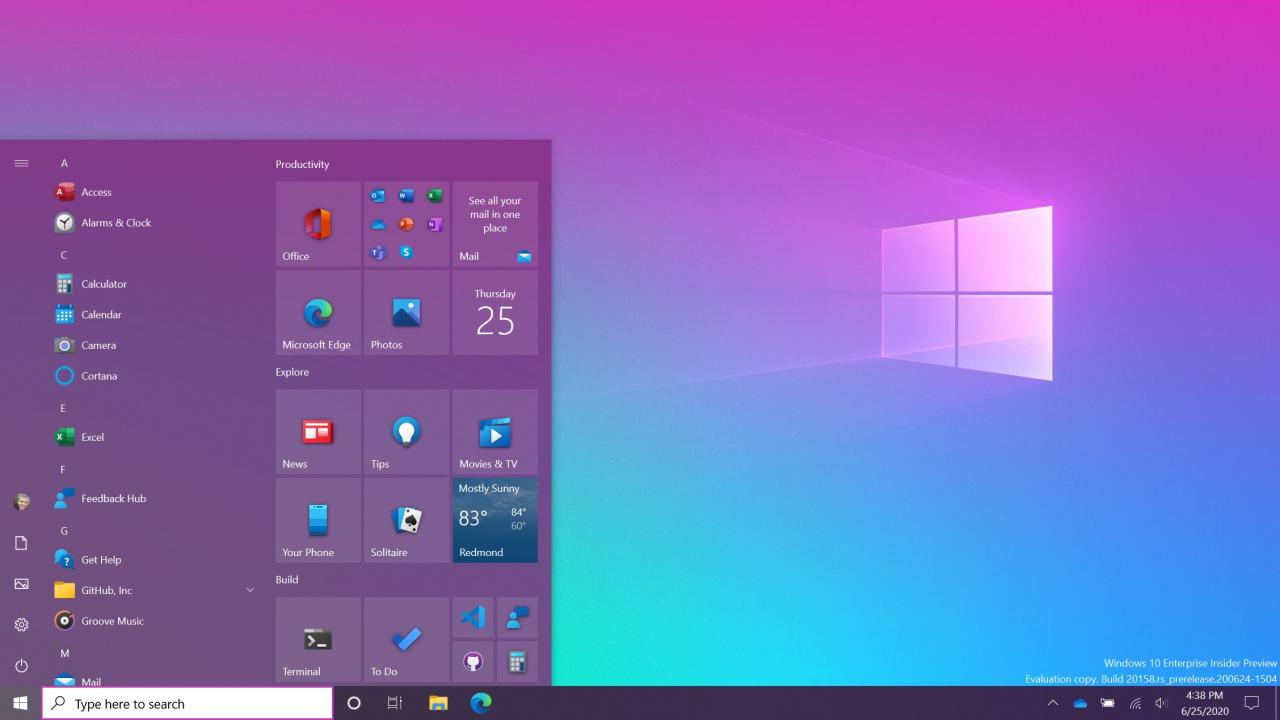
Lupa password akun Windows 10? Tenang, ada beberapa cara untuk mengatasi masalah ini. Kamu bisa menggunakan fitur “Reset Password” yang disediakan Windows, menggunakan “Windows Recovery Drive”, atau menghubungi Microsoft untuk bantuan.
Reset Password Menggunakan Fitur bawaan Windows
Windows 10 memiliki fitur bawaan untuk mereset password akun. Fitur ini bisa diakses saat kamu lupa password dan tidak bisa masuk ke akun.
- Saat login, klik “Saya lupa password”.
- Ikuti petunjuk yang muncul di layar untuk mereset password.
- Kamu akan diminta untuk memasukkan email atau nomor telepon yang terhubung dengan akun Microsoft.
- Setelah itu, kamu akan menerima kode verifikasi yang bisa digunakan untuk mereset password.
Menggunakan Windows Recovery Drive
Jika kamu telah membuat “Windows Recovery Drive” sebelumnya, kamu bisa menggunakannya untuk mereset password akun. “Windows Recovery Drive” adalah media penyimpanan yang berisi alat untuk memperbaiki masalah pada Windows, termasuk mereset password.
- Hubungkan “Windows Recovery Drive” ke laptop.
- Nyalakan laptop dan tekan tombol yang sesuai untuk masuk ke menu boot.
- Pilih “Windows Recovery Drive” sebagai perangkat boot.
- Pilih “Troubleshoot” > “Reset this PC”.
- Pilih “Keep my files” untuk mereset password tanpa kehilangan data, atau “Remove everything” untuk menghapus semua data dan mereset password.
- Ikuti petunjuk yang muncul di layar untuk menyelesaikan proses reset.
Hubungi Microsoft
Jika kamu tidak bisa menggunakan fitur “Reset Password” atau “Windows Recovery Drive”, kamu bisa menghubungi Microsoft untuk bantuan. Mereka dapat membantu kamu mereset password akun dengan memverifikasi identitasmu.
- Kunjungi halaman bantuan Microsoft di https://support.microsoft.com/.
- Pilih “Akun” > “Masalah Masuk”.
- Ikuti petunjuk yang muncul di layar untuk menghubungi tim dukungan Microsoft.
- Bersiaplah untuk memberikan informasi yang diperlukan untuk memverifikasi identitasmu, seperti alamat email, nomor telepon, atau informasi akun lainnya.
Ulasan Penutup
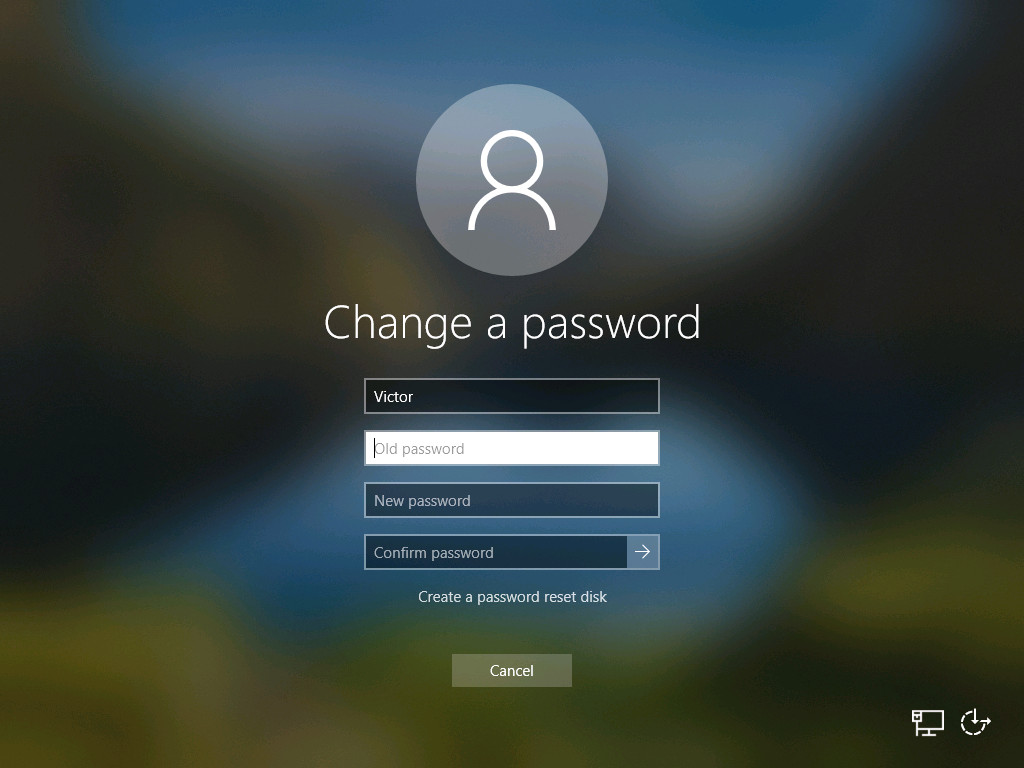
Sekarang, kamu telah mempelajari cara mengganti password laptop Windows 10 dengan mudah dan aman. Ingat, menjaga keamanan akun sangat penting, jadi pastikan untuk memilih password yang kuat dan unik untuk setiap akun. Jika kamu mengalami kesulitan, jangan ragu untuk menghubungi Microsoft untuk mendapatkan bantuan. Selamat mencoba!
FAQ Lengkap
Bagaimana jika saya lupa password dan tidak bisa mengakses akun?
Kamu dapat menggunakan fitur “Reset Password” di layar login atau menghubungi Microsoft untuk bantuan pemulihan password.
Apakah ada batasan jumlah percobaan password yang salah?
Ya, ada. Setelah beberapa kali percobaan yang salah, akun kamu mungkin terkunci sementara.
Bagaimana cara menyimpan password dengan aman?
Gunakan “password manager” yang terpercaya untuk menyimpan dan mengelola password secara aman.