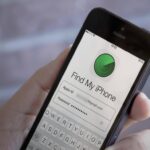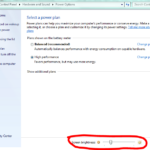Windows Update adalah fitur penting yang memastikan sistem operasi Anda tetap terbarui dengan patch keamanan dan perbaikan terbaru. Namun, terkadang proses update ini bisa mengalami kendala, menimbulkan kesalahan yang mengganggu. “Cara Mengatasi Windows Update Error pada Windows 10” menjadi topik yang sering dicari, dan dengan panduan lengkap ini, Anda akan memahami penyebab, pencegahan, dan solusi untuk mengatasi masalah tersebut.
Dari penyebab umum seperti koneksi internet yang buruk hingga masalah dengan layanan Windows Update, artikel ini akan membahas berbagai solusi yang dapat Anda terapkan. Mulai dari langkah-langkah dasar hingga solusi lanjutan, kami akan memandu Anda untuk menyelesaikan masalah Windows Update dengan mudah.
Penyebab Umum Kesalahan Windows Update
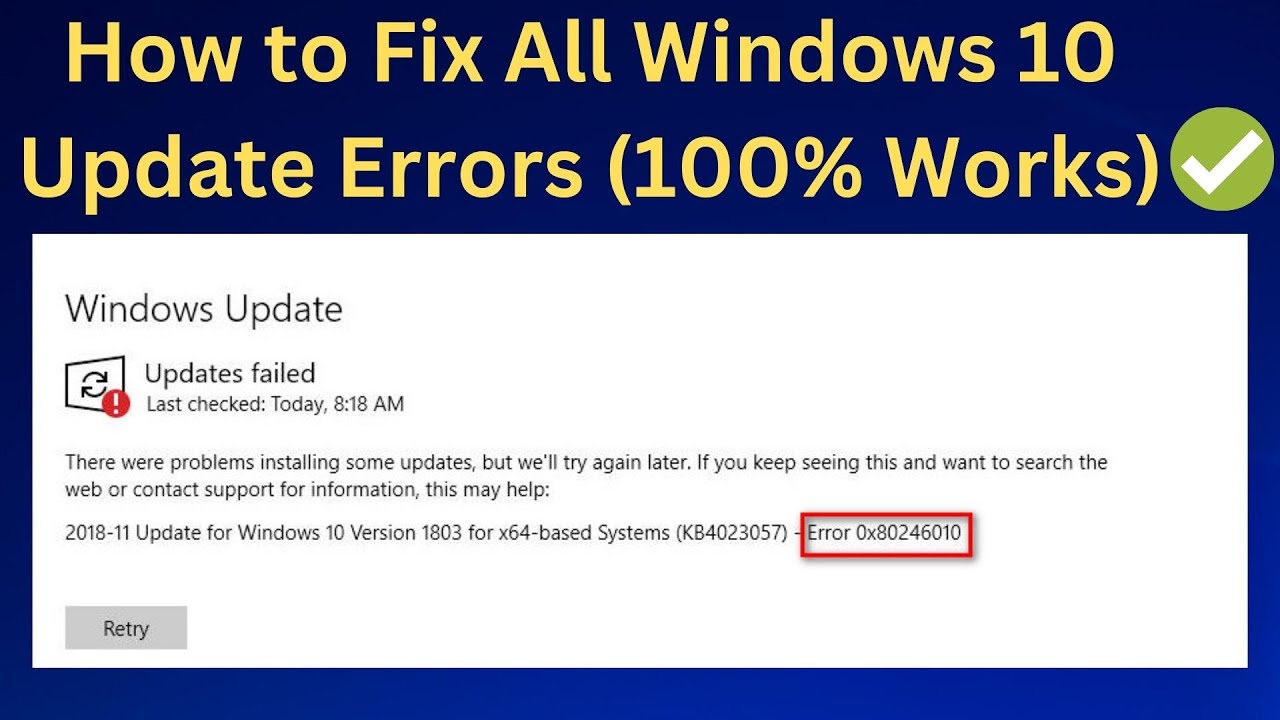
Kesalahan Windows Update adalah masalah umum yang dihadapi pengguna Windows 10. Ini bisa terjadi karena berbagai faktor, mulai dari koneksi internet yang tidak stabil hingga masalah dengan komponen sistem. Memahami penyebab umum kesalahan Windows Update dapat membantu Anda mendiagnosis dan mengatasi masalah dengan lebih efektif.
Penyebab Umum Kesalahan Windows Update
Berikut adalah beberapa penyebab umum kesalahan Windows Update pada Windows 10:
| Penyebab | Contoh Ilustrasi |
|---|---|
| Koneksi internet yang tidak stabil | Saat Anda sedang mengunduh pembaruan Windows, koneksi internet tiba-tiba terputus, sehingga proses pengunduhan terhenti dan menghasilkan kesalahan. |
| Ruang penyimpanan yang tidak mencukupi | Pembaruan Windows memerlukan ruang disk yang cukup untuk diunduh dan diinstal. Jika ruang penyimpanan Anda penuh, proses pembaruan dapat gagal. |
| Masalah dengan layanan Windows Update | Layanan Windows Update bertanggung jawab untuk mengunduh dan menginstal pembaruan. Jika layanan ini mengalami masalah, pembaruan tidak akan dapat diunduh atau diinstal. |
| File sistem yang rusak | File sistem yang rusak dapat mengganggu proses pembaruan Windows. Ini dapat terjadi karena berbagai alasan, seperti infeksi virus atau kesalahan perangkat keras. |
| Perangkat lunak antivirus atau firewall yang konflik | Perangkat lunak antivirus atau firewall dapat memblokir proses pembaruan Windows. Ini terjadi jika perangkat lunak tersebut salah mengidentifikasi proses pembaruan sebagai ancaman. |
Cara Mencegah Kesalahan Windows Update
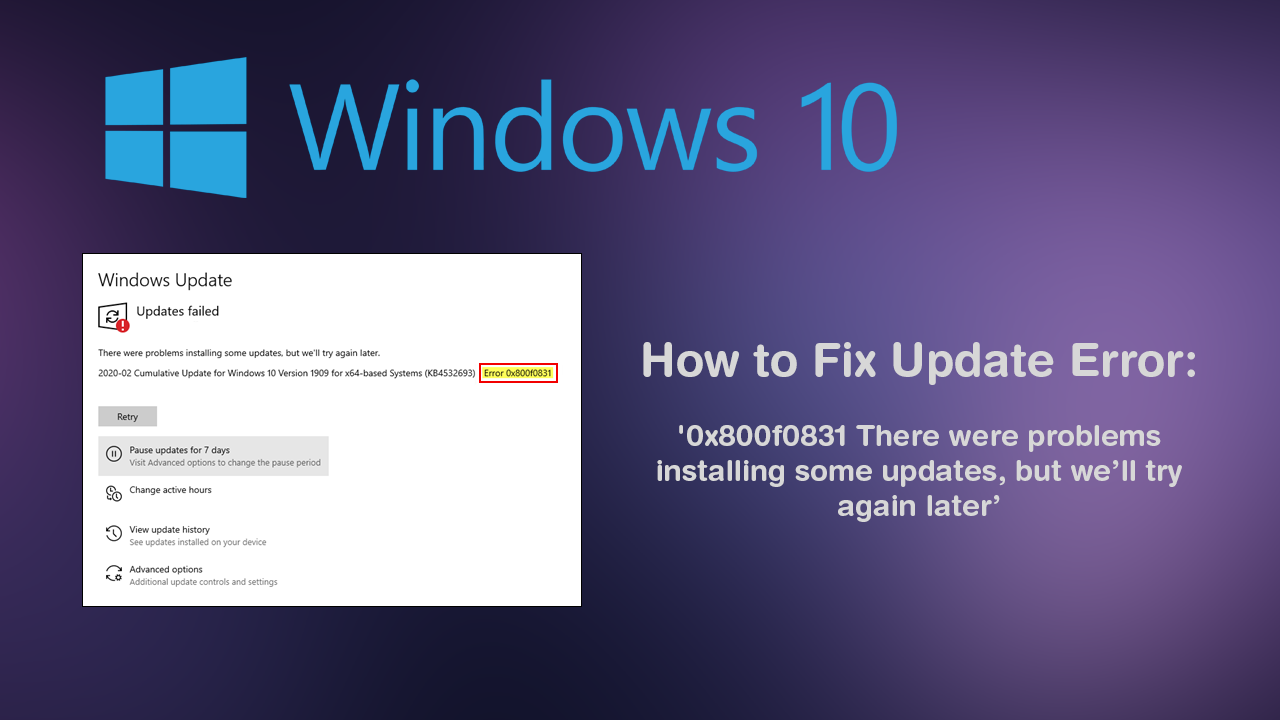
Kesalahan Windows Update bisa sangat menjengkelkan, bahkan bisa menghambat kinerja komputer. Untuk menghindari hal ini, ada beberapa langkah yang bisa Anda lakukan untuk mencegah kesalahan Windows Update terjadi.
Memastikan Koneksi Internet Stabil
Koneksi internet yang tidak stabil adalah salah satu penyebab utama kesalahan Windows Update. Pastikan Anda memiliki koneksi internet yang stabil dan cepat untuk mengunduh file update.
- Restart Modem/Router: Restart modem atau router Anda untuk memastikan koneksi internet bekerja dengan baik. Kadang-kadang, restart sederhana dapat mengatasi masalah koneksi.
- Cek Kecepatan Internet: Gunakan situs web pengukur kecepatan internet untuk memastikan kecepatan internet Anda cukup untuk mengunduh update. Jika kecepatan internet Anda terlalu lambat, pertimbangkan untuk meningkatkan paket internet Anda.
- Hindari Penggunaan Wi-Fi Publik: Wi-Fi publik biasanya memiliki koneksi yang tidak stabil dan kecepatan yang lambat. Hindari menggunakan Wi-Fi publik saat mengunduh update Windows.
Membersihkan Disk dan Ruang Harddisk
Ruang harddisk yang penuh juga bisa menyebabkan kesalahan Windows Update. Pastikan Anda memiliki cukup ruang kosong di harddisk Anda untuk menyimpan file update.
- Hapus File Sampah: Gunakan fitur “Disk Cleanup” di Windows untuk menghapus file sampah, seperti file sementara dan file log.
- Hapus Program yang Tidak Digunakan: Hapus program yang tidak Anda gunakan lagi untuk mengosongkan ruang harddisk.
- Pindahkan File ke Drive Eksternal: Jika ruang harddisk Anda terbatas, Anda dapat memindahkan file-file besar, seperti video dan musik, ke drive eksternal.
Menjalankan Windows Update Troubleshooter, Cara mengatasi windows update error pada windows 10
Windows Update Troubleshooter adalah alat bawaan Windows yang dapat membantu mengidentifikasi dan memperbaiki masalah yang terkait dengan Windows Update. Alat ini dapat membantu menemukan dan memperbaiki kesalahan umum yang dapat menyebabkan masalah update.
- Buka Settings: Klik tombol “Start” dan pilih “Settings”.
- Pilih Update & Security: Pilih “Update & Security” dari menu pengaturan.
- Klik Troubleshoot: Di menu sebelah kiri, klik “Troubleshoot”.
- Pilih Windows Update: Di bawah “Find and fix other problems”, klik “Windows Update” dan pilih “Run the troubleshooter”.
Solusi Umum untuk Mengatasi Kesalahan Windows Update
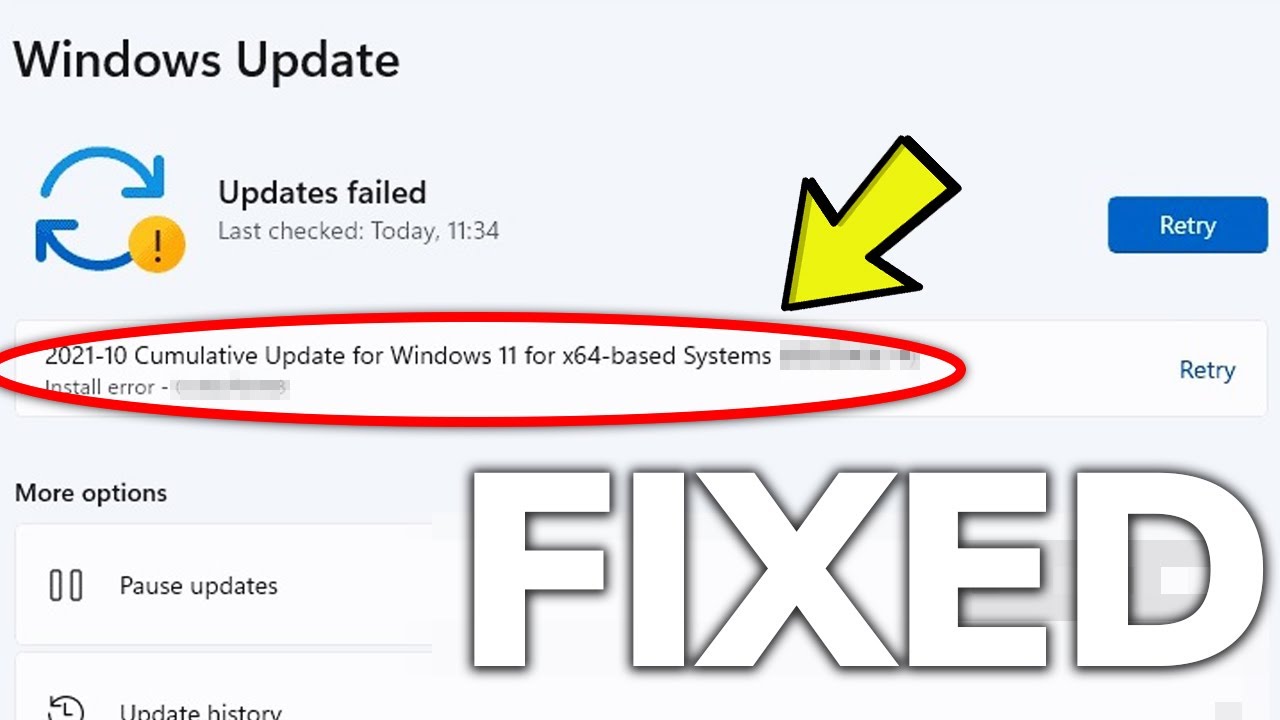
Windows Update adalah fitur penting untuk menjaga sistem operasi Anda tetap aman dan terbarui. Namun, terkadang proses update bisa mengalami kesalahan, menyebabkan masalah pada sistem Anda. Jangan khawatir, ada beberapa solusi umum yang bisa Anda coba untuk mengatasi kesalahan Windows Update pada Windows 10.
Memeriksa Koneksi Internet
Kesalahan Windows Update sering kali disebabkan oleh masalah koneksi internet. Pastikan koneksi internet Anda stabil dan lancar. Anda dapat mencoba:
- Memeriksa kabel internet Anda untuk memastikan terhubung dengan baik.
- Memulai ulang modem dan router Anda.
- Menggunakan koneksi internet yang berbeda (misalnya, WiFi atau kabel Ethernet).
Menjalankan Pemecah Masalah Windows Update
Windows memiliki pemecah masalah bawaan yang dapat membantu mengidentifikasi dan memperbaiki masalah Windows Update. Berikut langkah-langkahnya:
- Buka Pengaturan (tekan tombol Windows + I).
- Pilih Pembaruan & Keamanan.
- Klik Pemecah Masalah di menu sebelah kiri.
- Pilih Windows Update dan klik Jalankan pemecah masalah.
- Ikuti petunjuk di layar untuk menyelesaikan pemecah masalah.
Memeriksa Ruang Penyimpanan
Windows Update membutuhkan ruang penyimpanan yang cukup untuk mengunduh dan menginstal pembaruan. Pastikan Anda memiliki cukup ruang disk. Berikut langkah-langkahnya:
- Buka File Explorer.
- Klik kanan pada drive C: (biasanya tempat Windows terinstal).
- Pilih Properties.
- Periksa tab Umum untuk melihat berapa banyak ruang penyimpanan yang tersedia.
- Jika ruang penyimpanan kurang, hapus file yang tidak diperlukan atau pindahkan ke drive lain.
Menjalankan Pemindaian SFC dan DISM
Pemindaian SFC (System File Checker) dan DISM (Deployment Image Servicing and Management) dapat membantu memperbaiki file sistem yang rusak yang mungkin menyebabkan kesalahan Windows Update. Berikut langkah-langkahnya:
- Buka Command Prompt sebagai administrator.
- Ketik
sfc /scannowdan tekan Enter. Proses ini akan memindai dan memperbaiki file sistem yang rusak. - Setelah pemindaian selesai, ketik
DISM /Online /Cleanup-Image /RestoreHealthdan tekan Enter. Perintah ini akan memindai dan memperbaiki gambar Windows. - Restart komputer Anda setelah proses selesai.
Menjalankan Windows Update dalam Mode Aman
Jika kesalahan Windows Update terjadi karena konflik dengan program lain, Anda dapat mencoba menjalankan Windows Update dalam Mode Aman. Mode Aman akan menjalankan Windows dengan hanya program dan layanan yang diperlukan, sehingga mengurangi kemungkinan konflik.
- Tekan tombol Windows + I untuk membuka Pengaturan.
- Pilih Pembaruan & Keamanan.
- Klik Pemulihan di menu sebelah kiri.
- Di bawah Mulai ulang sekarang, klik Mulai ulang sekarang.
- Pilih Pemecahan Masalah > Opsi Lanjutan > Pengaturan Startup > Mulai Ulang.
- Pilih Mode Aman dengan Jaringan.
- Setelah Windows boot dalam Mode Aman, coba jalankan Windows Update.
Tabel Solusi Umum untuk Mengatasi Kesalahan Windows Update
| Solusi | Langkah-Langkah | Keterangan |
|---|---|---|
| Memeriksa Koneksi Internet | Memeriksa kabel internet, memulai ulang modem dan router, menggunakan koneksi internet yang berbeda. | Kesalahan Windows Update sering kali disebabkan oleh masalah koneksi internet. |
| Menjalankan Pemecah Masalah Windows Update | Buka Pengaturan > Pembaruan & Keamanan > Pemecah Masalah > Windows Update > Jalankan pemecah masalah. | Pemecah masalah bawaan dapat membantu mengidentifikasi dan memperbaiki masalah Windows Update. |
| Memeriksa Ruang Penyimpanan | Buka File Explorer > Klik kanan drive C: > Properties > Tab Umum > Periksa ruang penyimpanan yang tersedia. | Windows Update membutuhkan ruang penyimpanan yang cukup untuk mengunduh dan menginstal pembaruan. |
| Menjalankan Pemindaian SFC dan DISM | Buka Command Prompt sebagai administrator > Ketik sfc /scannow dan DISM /Online /Cleanup-Image /RestoreHealth. |
Pemindaian SFC dan DISM dapat memperbaiki file sistem yang rusak. |
| Menjalankan Windows Update dalam Mode Aman | Buka Pengaturan > Pembaruan & Keamanan > Pemulihan > Mulai ulang sekarang > Pemecahan Masalah > Opsi Lanjutan > Pengaturan Startup > Mulai Ulang > Mode Aman dengan Jaringan. | Mode Aman dapat membantu mengurangi konflik program yang menyebabkan kesalahan Windows Update. |
Solusi Lanjutan untuk Kesalahan Windows Update
Jika Anda telah mencoba solusi dasar namun masih mengalami kesalahan Windows Update, Anda mungkin perlu melakukan langkah-langkah lebih lanjut. Berikut adalah beberapa solusi lanjutan yang dapat Anda coba:
Gunakan Pemecah Masalah Windows Update
Windows menyediakan alat pemecah masalah bawaan yang dapat membantu mengidentifikasi dan memperbaiki masalah terkait Windows Update. Alat ini dapat membantu Anda mendiagnosis dan menyelesaikan masalah umum yang mungkin menyebabkan kesalahan update.
- Buka menu “Settings” dengan menekan tombol Windows + I.
- Pilih “Update & Security” lalu klik “Troubleshoot”.
- Pada bagian “Additional troubleshooters”, klik “Windows Update” dan pilih “Run the troubleshooter”.
- Ikuti petunjuk di layar untuk menjalankan pemecah masalah dan tunggu hingga proses selesai. Jika ditemukan masalah, alat pemecah masalah akan mencoba memperbaikinya secara otomatis.
Reset Komponen Windows Update
Jika pemecah masalah tidak dapat mengatasi masalah, Anda dapat mencoba mereset komponen Windows Update. Ini akan mengembalikan komponen Windows Update ke pengaturan default-nya, yang mungkin dapat menyelesaikan masalah.
- Buka Command Prompt sebagai administrator. Caranya, ketik “cmd” di kotak pencarian Windows, klik kanan pada hasil pencarian “Command Prompt”, dan pilih “Run as administrator”.
- Salin dan tempelkan perintah berikut satu per satu ke Command Prompt dan tekan Enter setelah setiap perintah:
net stop wuauservnet stop cryptSvcnet stop bitsnet stop msiserverren C:\Windows\SoftwareDistribution SoftwareDistribution.oldren C:\Windows\System32\catroot2 Catroot2.oldnet start wuauservnet start cryptSvcnet start bitsnet start msiserver
Jalankan Pemindaian SFC dan DISM
Pemindaian SFC (System File Checker) dan DISM (Deployment Image Servicing and Management) dapat membantu memperbaiki file sistem Windows yang rusak yang mungkin menyebabkan kesalahan Windows Update.
- Buka Command Prompt sebagai administrator.
- Untuk menjalankan pemindaian SFC, ketik perintah berikut dan tekan Enter:
sfc /scannow - Untuk menjalankan pemindaian DISM, ketik perintah berikut dan tekan Enter:
DISM /Online /Cleanup-Image /RestoreHealth - Tunggu hingga proses pemindaian selesai. Setelah selesai, restart komputer Anda dan coba perbarui Windows lagi.
Sumber Daya Tambahan
Jika Anda masih mengalami masalah dengan Windows Update setelah mencoba langkah-langkah pemecahan masalah di atas, beberapa sumber daya tambahan dapat membantu Anda. Berikut adalah beberapa sumber daya yang dapat Anda gunakan:
Forum Komunitas Microsoft
Forum Komunitas Microsoft adalah tempat yang bagus untuk mendapatkan bantuan dari pengguna Windows lainnya. Di sini, Anda dapat mengajukan pertanyaan, berbagi pengalaman, dan menemukan solusi untuk masalah Windows Update Anda. Banyak pengguna yang berpengalaman dengan masalah Windows Update dan siap membantu Anda.
Situs Dukungan Microsoft
Situs Dukungan Microsoft adalah sumber informasi yang komprehensif tentang Windows Update. Di sini, Anda dapat menemukan artikel, panduan, dan video yang membahas berbagai aspek Windows Update, termasuk cara mengatasi kesalahan. Situs ini juga menawarkan alat diagnostik yang dapat membantu Anda mengidentifikasi dan menyelesaikan masalah.
Dukungan Teknis Microsoft
Jika Anda tidak dapat menemukan solusi untuk masalah Anda melalui forum komunitas atau situs dukungan, Anda dapat menghubungi Dukungan Teknis Microsoft. Tim dukungan mereka dapat membantu Anda memecahkan masalah secara langsung dan memberikan solusi yang disesuaikan dengan kebutuhan Anda.
Penutup
Kesalahan Windows Update memang bisa menjadi masalah yang menjengkelkan, namun dengan pemahaman yang baik tentang penyebab dan solusi, Anda dapat mengatasinya dengan mudah. Dengan mengikuti panduan ini, Anda dapat memastikan sistem operasi Windows 10 Anda selalu terbarui dan berjalan dengan lancar.
Jawaban yang Berguna: Cara Mengatasi Windows Update Error Pada Windows 10
Bagaimana jika saya tidak memiliki akses ke internet?
Jika Anda tidak memiliki akses internet, Anda tidak dapat melakukan Windows Update. Anda perlu terhubung ke internet terlebih dahulu untuk mengunduh dan menginstal pembaruan.
Apakah ada risiko jika saya tidak melakukan Windows Update?
Ya, ada risiko keamanan dan stabilitas jika Anda tidak melakukan Windows Update. Pembaruan berisi patch keamanan penting untuk melindungi sistem Anda dari ancaman terbaru. Selain itu, pembaruan juga dapat memperbaiki bug dan meningkatkan kinerja sistem.
Apa yang harus saya lakukan jika solusi yang diberikan tidak berhasil?
Jika solusi yang diberikan tidak berhasil, Anda dapat mencoba menghubungi dukungan Microsoft atau mencari bantuan dari forum online.