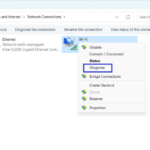Cara mengatasi keyboard laptop tidak berfungsi di windows 10 – Pernahkah Anda mengalami situasi frustasi ketika keyboard laptop tiba-tiba tidak berfungsi di Windows 10? Kejadian ini bisa membuat pekerjaan Anda terhambat, terutama jika Anda mengandalkan keyboard untuk bekerja atau bermain game. Tenang, tidak perlu panik! Artikel ini akan memandu Anda untuk mengatasi masalah keyboard laptop yang tidak berfungsi di Windows 10 dengan solusi yang mudah dan praktis.
Keyboard laptop yang tidak berfungsi bisa disebabkan oleh berbagai faktor, mulai dari driver yang bermasalah hingga kerusakan fisik pada keyboard. Kami akan membahas penyebab umum dan langkah-langkah troubleshooting yang efektif untuk mengatasi masalah ini. Simak penjelasan detailnya di bawah ini.
Penyebab Keyboard Laptop Tidak Berfungsi: Cara Mengatasi Keyboard Laptop Tidak Berfungsi Di Windows 10

Keyboard laptop yang tiba-tiba tidak berfungsi bisa jadi sangat menjengkelkan, terutama jika kamu sedang mengerjakan tugas penting. Beruntung, masalah ini biasanya tidak terlalu serius dan dapat diatasi dengan beberapa langkah sederhana.
Sebelum kita membahas solusi, penting untuk mengetahui penyebab umum keyboard laptop tidak berfungsi di Windows 10. Ada beberapa faktor yang dapat menyebabkan masalah ini, mulai dari masalah perangkat keras hingga pengaturan sistem.
Penyebab Umum Keyboard Laptop Tidak Berfungsi, Cara mengatasi keyboard laptop tidak berfungsi di windows 10
Beberapa penyebab umum keyboard laptop tidak berfungsi di Windows 10 meliputi:
- Konektor keyboard longgar atau rusak.
- Driver keyboard yang usang atau rusak.
- Konfigurasi keyboard yang salah di Windows.
- Keyboard fisik yang kotor atau rusak.
- Masalah pada sistem operasi Windows.
- Virus atau malware yang menyerang sistem.
Tabel Perbandingan Penyebab dan Solusi
Berikut tabel yang membandingkan beberapa penyebab umum dan solusinya:
| Penyebab | Solusi |
|---|---|
| Konektor keyboard longgar atau rusak | Hubungkan kembali konektor keyboard atau ganti keyboard baru. |
| Driver keyboard yang usang atau rusak | Perbarui atau instal ulang driver keyboard. |
| Konfigurasi keyboard yang salah di Windows | Atur ulang pengaturan keyboard ke default. |
| Keyboard fisik yang kotor atau rusak | Bersihkan keyboard atau ganti keyboard baru. |
| Masalah pada sistem operasi Windows | Jalankan pemulihan sistem atau instal ulang Windows. |
| Virus atau malware yang menyerang sistem | Jalankan pemindaian antivirus atau malware. |
Memeriksa Kabel Konektor Keyboard Laptop
Langkah pertama untuk mengatasi masalah keyboard laptop adalah dengan memeriksa kabel konektor keyboard. Kabel konektor ini menghubungkan keyboard ke motherboard laptop, dan jika ada masalah pada kabel ini, keyboard tidak akan berfungsi.
Berikut langkah-langkah untuk memeriksa kabel konektor keyboard laptop:
- Matikan laptop dan cabut adaptor listrik.
- Putar laptop sehingga bagian bawah menghadap ke atas.
- Lepaskan semua sekrup yang menahan panel bawah laptop.
- Lepaskan panel bawah dengan hati-hati.
- Cari kabel konektor keyboard, biasanya berwarna hitam dan memiliki beberapa pin.
- Periksa apakah kabel konektor terpasang dengan benar ke motherboard. Jika longgar, hubungkan kembali dengan hati-hati.
- Periksa apakah ada kerusakan pada kabel konektor, seperti tertekuk atau putus.
- Jika ada kerusakan, kamu perlu mengganti kabel konektor keyboard.
- Pasang kembali panel bawah dan sekrupnya.
- Nyalakan laptop dan periksa apakah keyboard berfungsi.
Cara Mengatasi Keyboard Laptop Tidak Berfungsi

Keyboard laptop yang tiba-tiba tidak berfungsi bisa menjadi masalah yang sangat menjengkelkan, terutama saat sedang mengerjakan tugas penting. Ada beberapa hal yang bisa menyebabkan masalah ini, mulai dari driver yang bermasalah hingga kerusakan fisik pada keyboard. Namun, jangan panik! Ada beberapa cara yang bisa Anda coba untuk mengatasi masalah ini.
Memeriksa Deteksi Keyboard
Langkah pertama yang perlu dilakukan adalah memastikan bahwa Windows 10 mendeteksi keyboard Anda. Berikut langkah-langkahnya:
- Buka menu Start dan ketik Device Manager. Klik hasil pencarian yang muncul.
- Di jendela Device Manager, cari dan klik Keyboards.
- Perhatikan daftar keyboard yang muncul. Jika keyboard Anda terdeteksi, biasanya akan muncul dengan nama model keyboard Anda. Jika keyboard Anda tidak muncul di daftar, berarti Windows 10 tidak mendeteksi keyboard Anda.
Mengupdate Driver Keyboard
Driver keyboard yang usang atau rusak bisa menjadi penyebab keyboard Anda tidak berfungsi. Untuk mengupdate driver keyboard, Anda bisa mengikuti langkah-langkah berikut:
- Buka menu Start dan ketik Device Manager. Klik hasil pencarian yang muncul.
- Di jendela Device Manager, cari dan klik Keyboards.
- Klik kanan pada keyboard Anda dan pilih Update driver.
- Pilih opsi Search automatically for updated driver software.
- Windows 10 akan secara otomatis mencari dan menginstal driver terbaru untuk keyboard Anda.
Menggunakan Keyboard Virtual
Jika langkah-langkah di atas tidak berhasil, Anda bisa menggunakan keyboard virtual sebagai solusi sementara. Keyboard virtual adalah keyboard yang ditampilkan di layar dan bisa digunakan dengan mouse atau touchscreen. Untuk mengaktifkan keyboard virtual di Windows 10, Anda bisa mengikuti langkah-langkah berikut:
- Buka menu Start dan ketik On-Screen Keyboard. Klik hasil pencarian yang muncul.
- Keyboard virtual akan muncul di layar Anda. Anda bisa menggunakan mouse atau touchscreen untuk mengetik.
Troubleshooting Lanjutan
Jika langkah-langkah dasar belum berhasil mengatasi masalah keyboard laptop, mungkin diperlukan troubleshooting lanjutan. Berikut ini beberapa langkah tambahan yang dapat Anda coba.
Memeriksa Keyboard Menggunakan Alat Diagnostik
Alat diagnostik Windows dapat membantu Anda mengidentifikasi masalah pada keyboard. Berikut langkah-langkahnya:
- Buka Menu Start dan cari “Command Prompt”.
- Klik kanan pada “Command Prompt” dan pilih “Run as administrator”.
- Ketik “sfc /scannow” dan tekan Enter.
- Tunggu hingga proses selesai. Jika ada file yang rusak, alat ini akan mencoba memperbaikinya.
Jika alat diagnostik tidak menemukan masalah, Anda dapat mencoba menjalankan alat diagnostik keyboard yang lebih spesifik.
- Buka Menu Start dan cari “Keyboard”.
- Pilih “Keyboard Settings”.
- Scroll ke bawah dan klik “On-Screen Keyboard”.
- Cobalah mengetik menggunakan keyboard di layar. Jika keyboard di layar berfungsi, masalahnya mungkin pada keyboard fisik.
Melakukan Reset Sistem Windows 10
Jika langkah-langkah di atas tidak berhasil, Anda dapat mencoba melakukan reset sistem Windows 10. Hal ini akan mengembalikan sistem ke pengaturan default dan dapat mengatasi masalah pada keyboard.
- Buka Menu Start dan klik “Settings”.
- Pilih “Update & Security”.
- Pilih “Recovery” dari menu sebelah kiri.
- Klik “Reset this PC”.
- Pilih “Keep my files” untuk menyimpan data Anda atau “Remove everything” untuk menghapus semua data.
- Ikuti petunjuk di layar untuk menyelesaikan proses reset.
Kesimpulan Akhir

Keyboard laptop yang tidak berfungsi bisa menjadi masalah yang menyebalkan, namun dengan panduan ini, Anda dapat mengatasinya dengan mudah. Ingatlah untuk selalu memeriksa driver keyboard dan melakukan troubleshooting yang tepat. Jika masalah berlanjut, jangan ragu untuk menghubungi teknisi profesional untuk bantuan lebih lanjut. Dengan sedikit kesabaran dan langkah yang tepat, keyboard laptop Anda akan kembali berfungsi normal dan Anda dapat melanjutkan aktivitas digital Anda dengan lancar.
Pertanyaan Umum (FAQ)
Apakah saya harus membawa laptop ke teknisi jika keyboard tidak berfungsi?
Tidak selalu. Coba langkah-langkah troubleshooting yang dijelaskan dalam artikel ini terlebih dahulu. Jika masalah tetap ada, Anda dapat mempertimbangkan untuk membawa laptop ke teknisi.
Apakah keyboard virtual dapat digunakan untuk semua jenis program?
Tidak semua program mendukung keyboard virtual. Beberapa program mungkin membutuhkan input keyboard fisik.
Bagaimana cara membersihkan keyboard laptop dengan aman?
Gunakan sikat lembut atau udara terkompresi untuk membersihkan debu dan kotoran dari keyboard. Hindari menggunakan cairan pembersih langsung pada keyboard.