Cara mengaktifkan scroll 2 jari windows 10 – Bosan dengan scroll mouse yang lambat? Ingin merasakan pengalaman scrolling yang lebih cepat dan intuitif? Cara mengaktifkan scroll 2 jari di Windows 10 adalah jawabannya! Dengan fitur ini, Anda bisa menggulir halaman web, dokumen, dan aplikasi dengan mudah hanya dengan menggerakkan dua jari di touchpad laptop Anda.
Fitur scroll 2 jari di Windows 10 menawarkan berbagai manfaat. Anda bisa menjelajahi dokumen dan halaman web dengan lebih cepat, melakukan zoom in dan out dengan mudah, serta meningkatkan produktivitas Anda. Tak hanya itu, scroll 2 jari juga membantu mengurangi kelelahan tangan akibat penggunaan mouse yang berlebihan.
Pengenalan Scroll 2 Jari
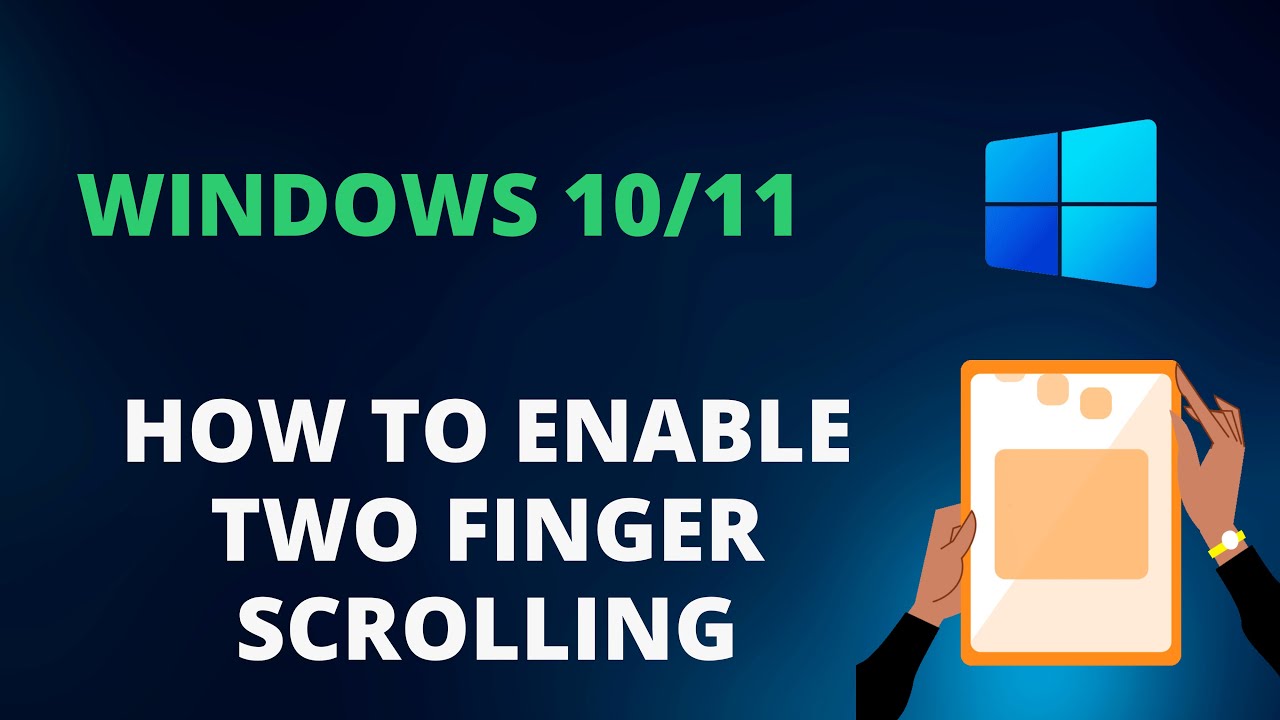
Scroll 2 jari adalah fitur di Windows 10 yang memungkinkan Anda untuk menggulir halaman web, dokumen, dan aplikasi dengan menggunakan dua jari pada touchpad laptop atau trackpad eksternal. Fitur ini sangat berguna untuk menavigasi konten dengan cepat dan mudah, terutama untuk dokumen dan halaman web yang panjang.
Manfaat Menggunakan Scroll 2 Jari
Ada beberapa manfaat utama menggunakan scroll 2 jari di Windows 10:
- Navigasi Cepat: Scroll 2 jari memungkinkan Anda untuk menggulir konten dengan cepat dan efisien, tanpa harus mengklik tombol scroll mouse berulang kali.
- Kontrol Lebih Akurat: Dengan scroll 2 jari, Anda memiliki kontrol yang lebih akurat atas kecepatan dan arah pengguliran, memungkinkan Anda untuk dengan mudah menavigasi ke bagian tertentu dari konten.
- Pengalaman yang Lebih Intuitif: Scroll 2 jari merupakan cara yang lebih alami dan intuitif untuk menggulir konten, terutama bagi pengguna yang terbiasa dengan perangkat sentuh seperti smartphone dan tablet.
Perbandingan Scroll 2 Jari dan Scroll Mouse Biasa
Berikut adalah perbandingan antara scroll 2 jari dan scroll mouse biasa:
| Fitur | Scroll 2 Jari | Scroll Mouse Biasa |
|---|---|---|
| Kecepatan | Lebih cepat | Lebih lambat |
| Akurasi | Lebih akurat | Kurang akurat |
| Kemudahan Penggunaan | Lebih mudah | Kurang mudah |
| Intuitf | Lebih intuitif | Kurang intuitif |
Cara Mengaktifkan Scroll 2 Jari: Cara Mengaktifkan Scroll 2 Jari Windows 10
Scroll 2 jari merupakan fitur yang memungkinkan Anda menggulir halaman web atau dokumen dengan menggunakan dua jari di touchpad laptop Anda. Fitur ini sangat membantu untuk meningkatkan efisiensi dan kenyamanan saat menjelajahi konten digital. Windows 10 menyediakan beberapa cara untuk mengaktifkan scroll 2 jari, baik melalui pengaturan bawaan maupun aplikasi pihak ketiga.
Mengaktifkan Scroll 2 Jari Melalui Pengaturan Mouse
Berikut langkah-langkah mengaktifkan scroll 2 jari melalui pengaturan mouse di Windows 10:
- Buka menu “Start” dan ketik “Mouse” di kotak pencarian. Pilih “Pengaturan Mouse” dari hasil pencarian.
- Pada jendela “Pengaturan Mouse”, klik tab “Pengaturan Tambahan Mouse”.
- Klik tombol “Pengaturan Pointer” pada jendela “Properti Mouse”.
- Pilih tab “Opsi Pointer” dan centang kotak “Aktifkan scroll 2 jari”.
- Klik “Terapkan” dan kemudian “OK” untuk menyimpan perubahan.
Mengaktifkan Scroll 2 Jari Melalui Aplikasi Pihak Ketiga
Jika Anda tidak dapat mengaktifkan scroll 2 jari melalui pengaturan bawaan Windows 10, Anda dapat menggunakan aplikasi pihak ketiga seperti “Touchpad++” atau “Synaptics Touchpad Driver”. Aplikasi ini menawarkan lebih banyak opsi kustomisasi untuk touchpad, termasuk mengaktifkan scroll 2 jari.
- Unduh dan instal aplikasi pihak ketiga yang Anda pilih.
- Buka aplikasi dan cari pengaturan untuk scroll 2 jari.
- Aktifkan scroll 2 jari dan sesuaikan pengaturan sesuai kebutuhan.
Mengaktifkan Scroll 2 Jari Menggunakan Touchpad Bawaan Laptop
Kebanyakan laptop modern sudah dilengkapi dengan touchpad yang mendukung scroll 2 jari. Namun, beberapa touchpad mungkin memerlukan konfigurasi tambahan untuk mengaktifkan fitur ini. Berikut langkah-langkah umum untuk mengaktifkan scroll 2 jari menggunakan touchpad bawaan laptop:
- Buka menu “Start” dan ketik “Touchpad” di kotak pencarian. Pilih “Pengaturan Touchpad” dari hasil pencarian.
- Pada jendela “Pengaturan Touchpad”, cari opsi untuk scroll 2 jari.
- Aktifkan scroll 2 jari dan sesuaikan pengaturan sesuai kebutuhan.
Tips Menggunakan Scroll 2 Jari
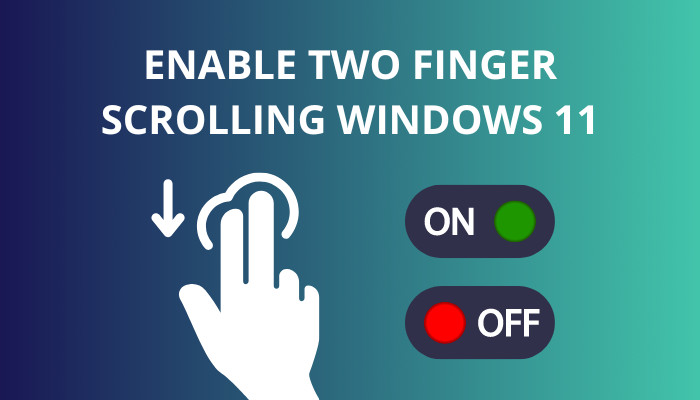
Scroll 2 jari di Windows 10 memberikan pengalaman navigasi yang lebih halus dan efisien. Dengan menggunakan dua jari untuk menggulir, Anda dapat dengan mudah menjelajahi dokumen, halaman web, dan aplikasi dengan presisi yang lebih tinggi. Selain itu, fitur ini juga membuka berbagai cara baru untuk berinteraksi dengan perangkat Anda.
Membuat Scroll 2 Jari Lebih Optimal
Ada beberapa tips yang dapat Anda terapkan untuk mengoptimalkan penggunaan scroll 2 jari di Windows 10. Dengan sedikit penyesuaian, Anda dapat membuat pengalaman scrolling menjadi lebih nyaman dan sesuai dengan preferensi Anda.
- Gunakan permukaan yang halus: Pastikan permukaan touchpad Anda bersih dan bebas dari kotoran atau debu. Permukaan yang bersih akan membantu sensor touchpad mendeteksi gerakan jari Anda dengan lebih akurat.
- Atur sensitivitas scroll: Anda dapat menyesuaikan sensitivitas scroll 2 jari di Windows 10 agar sesuai dengan preferensi Anda. Semakin tinggi sensitivitas, semakin cepat scroll akan bereaksi terhadap gerakan jari Anda.
- Aktifkan scroll horizontal: Fitur ini memungkinkan Anda untuk menggulir secara horizontal dengan menggerakkan dua jari ke kiri atau kanan. Ini sangat berguna saat melihat gambar atau dokumen yang lebar.
- Eksperimen dengan berbagai pengaturan: Cobalah berbagai pengaturan untuk menemukan kombinasi yang paling nyaman dan efisien untuk Anda.
Menyesuaikan Sensitivitas Scroll 2 Jari, Cara mengaktifkan scroll 2 jari windows 10
Untuk menyesuaikan sensitivitas scroll 2 jari di Windows 10, ikuti langkah-langkah berikut:
- Buka Settings dengan menekan tombol Windows + I.
- Pilih Devices.
- Klik Touchpad.
- Di bagian Scroll & Zoom, Anda dapat menyesuaikan Scroll Speed dengan menggeser slider.
Shortcut Scroll 2 Jari yang Berguna
Scroll 2 jari tidak hanya untuk menggulir dokumen atau halaman web. Anda juga dapat menggunakannya untuk berbagai shortcut yang berguna di Windows 10. Berikut adalah beberapa contohnya:
| Gerakan | Fungsi |
|---|---|
| Gerakkan dua jari ke atas atau ke bawah | Scroll ke atas atau ke bawah pada halaman web atau dokumen |
| Gerakkan dua jari ke kiri atau ke kanan | Scroll ke kiri atau ke kanan pada halaman web atau dokumen (jika diaktifkan) |
| Sentuh dua jari dan geser ke atas atau ke bawah | Zoom in atau zoom out pada halaman web atau gambar |
| Sentuh dua jari dan putar | Putar gambar atau dokumen |
Solusi Masalah Scroll 2 Jari
Scroll 2 jari adalah fitur yang sangat berguna di Windows 10, memungkinkan Anda untuk menavigasi halaman web, dokumen, dan aplikasi dengan mudah dan cepat. Namun, terkadang fitur ini bisa mengalami masalah. Masalah yang umum terjadi adalah scroll 2 jari tidak berfungsi, terlalu sensitif, tidak sensitif, atau bahkan terbalik. Berikut ini beberapa solusi untuk mengatasi masalah tersebut.
Scroll 2 Jari Tidak Berfungsi
Jika scroll 2 jari tidak berfungsi di Windows 10, ada beberapa hal yang bisa Anda coba:
- Pastikan touchpad Anda diaktifkan. Anda dapat memeriksa pengaturan touchpad di menu “Pengaturan” > “Perangkat” > “Touchpad”.
- Pastikan driver touchpad Anda sudah diperbarui. Anda dapat mengunduh driver terbaru dari situs web produsen laptop atau motherboard Anda.
- Coba restart komputer Anda. Restart komputer dapat membantu memperbaiki masalah sementara.
- Coba gunakan touchpad lain. Jika Anda memiliki touchpad eksternal, coba gunakan touchpad tersebut untuk melihat apakah masalahnya ada di touchpad laptop Anda.
- Coba gunakan mouse. Jika scroll 2 jari tidak berfungsi di touchpad, Anda dapat mencoba menggunakan mouse untuk melihat apakah masalahnya ada di touchpad atau di sistem operasi.
Scroll 2 Jari Terlalu Sensitif atau Tidak Sensitif
Jika scroll 2 jari terlalu sensitif atau tidak sensitif, Anda dapat menyesuaikan sensitivitas scroll di menu “Pengaturan” > “Perangkat” > “Touchpad”.
- Geser slider “Kecepatan gulir” untuk menyesuaikan sensitivitas scroll. Semakin tinggi nilainya, semakin sensitif scroll 2 jari.
- Anda juga dapat mengaktifkan atau menonaktifkan opsi “Scroll dengan dua jari” untuk mengontrol apakah scroll 2 jari diaktifkan atau tidak.
Scroll 2 Jari Terbalik
Jika scroll 2 jari terbalik, Anda dapat membalik arah scroll di menu “Pengaturan” > “Perangkat” > “Touchpad”.
- Aktifkan opsi “Balikkan arah gulir” untuk membalik arah scroll 2 jari.
Ringkasan Penutup
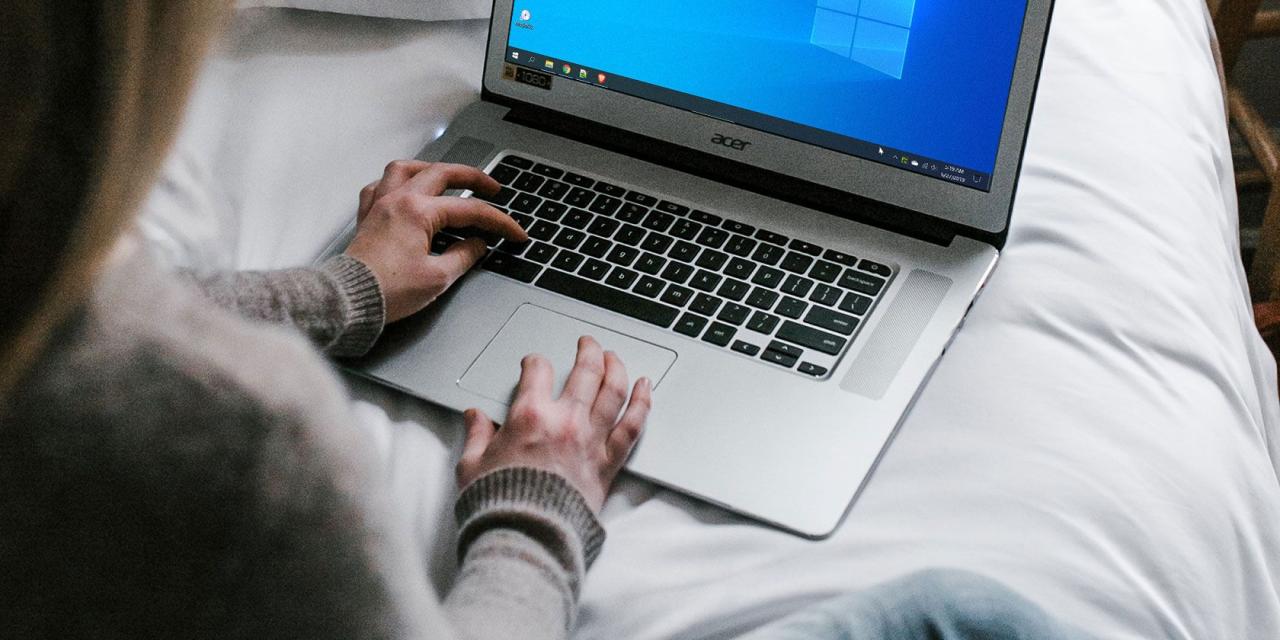
Dengan mengaktifkan scroll 2 jari di Windows 10, Anda akan merasakan pengalaman scrolling yang lebih nyaman dan efisien. Selamat mencoba!
Pertanyaan dan Jawaban
Apakah semua laptop mendukung scroll 2 jari?
Tidak semua laptop mendukung scroll 2 jari. Beberapa laptop mungkin memerlukan driver khusus atau pengaturan tambahan untuk mengaktifkan fitur ini.
Bagaimana cara mengetahui apakah laptop saya mendukung scroll 2 jari?
Anda dapat mencoba menggerakkan dua jari di touchpad laptop Anda. Jika touchpad merespon dengan gerakan scrolling, maka laptop Anda mendukung scroll 2 jari.







