Cara menampilkan layar hp ke laptop windows 10 – Pernahkah Anda ingin menampilkan layar ponsel pintar Anda ke laptop Windows 10? Entah untuk presentasi, hiburan, atau sekedar untuk mengakses konten ponsel di layar yang lebih besar, menghubungkan layar HP ke laptop kini menjadi semakin mudah. Ada berbagai metode yang dapat Anda gunakan, mulai dari kabel USB-C hingga koneksi nirkabel seperti Bluetooth. Artikel ini akan membahas langkah demi langkah bagaimana Anda dapat melakukannya, termasuk aplikasi pendukung, pengaturan yang diperlukan, dan berbagai kegunaan dari fitur ini.
Melalui artikel ini, Anda akan menemukan berbagai cara untuk menampilkan layar HP ke laptop, mulai dari metode koneksi yang berbeda hingga aplikasi yang dapat membantu Anda dalam prosesnya. Kami juga akan membahas pengaturan yang perlu Anda lakukan di laptop Windows 10, serta potensi kegunaan dari fitur ini. Siap untuk merasakan pengalaman baru dalam mengakses konten ponsel di layar yang lebih besar? Mari kita mulai!
Cara Menghubungkan Ponsel ke Laptop
Menampilkan layar ponsel ke laptop bisa menjadi sangat berguna untuk berbagai keperluan, mulai dari presentasi, bermain game, hingga menonton film. Ada beberapa metode yang bisa Anda gunakan untuk menghubungkan layar ponsel ke laptop Windows 10. Berikut ini penjelasannya.
Metode Menghubungkan Ponsel ke Laptop
Terdapat dua metode utama untuk menghubungkan layar ponsel ke laptop: koneksi kabel dan koneksi nirkabel. Kedua metode ini memiliki kelebihan dan kekurangan masing-masing, sehingga pilihan terbaik tergantung pada kebutuhan dan preferensi Anda.
Koneksi Kabel
Koneksi kabel biasanya menawarkan kualitas gambar yang lebih stabil dan responsif dibandingkan koneksi nirkabel. Metode ini juga umumnya lebih mudah diatur dan diandalkan, terutama untuk penggunaan yang membutuhkan ketepatan waktu, seperti bermain game.
- Kabel USB-C: Kabel USB-C adalah pilihan yang populer karena serbaguna dan dapat digunakan untuk berbagai perangkat. Untuk menghubungkan layar ponsel ke laptop menggunakan kabel USB-C, Anda perlu memastikan bahwa kedua perangkat Anda mendukung fitur DisplayPort Alternate Mode (DP Alt Mode). Fitur ini memungkinkan transfer data video melalui port USB-C.
Sebagai ilustrasi, Anda dapat menggunakan kabel USB-C untuk menghubungkan ponsel Android ke laptop Windows 10. Pastikan kabel USB-C yang Anda gunakan mendukung DP Alt Mode. Hubungkan satu ujung kabel ke port USB-C pada ponsel dan ujung lainnya ke port USB-C pada laptop. Setelah terhubung, layar ponsel Anda akan ditampilkan di layar laptop.
- Kabel HDMI: Beberapa ponsel memiliki port HDMI yang dapat digunakan untuk menghubungkan layar ponsel ke laptop. Untuk metode ini, Anda memerlukan kabel HDMI yang kompatibel dengan port pada ponsel dan laptop Anda.
- Kabel MHL: Metode ini menggunakan kabel khusus yang memungkinkan transfer data video dan audio melalui port micro-USB. Anda perlu memastikan bahwa ponsel Anda mendukung MHL dan memiliki adaptor yang sesuai untuk menghubungkannya ke port HDMI pada laptop.
Koneksi Nirkabel
Koneksi nirkabel menawarkan fleksibilitas dan kemudahan dalam menghubungkan layar ponsel ke laptop. Metode ini tidak memerlukan kabel, sehingga Anda dapat bergerak bebas tanpa khawatir terikat kabel.
- Miracast: Miracast adalah standar nirkabel yang memungkinkan Anda untuk memindahkan layar ponsel ke laptop tanpa kabel. Untuk menggunakan Miracast, kedua perangkat Anda harus mendukung teknologi ini.
- Wi-Fi Direct: Wi-Fi Direct memungkinkan Anda untuk menghubungkan ponsel dan laptop secara langsung tanpa memerlukan jaringan Wi-Fi. Metode ini umumnya lebih cepat dan efisien dibandingkan dengan Miracast.
Perbedaan Koneksi Nirkabel dan Kabel, Cara menampilkan layar hp ke laptop windows 10
Berikut adalah tabel yang menunjukkan perbedaan utama antara koneksi nirkabel dan kabel untuk menampilkan layar ponsel ke laptop:
| Fitur | Koneksi Kabel | Koneksi Nirkabel |
|---|---|---|
| Kualitas Gambar | Lebih stabil dan responsif | Mungkin mengalami lag atau penurunan kualitas gambar |
| Kecepatan | Lebih cepat | Mungkin lebih lambat, tergantung pada koneksi |
| Fleksibilitas | Kurang fleksibel, terikat kabel | Lebih fleksibel, tidak terikat kabel |
| Kemudahan Pengaturan | Lebih mudah diatur | Mungkin membutuhkan pengaturan tambahan |
| Keamanan | Lebih aman | Mungkin rentan terhadap gangguan |
Menghubungkan Ponsel ke Laptop melalui Bluetooth
Bluetooth umumnya digunakan untuk menghubungkan perangkat audio, seperti headphone atau speaker, ke ponsel. Namun, beberapa laptop dan ponsel mendukung fitur “Bluetooth Display” yang memungkinkan Anda untuk menampilkan layar ponsel ke laptop melalui Bluetooth.
Berikut adalah langkah-langkah untuk menghubungkan ponsel ke laptop melalui Bluetooth:
- Pastikan bahwa laptop dan ponsel Anda mendukung fitur “Bluetooth Display”.
- Aktifkan Bluetooth pada kedua perangkat.
- Pada laptop, cari dan pilih nama ponsel Anda dari daftar perangkat Bluetooth yang tersedia.
- Pastikan ponsel Anda diizinkan untuk terhubung ke laptop.
- Setelah terhubung, layar ponsel Anda akan ditampilkan di layar laptop.
Aplikasi Pendukung
Untuk menampilkan layar ponsel ke laptop Windows 10, kamu bisa menggunakan aplikasi pihak ketiga. Ada banyak aplikasi yang tersedia, masing-masing dengan fitur dan keunggulannya sendiri. Berikut adalah beberapa aplikasi populer yang dapat kamu gunakan:
Aplikasi Populer
- ApowerMirror
- Menampilkan layar ponsel ke komputer secara real-time
- Mengontrol ponsel dari komputer
- Merekam layar ponsel
- Merekam suara dari ponsel
- Mengambil screenshot layar ponsel
- Vysor
- Menampilkan layar ponsel ke komputer secara real-time
- Mengontrol ponsel dari komputer
- Merekam layar ponsel
- Merekam suara dari ponsel
- Scrcpy
- Menampilkan layar ponsel ke komputer secara real-time
- Mengontrol ponsel dari komputer
- Merekam layar ponsel
ApowerMirror merupakan aplikasi yang memungkinkan kamu untuk menampilkan layar ponsel ke komputer. Aplikasi ini mendukung koneksi nirkabel dan kabel. Fitur utama dari ApowerMirror adalah:
Contoh ilustrasi penggunaan ApowerMirror adalah ketika kamu ingin mempresentasikan konten dari ponsel ke laptop. Dengan ApowerMirror, kamu dapat menampilkan layar ponsel ke laptop dan mengontrol ponsel dari laptop. Kamu juga dapat merekam presentasi tersebut dan membagikannya ke orang lain.
Vysor merupakan aplikasi yang memungkinkan kamu untuk menampilkan layar ponsel ke komputer. Aplikasi ini mendukung koneksi kabel dan nirkabel. Fitur utama dari Vysor adalah:
Contoh ilustrasi penggunaan Vysor adalah ketika kamu ingin memainkan game mobile di komputer. Dengan Vysor, kamu dapat menampilkan layar ponsel ke komputer dan mengontrol ponsel dari komputer. Kamu juga dapat merekam gameplay tersebut dan membagikannya ke orang lain.
Scrcpy merupakan aplikasi open-source yang memungkinkan kamu untuk menampilkan layar ponsel ke komputer. Aplikasi ini mendukung koneksi kabel. Fitur utama dari Scrcpy adalah:
Contoh ilustrasi penggunaan Scrcpy adalah ketika kamu ingin men-debug aplikasi Android di komputer. Dengan Scrcpy, kamu dapat menampilkan layar ponsel ke komputer dan mengontrol ponsel dari komputer. Kamu juga dapat merekam proses debugging tersebut dan membagikannya ke orang lain.
Perbandingan Aplikasi
Berikut adalah tabel perbandingan keunggulan dan kekurangan dari beberapa aplikasi populer untuk menampilkan layar ponsel ke laptop:
| Aplikasi | Keunggulan | Kekurangan |
|---|---|---|
| ApowerMirror | Mendukung koneksi nirkabel dan kabel, memiliki fitur lengkap | Berbayar |
| Vysor | Mudah digunakan, mendukung koneksi kabel dan nirkabel | Berbayar, fitur terbatas pada versi gratis |
| Scrcpy | Gratis, open-source, mendukung koneksi kabel | Fitur terbatas, tidak mendukung koneksi nirkabel |
Cara Menggunakan Aplikasi Pihak Ketiga
Untuk menggunakan aplikasi pihak ketiga untuk menampilkan layar ponsel ke laptop, kamu perlu menginstal aplikasi tersebut di kedua perangkat. Setelah menginstal, kamu perlu menghubungkan ponsel dan laptop dengan koneksi kabel atau nirkabel. Setelah koneksi berhasil, layar ponsel akan ditampilkan di laptop. Kamu dapat mengontrol ponsel dari laptop dengan menggunakan mouse dan keyboard.
Setiap aplikasi memiliki langkah-langkah yang sedikit berbeda untuk menghubungkan ponsel dan laptop. Untuk informasi lebih lanjut, kamu dapat merujuk ke dokumentasi aplikasi yang kamu gunakan.
Pengaturan Laptop
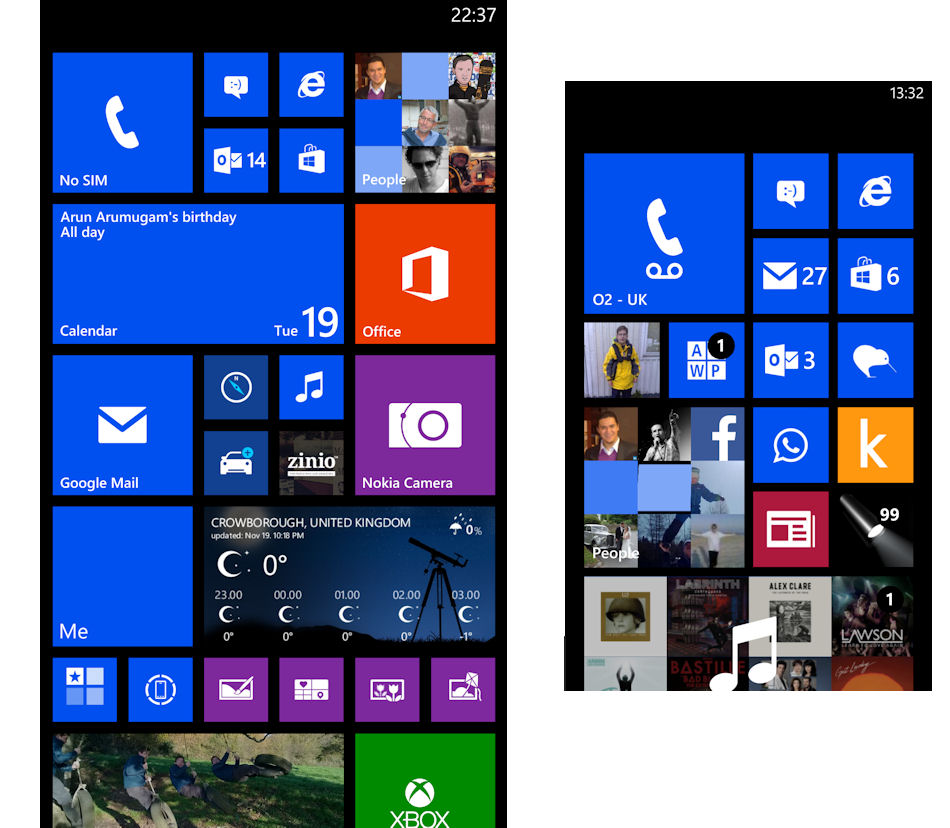
Setelah memastikan ponsel dan laptop terhubung ke jaringan Wi-Fi yang sama, langkah selanjutnya adalah menyiapkan laptop Windows 10 untuk menerima proyeksi layar dari ponsel. Ini melibatkan mengaktifkan fitur “Proyeksi ke PC” dan melakukan beberapa pengaturan koneksi nirkabel.
Mengaktifkan Fitur “Proyeksi ke PC”
Fitur “Proyeksi ke PC” pada Windows 10 memungkinkan Anda untuk menampilkan layar ponsel ke laptop secara nirkabel. Untuk mengaktifkannya, ikuti langkah-langkah berikut:
- Buka menu “Start” dan cari “Pengaturan”.
- Klik “Sistem” dan pilih “Proyeksi ke PC”.
- Pastikan “Izinkan perangkat untuk memproyeksikan ke PC ini” diaktifkan.
- Jika Anda ingin mengatur nama PC untuk identifikasi yang lebih mudah, klik “Ubah nama PC”.
Pengaturan Koneksi Nirkabel
Untuk memastikan koneksi nirkabel yang stabil dan lancar, perlu dilakukan beberapa pengaturan pada laptop Windows 10:
- Pastikan Wi-Fi di laptop Anda diaktifkan dan terhubung ke jaringan yang sama dengan ponsel Anda.
- Periksa kekuatan sinyal Wi-Fi. Semakin kuat sinyal, semakin stabil koneksi proyeksi.
- Jika memungkinkan, gunakan jaringan Wi-Fi 5 GHz untuk koneksi yang lebih cepat dan stabil.
- Hindari gangguan Wi-Fi seperti microwave atau perangkat elektronik lain yang beroperasi pada frekuensi yang sama.
Menyelesaikan Masalah Koneksi
Jika Anda mengalami masalah saat menghubungkan ponsel ke laptop, berikut beberapa langkah yang dapat Anda coba:
- Pastikan ponsel dan laptop terhubung ke jaringan Wi-Fi yang sama.
- Restart kedua perangkat.
- Periksa apakah fitur “Proyeksi ke PC” diaktifkan pada laptop dan ponsel.
- Jika menggunakan koneksi Bluetooth, pastikan Bluetooth diaktifkan pada kedua perangkat.
- Jika masalah tetap terjadi, coba update driver perangkat nirkabel pada laptop Anda.
Kegunaan Menampilkan Layar Ponsel ke Laptop: Cara Menampilkan Layar Hp Ke Laptop Windows 10
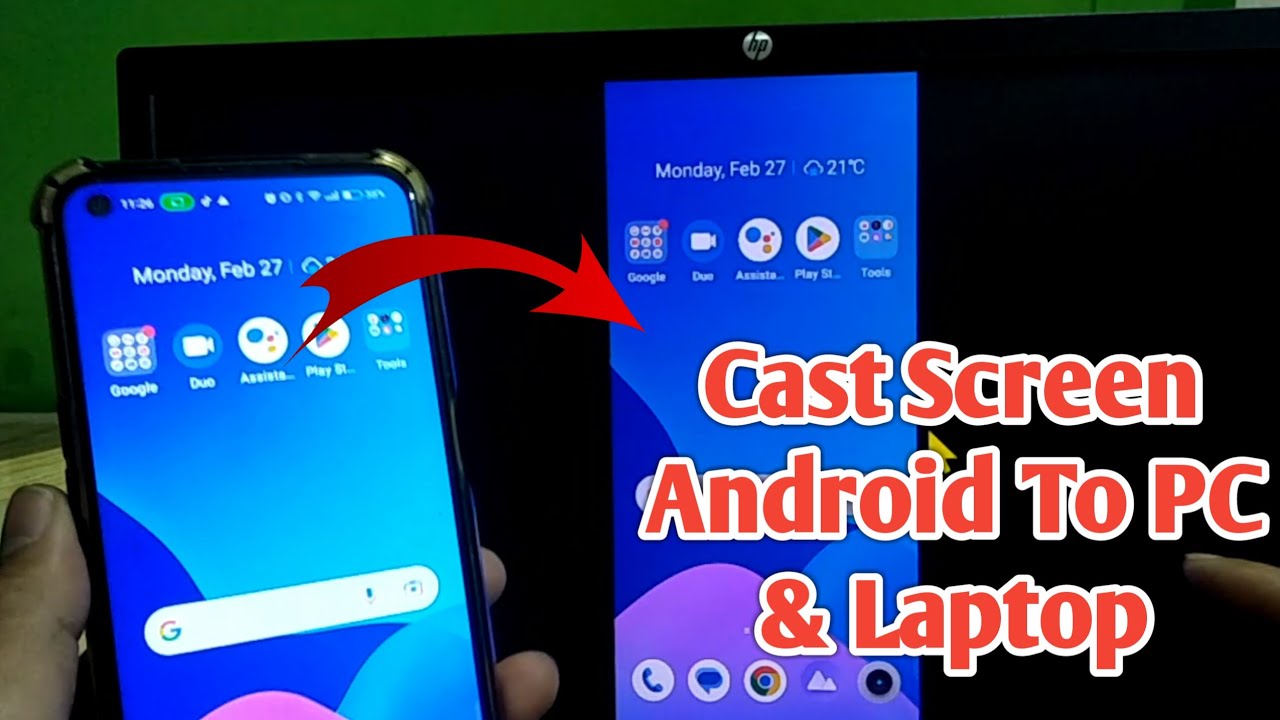
Menampilkan layar ponsel ke laptop Windows 10, sebuah fitur yang mungkin terasa canggih, ternyata memiliki banyak kegunaan praktis. Kemampuan untuk mencerminkan tampilan layar ponsel Anda ke layar laptop, memungkinkan Anda untuk mengakses dan berinteraksi dengan konten ponsel Anda dengan lebih nyaman, bahkan untuk tujuan yang lebih profesional.
Meningkatkan Produktivitas
Menampilkan layar ponsel ke laptop dapat menjadi solusi yang efektif untuk meningkatkan produktivitas dalam berbagai skenario. Anda dapat memanfaatkan fitur ini untuk:
- Membalas pesan dan notifikasi dengan lebih mudah: Dengan layar ponsel yang terproyeksikan di laptop, Anda dapat dengan mudah membaca dan membalas pesan, notifikasi, dan email tanpa harus berpindah-pindah antar perangkat.
- Mengakses aplikasi dan dokumen dengan lebih nyaman: Anda dapat membuka dan menggunakan aplikasi dan dokumen yang ada di ponsel Anda di layar laptop yang lebih besar, sehingga lebih nyaman untuk membaca, mengedit, atau bekerja dengan data.
- Membuat presentasi yang lebih interaktif: Anda dapat menampilkan konten dari ponsel Anda, seperti foto, video, atau presentasi, ke layar laptop untuk dibagikan dengan audiens.
Presentasi yang Lebih Interaktif
Bayangkan Anda sedang mempresentasikan sebuah proyek di depan klien. Anda ingin menunjukkan foto-foto hasil proyek, video demonstrasi, atau bahkan presentasi yang Anda buat di ponsel Anda. Dengan menampilkan layar ponsel ke laptop, Anda dapat dengan mudah menampilkan konten tersebut ke layar proyektor. Audiens dapat melihat konten dengan lebih jelas dan Anda dapat dengan mudah beralih antar slide atau video.
Hiburan yang Lebih Menarik
Selain untuk produktivitas, menampilkan layar ponsel ke laptop juga dapat meningkatkan pengalaman hiburan Anda. Anda dapat:
- Menonton video dan film dengan layar yang lebih besar: Nikmati pengalaman menonton video dan film yang lebih imersif dengan menampilkan konten dari ponsel Anda ke layar laptop yang lebih besar. Anda juga dapat menikmati kualitas suara yang lebih baik dengan speaker laptop.
- Bermain game mobile di layar yang lebih besar: Bagi para gamer mobile, menampilkan layar ponsel ke laptop dapat memberikan pengalaman bermain game yang lebih menyenangkan. Anda dapat melihat detail game dengan lebih jelas dan mengontrol game dengan lebih mudah menggunakan keyboard dan mouse.
- Menikmati musik dan podcast dengan suara yang lebih jernih: Dengan menampilkan layar ponsel ke laptop, Anda dapat menikmati musik dan podcast dengan kualitas suara yang lebih baik, memanfaatkan speaker laptop yang umumnya memiliki kualitas suara yang lebih baik daripada speaker ponsel.
Penutupan
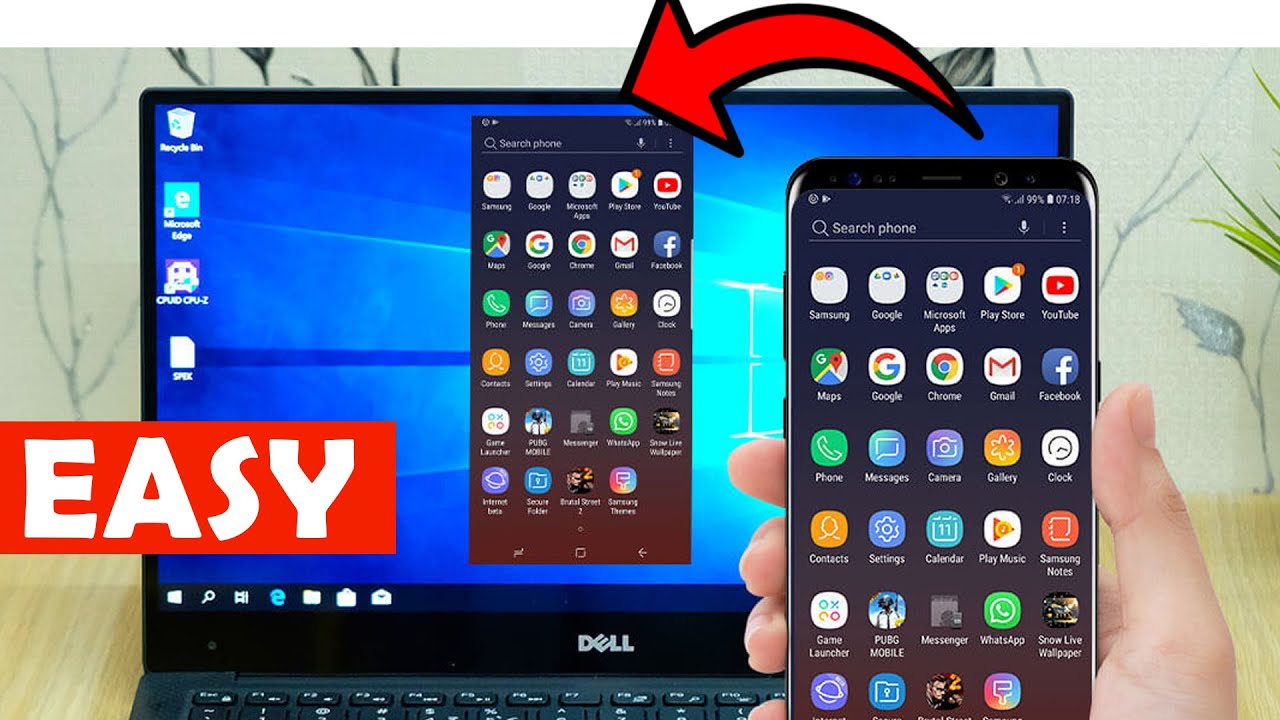
Menampilkan layar HP ke laptop Windows 10 membuka berbagai kemungkinan baru untuk produktivitas, hiburan, dan presentasi. Dengan mengikuti langkah-langkah yang telah dijelaskan, Anda dapat dengan mudah menghubungkan perangkat Anda dan menikmati berbagai manfaat yang ditawarkannya. Ingatlah untuk memilih metode koneksi yang paling sesuai dengan kebutuhan Anda dan memanfaatkan aplikasi pendukung untuk pengalaman yang lebih optimal.
Pertanyaan yang Sering Muncul
Apakah semua HP bisa dihubungkan ke laptop Windows 10?
Tidak semua HP dapat dihubungkan ke laptop Windows 10. Pastikan HP Anda mendukung fitur “Proyeksi ke PC” atau memiliki aplikasi mirroring yang kompatibel.
Apakah koneksi nirkabel lebih cepat daripada koneksi kabel?
Kecepatan koneksi tergantung pada jenis koneksi nirkabel yang digunakan. Bluetooth biasanya lebih lambat daripada koneksi kabel, sedangkan Wi-Fi dapat menawarkan kecepatan yang lebih tinggi.
Apakah saya bisa mengontrol HP saya dari laptop saat layarnya diproyeksikan?
Ya, Anda dapat mengontrol HP Anda dari laptop saat layarnya diproyeksikan. Sebagian besar aplikasi mirroring memungkinkan Anda untuk menggunakan mouse dan keyboard laptop untuk berinteraksi dengan HP.







