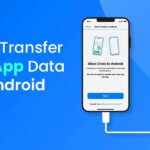Cara membuat bootable flashdisk windows 10 dengan rufus – Membuat bootable flashdisk Windows 10 dengan Rufus adalah cara mudah dan praktis untuk menginstal ulang sistem operasi Anda. Dengan menggunakan aplikasi Rufus yang sederhana dan mudah digunakan, Anda dapat membuat flashdisk yang dapat di-boot untuk menginstal Windows 10 pada komputer Anda.
Proses ini melibatkan beberapa langkah sederhana, mulai dari mengunduh file ISO Windows 10 dan Rufus, hingga memformat flashdisk dan mengaturnya sebagai perangkat boot utama. Panduan ini akan memandu Anda melalui setiap langkah, sehingga Anda dapat membuat bootable flashdisk Windows 10 dengan mudah dan cepat.
Persiapan
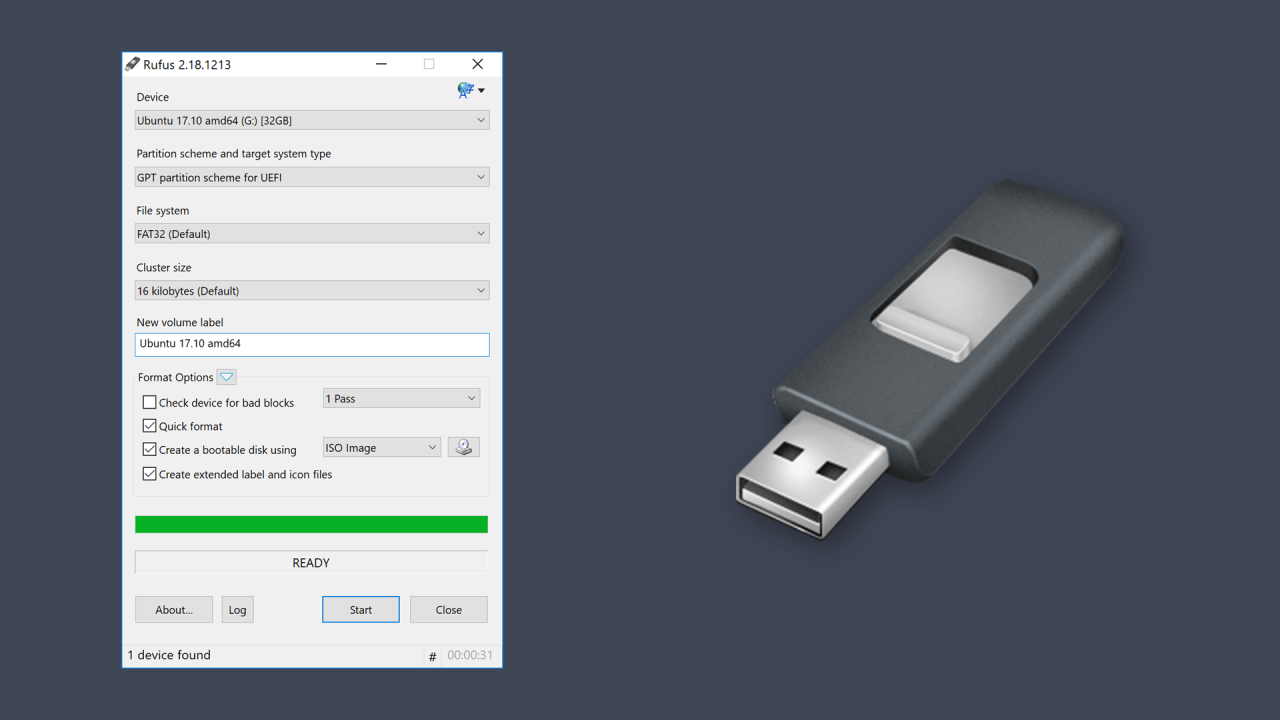
Membuat bootable flashdisk Windows 10 dengan Rufus adalah proses yang relatif mudah dan cepat. Sebelum memulai, pastikan Anda memiliki beberapa persyaratan penting. Langkah pertama adalah mengunduh file ISO Windows 10 dan Rufus, sebuah program yang memungkinkan Anda membuat bootable flashdisk.
Proses ini membutuhkan beberapa persyaratan dasar, yaitu:
Persyaratan
- Flashdisk kosong dengan kapasitas minimal 8 GB.
- Komputer dengan koneksi internet.
- File ISO Windows 10.
- Aplikasi Rufus.
Spesifikasi Flashdisk yang Kompatibel
Rufus mendukung berbagai jenis flashdisk. Berikut tabel yang menunjukkan spesifikasi flashdisk yang kompatibel dengan Rufus:
| Jenis Flashdisk | Kapasitas Minimal | Kecepatan Minimal |
|---|---|---|
| USB 2.0 | 8 GB | 4 MB/s |
| USB 3.0 | 8 GB | 10 MB/s |
| USB 3.1 | 8 GB | 20 MB/s |
Memformat Flashdisk
Setelah Rufus diunduh dan dijalankan, langkah selanjutnya adalah memformat flashdisk yang akan digunakan sebagai bootable. Proses ini penting untuk memastikan flashdisk bersih dari data lama dan siap untuk menyimpan file instalasi Windows 10.
Memformat Flashdisk dengan Rufus
Berikut langkah-langkah memformat flashdisk dengan Rufus:
- Pastikan flashdisk yang akan digunakan telah terhubung ke komputer.
- Pada jendela Rufus, pastikan flashdisk yang terhubung terdeteksi di bagian “Perangkat”.
- Pilih “Skema Partisi” menjadi “GPT untuk UEFI” jika komputer Anda menggunakan UEFI, atau “MBR untuk BIOS” jika komputer Anda menggunakan BIOS. Sebagian besar komputer modern menggunakan UEFI, jadi pilihlah “GPT untuk UEFI”.
- Pilih “Sistem file” menjadi “FAT32”. Sistem file ini kompatibel dengan sebagian besar komputer dan perangkat.
- Pilih “Ukuran unit alokasi” menjadi “Default”. Ini adalah pengaturan yang direkomendasikan untuk sebagian besar kasus.
- Centang kotak “Buat disk bootable” dan pilih “Pilih file ISO”.
- Pilih file ISO Windows 10 yang telah Anda unduh sebelumnya.
- Klik tombol “Mulai” untuk memulai proses format.
Memformat flashdisk akan menghapus semua data yang ada di dalamnya. Pastikan Anda telah membuat cadangan data penting sebelum memformat flashdisk.
Menyalakan Komputer dari Flashdisk

Setelah flashdisk bootable Windows 10 berhasil dibuat, langkah selanjutnya adalah menyalakan komputer dari flashdisk tersebut. Ini memungkinkan komputer untuk membaca data instalasi Windows 10 dari flashdisk dan memulai proses instalasi.
Mengubah Pengaturan BIOS, Cara membuat bootable flashdisk windows 10 dengan rufus
Untuk menyalakan komputer dari flashdisk, kamu perlu mengubah pengaturan BIOS (Basic Input/Output System) komputer. BIOS adalah program yang mengendalikan perangkat keras komputer saat komputer dinyalakan. Pengaturan BIOS dapat diakses saat komputer dihidupkan, biasanya dengan menekan tombol tertentu seperti F2, F10, Del, atau Esc.
Mengakses Menu Boot
Setelah masuk ke menu BIOS, kamu perlu mencari menu boot. Menu boot berisi daftar perangkat yang dapat digunakan untuk memulai komputer. Biasanya, menu boot dapat diakses dengan menekan tombol tertentu, seperti F8, F11, atau Esc, tergantung pada jenis komputer.
- Saat komputer dinyalakan, tekan tombol yang sesuai untuk mengakses menu boot. Tombol yang digunakan dapat bervariasi, jadi kamu perlu mencari informasi spesifik untuk jenis komputer yang kamu gunakan. Biasanya, informasi ini ditampilkan di layar saat komputer pertama kali dinyalakan.
- Setelah masuk ke menu boot, kamu akan melihat daftar perangkat yang dapat digunakan untuk memulai komputer. Cari flashdisk yang kamu gunakan untuk membuat bootable. Flashdisk biasanya diberi nama yang menunjukkan merek dan kapasitasnya, seperti “Kingston 16GB” atau “SanDisk 32GB”.
- Pilih flashdisk sebagai perangkat boot utama. Cara memilihnya bervariasi tergantung pada jenis menu boot. Biasanya, kamu bisa menggunakan tombol panah atas dan bawah untuk memilih flashdisk, lalu tekan Enter untuk mengkonfirmasi pilihan.
- Simpan perubahan pengaturan BIOS dan keluar dari menu BIOS. Cara menyimpan perubahan juga bervariasi, biasanya dengan menekan tombol F10 atau Esc, lalu memilih “Save and Exit” atau “Exit and Save Changes”.
Instalasi Windows 10
Setelah flashdisk bootable berhasil dibuat, Anda siap untuk menginstal Windows 10. Proses instalasi ini akan memandu Anda melalui langkah-langkah untuk menginstal Windows 10 pada komputer yang baru dibeli atau komputer yang sudah ada sistem operasi sebelumnya.
Memulai Instalasi
Langkah pertama adalah booting komputer dari flashdisk bootable yang telah Anda buat. Caranya, restart komputer dan tekan tombol yang sesuai untuk masuk ke menu boot (biasanya F12 atau Esc). Pilih flashdisk sebagai perangkat boot utama.
Pemilihan Bahasa dan Format
Setelah komputer booting dari flashdisk, Anda akan disambut dengan layar setup Windows 10. Pada layar ini, Anda dapat memilih bahasa, format waktu dan mata uang, serta keyboard yang ingin Anda gunakan. Pilih bahasa yang sesuai dan klik “Next”.
Instalasi Windows
Selanjutnya, Anda akan diminta untuk memilih jenis instalasi. Ada dua pilihan: upgrade dan custom. Pilih “Custom: Install Windows only (advanced)” untuk melakukan instalasi baru.
Partisi Disk
Pada tahap ini, Anda perlu memilih partisi disk untuk menginstal Windows 10. Anda dapat memilih untuk menginstal Windows 10 pada partisi yang ada atau membuat partisi baru.
Format Partisi
Jika Anda memilih untuk menginstal Windows 10 pada partisi yang ada, Anda akan diminta untuk memformat partisi tersebut. Proses format ini akan menghapus semua data yang ada pada partisi tersebut, jadi pastikan Anda telah mencadangkan data penting Anda sebelum melanjutkan.
Proses Instalasi
Setelah memilih partisi dan memformatnya, proses instalasi Windows 10 akan dimulai. Proses ini mungkin memakan waktu beberapa saat, tergantung pada spesifikasi komputer Anda.
Konfigurasi Awal
Setelah proses instalasi selesai, Anda akan diminta untuk melakukan konfigurasi awal, seperti membuat akun pengguna dan mengatur pengaturan dasar.
Tabel Langkah-langkah Instalasi
| Langkah | Deskripsi |
|---|---|
| 1 | Booting komputer dari flashdisk bootable |
| 2 | Memilih bahasa, format waktu, mata uang, dan keyboard |
| 3 | Memilih jenis instalasi (Custom: Install Windows only (advanced)) |
| 4 | Memilih partisi disk untuk menginstal Windows 10 |
| 5 | Memformat partisi (jika diperlukan) |
| 6 | Menunggu proses instalasi selesai |
| 7 | Melakukan konfigurasi awal |
Pengaturan Setelah Instalasi: Cara Membuat Bootable Flashdisk Windows 10 Dengan Rufus

Setelah proses instalasi Windows 10 selesai, kamu akan disambut dengan tampilan desktop yang baru. Namun, sebelum mulai menjelajahi fitur-fitur Windows 10, ada beberapa pengaturan awal yang perlu dilakukan untuk menyesuaikan sistem operasi sesuai kebutuhanmu.
Membuat Akun Pengguna
Langkah pertama yang harus kamu lakukan adalah membuat akun pengguna. Akun pengguna ini berfungsi sebagai identitasmu di Windows 10 dan akan digunakan untuk mengakses file, program, dan pengaturan sistem. Kamu dapat memilih untuk membuat akun Microsoft atau akun lokal. Akun Microsoft memungkinkanmu untuk menyinkronkan data dan pengaturan di berbagai perangkat, sementara akun lokal hanya terikat pada perangkat yang kamu gunakan.
- Pilih bahasa, wilayah, dan tata letak keyboard yang sesuai dengan preferensimu.
- Buat kata sandi yang kuat untuk melindungi akunmu dari akses yang tidak sah.
- Pilih apakah kamu ingin menggunakan akun Microsoft atau akun lokal.
- Jika kamu memilih akun Microsoft, masukkan alamat email dan kata sandi yang terhubung dengan akun tersebut.
- Jika kamu memilih akun lokal, buat nama pengguna dan kata sandi yang akan digunakan untuk masuk ke Windows 10.
Menginstal Driver
Driver adalah program yang memungkinkan Windows 10 untuk berkomunikasi dengan perangkat keras komputermu. Setelah instalasi selesai, kamu perlu menginstal driver untuk semua perangkat keras yang terhubung, seperti kartu grafis, kartu suara, dan perangkat periferal lainnya. Driver ini biasanya disediakan oleh produsen perangkat keras dan dapat diunduh dari situs web mereka.
Menginstal driver yang tepat sangat penting untuk memastikan semua perangkat kerasmu berfungsi dengan baik. Jika driver tidak terpasang dengan benar, perangkat kerasmu mungkin tidak berfungsi dengan baik atau bahkan tidak berfungsi sama sekali.
Mengunduh Pembaruan
Microsoft secara berkala merilis pembaruan untuk Windows 10, yang berisi perbaikan bug, peningkatan keamanan, dan fitur baru. Setelah instalasi selesai, kamu perlu mengunduh dan menginstal pembaruan terbaru untuk memastikan sistem operasi kamu tetap aman dan terbarui.
- Buka aplikasi Pengaturan (Settings) dengan menekan tombol Windows + I.
- Pilih Pembaruan & Keamanan (Update & Security).
- Klik Periksa pembaruan (Check for updates) untuk melihat apakah ada pembaruan yang tersedia.
- Jika ada pembaruan yang tersedia, klik Unduh dan instal (Download and install) untuk mengunduh dan menginstal pembaruan tersebut.
Konfigurasi Pengaturan Dasar
Setelah proses instalasi selesai, kamu dapat mulai menyesuaikan Windows 10 sesuai dengan preferensimu. Beberapa pengaturan dasar yang perlu kamu konfigurasi adalah:
- Tanggal dan Waktu: Pastikan tanggal dan waktu di Windows 10 sudah benar. Kamu dapat mengatur tanggal dan waktu secara manual atau mengizinkan Windows 10 untuk mengatur waktu secara otomatis dari internet.
- Bahasa: Pilih bahasa yang ingin digunakan untuk antarmuka Windows 10. Kamu dapat menambahkan bahasa lain jika diperlukan.
- Zona Waktu: Pilih zona waktu yang sesuai dengan lokasi geografismu.
- Keamanan: Atur pengaturan keamanan Windows 10, seperti kata sandi akun, firewall, dan pembaruan keamanan.
Kesimpulan Akhir
Dengan mengikuti langkah-langkah yang dijelaskan dalam panduan ini, Anda dapat membuat bootable flashdisk Windows 10 dengan Rufus dengan mudah. Anda dapat menggunakan flashdisk ini untuk menginstal ulang Windows 10 pada komputer Anda, baik untuk komputer baru maupun komputer yang sudah ada sistem operasi sebelumnya. Ingatlah untuk selalu memeriksa spesifikasi flashdisk dan pengaturan BIOS Anda untuk memastikan proses berjalan dengan lancar.
Panduan FAQ
Apakah saya perlu menggunakan flashdisk baru?
Tidak harus, tetapi disarankan untuk menggunakan flashdisk yang baru dan kosong agar proses format dan penulisan data berjalan lancar.
Bagaimana cara mengetahui jika flashdisk saya kompatibel dengan Rufus?
Anda dapat memeriksa spesifikasi flashdisk di situs web produsen atau dengan melihat informasi yang tertera pada flashdisk.
Apa yang harus saya lakukan jika komputer saya tidak bisa boot dari flashdisk?
Pastikan pengaturan BIOS Anda sudah diatur untuk boot dari flashdisk. Anda dapat mengakses menu BIOS dengan menekan tombol tertentu saat komputer dinyalakan, seperti F2, F12, atau Del.
Bagaimana cara mendapatkan file ISO Windows 10?
Anda dapat mengunduh file ISO Windows 10 secara resmi dari situs web Microsoft.