Cara mempercepat kinerja windows 10 – Windows 10, sistem operasi yang populer, terkadang bisa terasa lambat dan lemot. Namun, jangan khawatir! Ada banyak cara untuk meningkatkan kinerja Windows 10 dan mengembalikannya ke kecepatan optimal. Dari mengelola aplikasi startup hingga membersihkan disk, panduan ini akan memberikan langkah-langkah praktis untuk membuat Windows 10 Anda kembali berlari kencang.
Mempercepat kinerja Windows 10 tidak hanya tentang membuat komputer Anda lebih responsif, tetapi juga tentang memaksimalkan potensi perangkat keras yang Anda miliki. Dengan sedikit usaha dan pengaturan yang tepat, Anda dapat merasakan perbedaan signifikan dalam kecepatan dan responsivitas sistem Anda.
Mengelola Startup Aplikasi: Cara Mempercepat Kinerja Windows 10
Salah satu cara untuk mempercepat kinerja Windows 10 adalah dengan mengelola aplikasi yang berjalan saat startup. Aplikasi yang tidak diperlukan saat startup dapat memperlambat proses booting dan kinerja sistem secara keseluruhan.
Menonaktifkan Aplikasi Startup
Anda dapat menonaktifkan aplikasi yang tidak diperlukan saat startup melalui Task Manager. Task Manager adalah alat bawaan Windows yang memungkinkan Anda untuk memantau dan mengelola proses, layanan, dan aplikasi yang sedang berjalan.
- Tekan tombol Ctrl + Shift + Esc untuk membuka Task Manager.
- Klik tab Startup.
- Pilih aplikasi yang ingin Anda nonaktifkan dan klik tombol Nonaktifkan.
Mengatur Startup Aplikasi Secara Manual
Selain menonaktifkan aplikasi startup melalui Task Manager, Anda juga dapat mengatur startup aplikasi secara manual melalui pengaturan Windows. Berikut langkah-langkahnya:
- Buka menu Start dan ketik msconfig.
- Pilih System Configuration.
- Klik tab Startup.
- Centang kotak di samping aplikasi yang ingin Anda aktifkan saat startup.
- Hapus centang kotak di samping aplikasi yang ingin Anda nonaktifkan saat startup.
- Klik tombol Apply dan OK.
Menggunakan Aplikasi Pihak Ketiga
Ada beberapa aplikasi pihak ketiga yang dapat membantu Anda mengelola startup aplikasi dengan lebih mudah. Aplikasi ini biasanya menawarkan fitur tambahan seperti kemampuan untuk menonaktifkan layanan sistem dan mengelola program yang berjalan di latar belakang.
- Autoruns: Autoruns adalah aplikasi pihak ketiga yang populer untuk mengelola startup aplikasi. Aplikasi ini memungkinkan Anda untuk melihat semua program yang berjalan saat startup, termasuk program yang berjalan di latar belakang.
- CCleaner: CCleaner adalah aplikasi pihak ketiga yang terkenal untuk membersihkan dan mengoptimalkan Windows. Aplikasi ini juga memiliki fitur untuk mengelola startup aplikasi.
Keuntungan dan Kerugian Menggunakan Aplikasi Pihak Ketiga
Berikut tabel yang membandingkan keuntungan dan kerugian menggunakan aplikasi pihak ketiga untuk mengelola startup aplikasi:
| Keuntungan | Kerugian |
|---|---|
| Memudahkan dalam mengelola startup aplikasi. | Beberapa aplikasi mungkin memiliki fitur tambahan yang tidak diperlukan. |
| Memiliki antarmuka yang lebih ramah pengguna. | Beberapa aplikasi mungkin tidak kompatibel dengan semua versi Windows. |
| Memiliki fitur tambahan seperti kemampuan untuk menonaktifkan layanan sistem. | Beberapa aplikasi mungkin mengandung malware. |
Membersihkan Disk
Membersihkan disk merupakan langkah penting untuk meningkatkan performa Windows 10. File-file sementara, sampah, dan program yang tidak digunakan dapat menumpuk dan memperlambat sistem. Dengan membersihkan disk, Anda dapat melepaskan ruang penyimpanan dan meningkatkan kecepatan sistem.
Menggunakan Disk Cleanup
Disk Cleanup adalah alat bawaan Windows yang dapat membantu Anda membersihkan file-file yang tidak perlu. Berikut langkah-langkah untuk menggunakan Disk Cleanup:
- Buka menu Start dan ketik “Disk Cleanup”.
- Pilih “Disk Cleanup” dari hasil pencarian.
- Pilih drive yang ingin Anda bersihkan dan klik “OK”.
- Pilih jenis file yang ingin Anda hapus dan klik “OK”.
Menggunakan CCleaner
CCleaner adalah program pihak ketiga yang dapat membersihkan file-file sementara, sampah, dan registry Windows. Berikut langkah-langkah untuk menggunakan CCleaner:
- Unduh dan instal CCleaner dari situs web resmi mereka.
- Jalankan CCleaner dan klik “Cleaner”.
- Pilih jenis file yang ingin Anda hapus dan klik “Analyze”.
- Setelah CCleaner selesai menganalisis, klik “Run Cleaner” untuk menghapus file-file yang tidak perlu.
File-file yang Dapat Dihapus
Berikut tabel yang menunjukkan jenis file yang dapat dihapus dengan Disk Cleanup dan CCleaner:
| Jenis File | Disk Cleanup | CCleaner |
|---|---|---|
| File sementara | Ya | Ya |
| Sampah | Ya | Ya |
| File instalasi | Ya | Ya |
| File log | Ya | Ya |
| File cadangan | Ya | Tidak |
| File program yang tidak digunakan | Tidak | Ya |
| Entri registry yang tidak valid | Tidak | Ya |
Mengatur Efek Visual
Mengatur efek visual di Windows 10 dapat menjadi cara yang efektif untuk meningkatkan performa sistem. Efek visual yang berlebihan dapat membebani sumber daya komputer, terutama pada perangkat dengan spesifikasi rendah. Dengan mengurangi efek visual, Windows dapat mengalokasikan lebih banyak sumber daya untuk menjalankan aplikasi dan tugas lainnya, sehingga meningkatkan kecepatan dan responsivitas sistem.
Menyesuaikan Pengaturan Visual
Untuk menyesuaikan pengaturan visual, Anda dapat menggunakan fitur “Adjust the appearance and performance of Windows”. Berikut langkah-langkahnya:
- Buka menu “Start” dan ketik “Performance”.
- Pilih “Adjust the appearance and performance of Windows”.
- Di jendela “Performance Options”, pilih tab “Visual Effects”.
Pada tab “Visual Effects”, Anda akan menemukan daftar efek visual yang dapat Anda aktifkan atau nonaktifkan. Anda dapat memilih untuk:
- Menonaktifkan semua efek visual untuk mendapatkan performa maksimal, tetapi tampilannya akan lebih sederhana.
- Menyesuaikan efek visual secara manual dengan memilih opsi yang Anda inginkan. Ini memungkinkan Anda untuk menemukan keseimbangan antara tampilan dan performa.
- Menggunakan pengaturan default yang direkomendasikan oleh Windows, yang biasanya merupakan keseimbangan yang baik antara tampilan dan performa.
Dampak Pengaturan Visual
Berikut adalah beberapa pengaturan visual dan dampaknya terhadap kinerja:
| Pengaturan Visual | Dampak terhadap Kinerja |
|---|---|
| Animasi jendela | Membebani sumber daya komputer, terutama pada perangkat dengan spesifikasi rendah. |
| Transparansi | Membebani sumber daya komputer, terutama pada perangkat dengan spesifikasi rendah. |
| Efek bayangan | Membebani sumber daya komputer, terutama pada perangkat dengan spesifikasi rendah. |
| Efek visual lainnya | Membebani sumber daya komputer, tetapi dampaknya dapat bervariasi tergantung pada efeknya. |
Contoh Ilustrasi
Sebagai contoh, perhatikan perbedaan efek visual yang aktif dan tidak aktif pada menu “Start”. Dengan efek visual yang aktif, menu “Start” akan memiliki animasi dan transisi yang halus. Namun, dengan efek visual yang tidak aktif, menu “Start” akan muncul dan menghilang tanpa animasi. Perbedaan ini mungkin tampak kecil, tetapi dapat membuat perbedaan besar pada performa sistem, terutama pada perangkat dengan spesifikasi rendah.
Memperbarui Driver

Salah satu cara efektif untuk meningkatkan performa Windows 10 adalah dengan memperbarui driver perangkat keras. Driver adalah program kecil yang memungkinkan sistem operasi berkomunikasi dengan perangkat keras, seperti kartu grafis, motherboard, dan printer. Driver yang sudah usang atau tidak kompatibel dapat menyebabkan masalah kinerja, ketidakstabilan, atau bahkan konflik perangkat keras.
Memperbarui Driver melalui Device Manager
Device Manager adalah alat bawaan Windows yang memungkinkan Anda untuk melihat dan mengelola semua perangkat keras yang terpasang di komputer Anda. Untuk memperbarui driver melalui Device Manager, ikuti langkah-langkah berikut:
- Buka Device Manager dengan mengetik “Device Manager” di kotak pencarian Windows dan tekan Enter.
- Cari perangkat keras yang ingin Anda perbarui drivernya. Misalnya, jika Anda ingin memperbarui driver kartu grafis, cari “Display Adapters”.
- Klik kanan pada nama perangkat dan pilih “Update Driver”.
- Pilih “Search automatically for updated driver software” untuk memungkinkan Windows mencari driver terbaru secara online.
- Ikuti petunjuk di layar untuk menyelesaikan proses pembaruan.
Mengunduh dan Menginstal Driver dari Situs Web Produsen
Jika Windows tidak dapat menemukan driver terbaru secara online, Anda dapat mengunduhnya langsung dari situs web produsen perangkat keras. Berikut adalah langkah-langkahnya:
- Kununjungi situs web produsen perangkat keras Anda. Misalnya, jika Anda memiliki kartu grafis NVIDIA, kunjungi situs web NVIDIA.
- Cari bagian “Driver” atau “Support” di situs web.
- Masukkan model perangkat keras Anda dan sistem operasi Anda (Windows 10) untuk menemukan driver yang kompatibel.
- Unduh driver terbaru dan instal di komputer Anda.
Contoh Driver yang Sering Mengalami Masalah, Cara mempercepat kinerja windows 10
| Perangkat Keras | Driver |
|---|---|
| Kartu Grafis | NVIDIA, AMD, Intel |
| Motherboard | Chipset, LAN, Audio |
| Wi-Fi Adapter | Realtek, Broadcom, Intel |
| Printer | Canon, HP, Epson |
Mengoptimalkan Penggunaan RAM
RAM (Random Access Memory) merupakan komponen penting dalam sistem komputer yang berfungsi sebagai penyimpanan sementara untuk data yang sedang diakses oleh program. Semakin banyak RAM yang tersedia, semakin lancar kinerja Windows 10. Jika penggunaan RAM terlalu tinggi, Windows 10 bisa menjadi lambat dan tidak responsif. Oleh karena itu, mengoptimalkan penggunaan RAM menjadi penting untuk meningkatkan kinerja Windows 10.
Menonaktifkan Aplikasi yang Menggunakan Banyak RAM
Beberapa aplikasi mungkin menggunakan banyak RAM tanpa disadari. Untuk meningkatkan kinerja Windows 10, Anda dapat menonaktifkan aplikasi yang menggunakan banyak RAM. Berikut adalah langkah-langkah yang dapat Anda ikuti:
- Buka Task Manager dengan menekan tombol Ctrl+Shift+Esc.
- Pilih tab “Processes”.
- Urutkan proses berdasarkan “Memory” untuk melihat aplikasi yang menggunakan RAM paling banyak.
- Klik kanan pada aplikasi yang ingin Anda nonaktifkan, lalu pilih “End Task”.
Namun, berhati-hatilah saat menonaktifkan aplikasi, karena beberapa aplikasi mungkin penting untuk fungsi Windows 10.
Mengatur Penggunaan RAM dengan Aplikasi Pihak Ketiga
Aplikasi pihak ketiga seperti RAMMap dapat membantu Anda memantau dan mengelola penggunaan RAM dengan lebih detail. RAMMap adalah utilitas yang menunjukkan bagaimana RAM digunakan oleh aplikasi dan sistem operasi. Dengan RAMMap, Anda dapat melihat detail tentang penggunaan RAM, seperti jumlah halaman yang digunakan, jenis data yang disimpan, dan aplikasi yang menggunakannya.
Berikut adalah beberapa tips untuk mengelola penggunaan RAM dengan RAMMap:
- Identifikasi aplikasi yang menggunakan banyak RAM dan nonaktifkan aplikasi tersebut jika tidak diperlukan.
- Atur RAM yang digunakan oleh aplikasi tertentu agar tidak terlalu banyak menggunakan RAM.
- Manfaatkan fitur “Clear” di RAMMap untuk membersihkan RAM yang tidak digunakan.
Memantau Penggunaan RAM melalui Task Manager
Task Manager adalah alat bawaan Windows 10 yang dapat digunakan untuk memantau penggunaan RAM. Berikut adalah cara memantau penggunaan RAM melalui Task Manager:
| Kolom | Keterangan |
|---|---|
| Memory | Menampilkan total RAM yang tersedia dan jumlah RAM yang digunakan. |
| Processes | Menampilkan daftar aplikasi yang sedang berjalan dan jumlah RAM yang digunakan oleh masing-masing aplikasi. |
| Performance | Menampilkan grafik penggunaan RAM secara real-time. |
Ilustrasi Perbedaan Penggunaan RAM Sebelum dan Sesudah Optimasi
Misalnya, sebelum optimasi, penggunaan RAM mungkin mencapai 80% atau lebih. Setelah menonaktifkan aplikasi yang tidak diperlukan dan membersihkan RAM yang tidak digunakan, penggunaan RAM dapat turun menjadi 50% atau kurang. Hal ini akan meningkatkan kinerja Windows 10 dan membuat sistem lebih responsif.
Mengatur Power Plan
Salah satu cara untuk mempercepat kinerja Windows 10 adalah dengan mengatur Power Plan. Power Plan mengatur bagaimana Windows mengelola penggunaan daya, yang dapat berdampak signifikan pada kinerja sistem. Ada tiga Power Plan utama yang tersedia: Balanced, High Performance, dan Power Saver. Setiap Power Plan memiliki pengaturan yang berbeda yang memengaruhi kinerja, konsumsi daya, dan suhu sistem.
Perbedaan Power Plan
Berikut adalah perbedaan utama antara ketiga Power Plan tersebut:
- Balanced: Power Plan ini adalah pengaturan default yang dirancang untuk menyeimbangkan kinerja dan konsumsi daya. Power Plan ini akan menyesuaikan kinerja CPU dan pengaturan daya lainnya berdasarkan aktivitas pengguna.
- High Performance: Power Plan ini diprioritaskan untuk kinerja maksimal. Power Plan ini akan meningkatkan kecepatan CPU dan mengurangi pengaturan daya, yang mengakibatkan konsumsi daya yang lebih tinggi dan suhu sistem yang lebih panas.
- Power Saver: Power Plan ini dirancang untuk meminimalkan konsumsi daya. Power Plan ini akan menurunkan kecepatan CPU dan meningkatkan pengaturan daya, yang mengakibatkan kinerja yang lebih lambat tetapi konsumsi daya yang lebih rendah.
Memilih Power Plan yang Tepat
Power Plan yang tepat untuk Anda bergantung pada kebutuhan dan penggunaan Anda. Jika Anda membutuhkan kinerja maksimal, seperti saat bermain game atau mengedit video, Power Plan High Performance adalah pilihan yang tepat. Namun, Power Plan ini akan mengakibatkan konsumsi daya yang lebih tinggi dan suhu sistem yang lebih panas. Jika Anda lebih memprioritaskan konsumsi daya, Power Plan Power Saver adalah pilihan yang tepat. Namun, Power Plan ini akan mengakibatkan kinerja yang lebih lambat.
Tabel Perbandingan Power Plan
| Power Plan | Kinerja | Konsumsi Daya | Suhu Sistem |
|---|---|---|---|
| Balanced | Sedang | Sedang | Sedang |
| High Performance | Tinggi | Tinggi | Panas |
| Power Saver | Rendah | Rendah | Dingin |
Contoh Ilustrasi
Misalnya, jika Anda menggunakan laptop untuk browsing internet dan mengetik dokumen, Power Plan Balanced sudah cukup untuk memenuhi kebutuhan Anda. Namun, jika Anda menggunakan laptop untuk bermain game berat, Power Plan High Performance akan memberikan kinerja yang lebih baik. Akan tetapi, konsumsi daya dan suhu sistem akan meningkat.
Menjalankan Pemindaian Virus dan Malware
Virus dan malware dapat menjadi ancaman serius bagi kinerja Windows 10 Anda. Mereka dapat memperlambat komputer, merusak data, dan bahkan memungkinkan akses ke informasi pribadi Anda. Oleh karena itu, menjalankan pemindaian virus dan malware secara berkala sangat penting untuk menjaga keamanan dan kinerja komputer Anda.
Menggunakan Windows Defender
Windows 10 dilengkapi dengan antivirus bawaan yang disebut Windows Defender. Windows Defender secara aktif melindungi komputer Anda dari ancaman online dan dapat diandalkan untuk perlindungan dasar. Berikut cara menggunakannya:
- Buka aplikasi “Windows Security” dari menu Start.
- Pilih “Perlindungan dari virus & ancaman” dari menu sebelah kiri.
- Klik “Pindai sekarang” untuk menjalankan pemindaian cepat.
- Anda juga dapat memilih “Pindai penuh” untuk pemindaian lebih menyeluruh atau “Pindai khusus” untuk memeriksa lokasi tertentu.
Memasang Antivirus Pihak Ketiga
Jika Anda menginginkan perlindungan yang lebih komprehensif, Anda dapat mempertimbangkan untuk memasang antivirus pihak ketiga. Antivirus pihak ketiga biasanya menawarkan fitur tambahan seperti perlindungan ransomware, firewall yang lebih kuat, dan pemindaian yang lebih canggih. Berikut cara memasang dan menggunakan antivirus pihak ketiga:
- Pilih antivirus yang sesuai dengan kebutuhan Anda. Ada banyak pilihan yang tersedia, seperti Norton, McAfee, Bitdefender, dan Kaspersky.
- Unduh dan instal antivirus dari situs web resmi pengembang.
- Ikuti petunjuk di layar untuk menyelesaikan proses instalasi.
- Setelah diinstal, jalankan pemindaian penuh untuk memeriksa sistem Anda.
- Pastikan antivirus Anda selalu diperbarui untuk memastikan perlindungan yang optimal.
Perbandingan Antivirus Bawaan dan Pihak Ketiga
| Fitur | Windows Defender | Antivirus Pihak Ketiga |
|---|---|---|
| Perlindungan dasar | Ya | Ya |
| Perlindungan ransomware | Ya | Ya (biasanya lebih canggih) |
| Firewall | Ya | Ya (biasanya lebih kuat) |
| Fitur tambahan | Terbatas | Lebih banyak (misalnya, pengelola kata sandi, VPN) |
| Harga | Gratis | Berbayar (berkisar dari beberapa dolar hingga ratusan dolar per tahun) |
Menonaktifkan Fitur yang Tidak Diperlukan
Salah satu cara untuk mempercepat kinerja Windows 10 adalah dengan menonaktifkan fitur-fitur yang tidak diperlukan. Fitur-fitur ini bisa memakan banyak sumber daya sistem, sehingga mengurangi kecepatan komputer Anda. Dengan menonaktifkan fitur-fitur yang tidak Anda gunakan, Anda dapat melepaskan sumber daya yang terbuang dan meningkatkan kinerja komputer Anda.
Melalui Control Panel
Anda dapat menonaktifkan fitur-fitur Windows yang tidak diperlukan melalui Control Panel. Berikut langkah-langkahnya:
- Buka Control Panel dengan menekan tombol Windows + R, kemudian ketik “control” dan tekan Enter.
- Pilih “Programs and Features”.
- Klik “Turn Windows features on or off”.
- Pilih fitur-fitur yang ingin Anda nonaktifkan, kemudian klik “OK”.
Melalui Aplikasi Pihak Ketiga
Selain melalui Control Panel, Anda juga dapat menonaktifkan fitur-fitur Windows yang tidak diperlukan melalui aplikasi pihak ketiga seperti “Windows Features”. Aplikasi ini dapat membantu Anda menonaktifkan fitur-fitur yang tidak Anda gunakan dengan mudah dan cepat.
Daftar Fitur Windows yang Dapat Dinonaktifkan
Berikut adalah beberapa fitur Windows yang dapat Anda nonaktifkan untuk meningkatkan kinerja:
| Fitur | Keterangan |
|---|---|
| Windows Defender | Jika Anda menggunakan antivirus pihak ketiga, Anda dapat menonaktifkan Windows Defender untuk meningkatkan kinerja. |
| Windows Search | Jika Anda tidak sering menggunakan fitur pencarian Windows, Anda dapat menonaktifkannya untuk menghemat sumber daya. |
| Windows Update | Jika Anda tidak ingin komputer Anda secara otomatis mengunduh dan menginstal pembaruan, Anda dapat menonaktifkannya. |
| Remote Desktop | Jika Anda tidak menggunakan fitur Remote Desktop, Anda dapat menonaktifkannya. |
| Hyper-V | Jika Anda tidak menggunakan fitur virtualisasi, Anda dapat menonaktifkannya. |
Menjalankan Disk Defragmentation
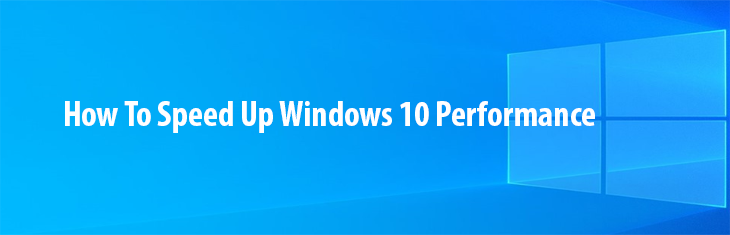
Disk defragmentation merupakan proses pengorganisasian file dan data di hard drive agar lebih efisien. File yang terfragmentasi akan tersebar di berbagai lokasi di hard drive, sehingga membutuhkan waktu lama untuk diakses. Dengan menjalankan disk defragmentation, file-file tersebut akan disatukan di lokasi yang berdekatan, sehingga akses data menjadi lebih cepat dan kinerja Windows 10 meningkat.
Melalui “Disk Defragmenter”
Windows 10 menyediakan alat bawaan yang disebut “Disk Defragmenter” untuk membantu proses defragmentation. Alat ini mudah digunakan dan dapat diakses melalui menu “Start” atau “Run”.
- Buka menu “Start” dan ketik “Disk Defragmenter” di kotak pencarian.
- Pilih “Disk Defragmenter” dari hasil pencarian.
- Pilih drive yang ingin didefragmentasi dan klik tombol “Optimize”.
- Proses defragmentation akan dimulai dan akan memakan waktu yang bervariasi tergantung pada ukuran drive dan tingkat fragmentasi.
Menggunakan Aplikasi Pihak Ketiga
Selain “Disk Defragmenter”, terdapat aplikasi pihak ketiga seperti “Defraggler” yang dapat digunakan untuk melakukan defragmentation. Aplikasi ini menawarkan fitur tambahan dan optimasi yang lebih canggih dibandingkan dengan alat bawaan Windows 10.
- Unduh dan instal “Defraggler” dari situs web resmi.
- Jalankan “Defraggler” dan pilih drive yang ingin didefragmentasi.
- Klik tombol “Analyze” untuk menganalisis tingkat fragmentasi drive.
- Setelah analisis selesai, klik tombol “Defragment” untuk memulai proses defragmentation.
Perbedaan Kinerja Sebelum dan Sesudah Defragmentation
| Aspek | Sebelum Defragmentation | Sesudah Defragmentation |
|---|---|---|
| Waktu Boot | Lambat | Lebih Cepat |
| Kecepatan Akses File | Lambat | Lebih Cepat |
| Performa Aplikasi | Lambat | Lebih Cepat |
| Responsivitas Sistem | Lambat | Lebih Responsif |
Pemungkas
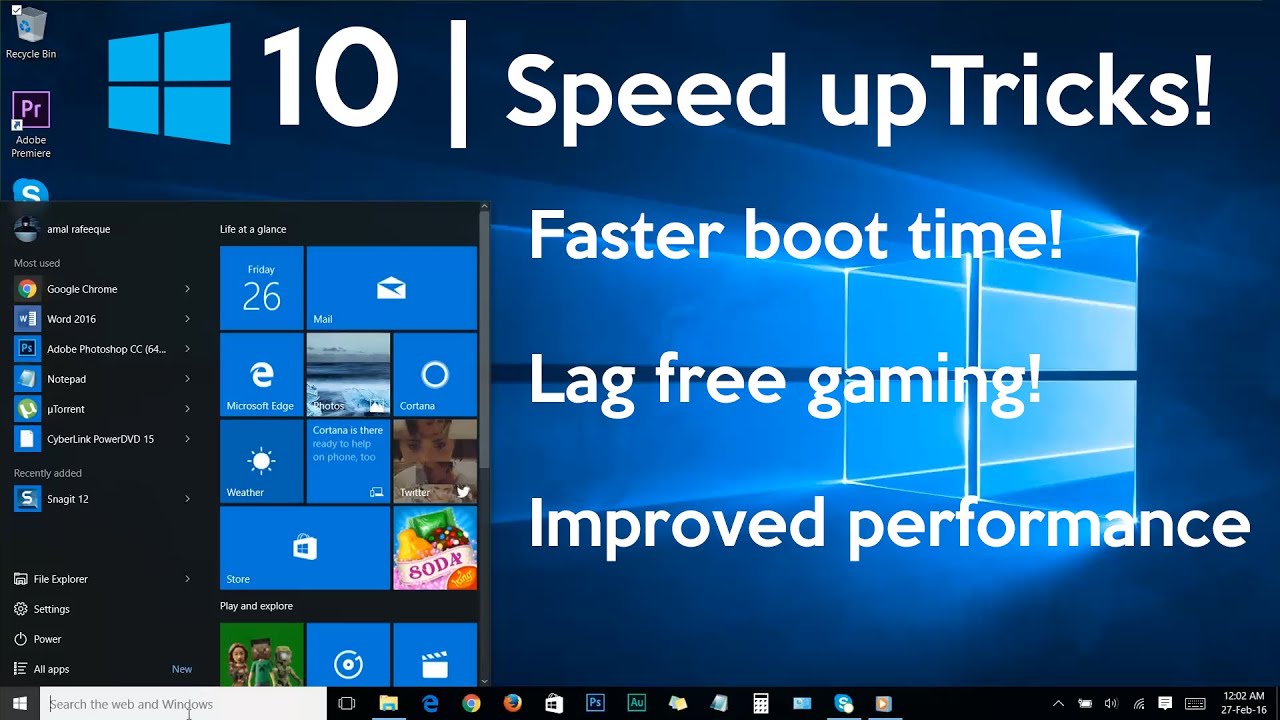
Meningkatkan kinerja Windows 10 tidak harus menjadi tugas yang rumit. Dengan mengikuti langkah-langkah yang diuraikan dalam panduan ini, Anda dapat dengan mudah mengoptimalkan sistem Anda dan menikmati pengalaman komputer yang lebih cepat dan lancar. Ingatlah untuk melakukan pemeliharaan rutin, seperti membersihkan disk dan memperbarui driver, untuk memastikan kinerja optimal dalam jangka panjang.
FAQ dan Solusi
Apakah saya harus menggunakan aplikasi pihak ketiga untuk mengelola startup aplikasi?
Tidak wajib, Task Manager bawaan Windows sudah cukup untuk mengelola startup aplikasi. Namun, aplikasi pihak ketiga seperti Autoruns menawarkan fitur yang lebih lengkap dan dapat membantu Anda menemukan aplikasi startup yang tersembunyi.
Bagaimana cara mengetahui driver mana yang perlu diperbarui?
Device Manager akan menunjukkan tanda seru kuning di samping driver yang perlu diperbarui. Anda juga dapat mengunjungi situs web produsen perangkat keras untuk memeriksa driver terbaru.
Apakah defragmentation masih diperlukan pada SSD?
Tidak, defragmentation tidak diperlukan pada SSD karena cara kerjanya yang berbeda. SSD tidak memiliki bagian-bagian yang bergerak dan data disimpan secara acak, sehingga tidak memerlukan penataan ulang.







