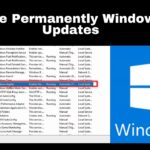Cara keluar dari safe mode windows 10 – Pernahkah komputer Anda tiba-tiba masuk ke Safe Mode Windows 10? Mode ini berguna untuk menyelesaikan masalah, tetapi terkadang kita ingin kembali ke mode normal. Jangan khawatir, keluar dari Safe Mode Windows 10 mudah dilakukan dengan beberapa langkah sederhana.
Safe Mode Windows 10 adalah mode khusus yang hanya menjalankan program dan driver penting. Ini berguna untuk menyelesaikan masalah yang disebabkan oleh program atau driver yang bermasalah. Mode ini berbeda dengan mode normal karena tampilannya lebih sederhana dan hanya program dan driver yang diperlukan yang dijalankan. Misalnya, jika Anda mengalami masalah dengan driver grafis, Safe Mode dapat membantu Anda mengidentifikasi dan memperbaiki masalah tersebut.
Mengenal Safe Mode Windows 10
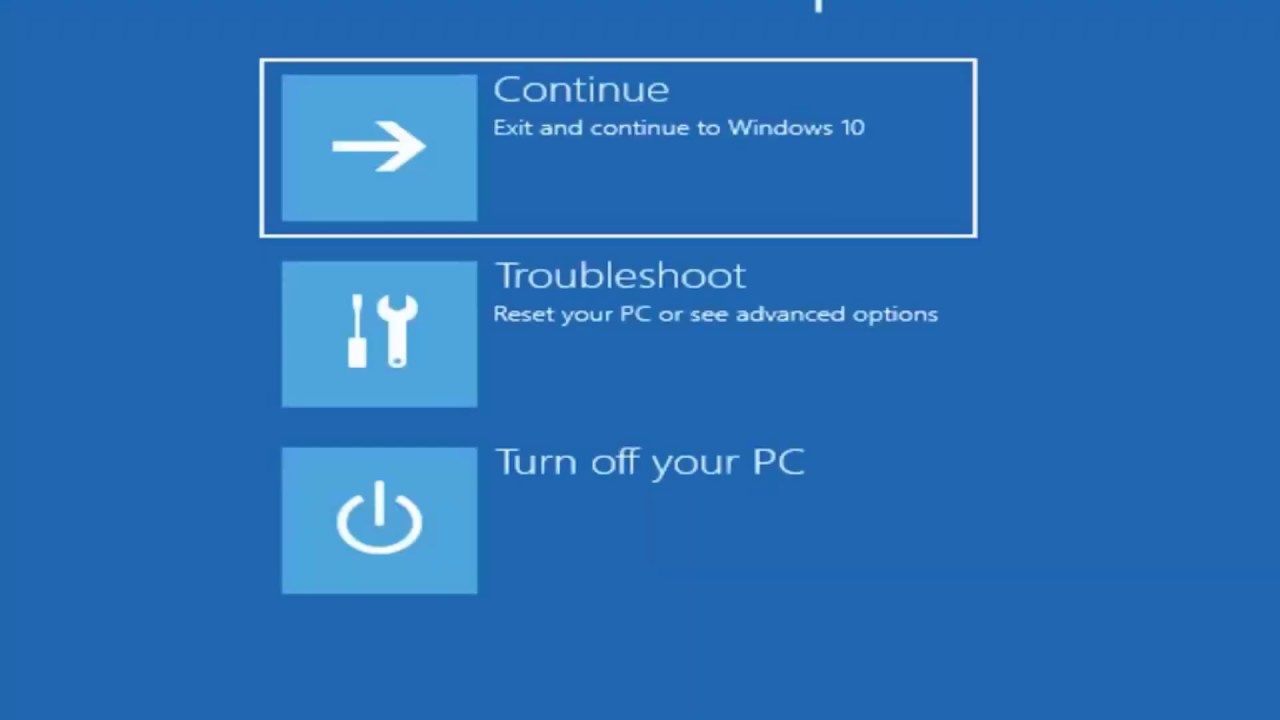
Safe Mode Windows 10 adalah mode khusus yang memungkinkan komputer Anda untuk memulai dengan set minimal driver dan program. Ini berguna untuk memecahkan masalah yang mungkin disebabkan oleh program yang bermasalah atau driver yang rusak.
Perbedaan Safe Mode dengan Mode Normal
Ketika Anda menjalankan Windows 10 dalam mode normal, semua program dan driver yang diinstal akan dimuat. Namun, dalam Safe Mode, hanya program dan driver yang sangat diperlukan untuk menjalankan Windows 10 yang akan dimuat.
- Safe Mode hanya memuat driver dan program yang sangat diperlukan, sedangkan mode normal memuat semua program dan driver.
- Safe Mode memiliki tampilan layar yang sederhana dan hanya menampilkan program dan driver yang sangat diperlukan, sedangkan mode normal menampilkan semua program dan driver.
- Safe Mode tidak memungkinkan Anda untuk mengakses internet, sedangkan mode normal memungkinkan Anda untuk mengakses internet.
Contoh Skenario Penggunaan Safe Mode, Cara keluar dari safe mode windows 10
Safe Mode berguna dalam beberapa skenario, seperti:
- Ketika Anda mengalami masalah dengan program yang bermasalah, Anda dapat memulai Windows 10 dalam Safe Mode dan kemudian menghapus program tersebut.
- Ketika Anda mengalami masalah dengan driver yang rusak, Anda dapat memulai Windows 10 dalam Safe Mode dan kemudian memperbarui driver tersebut.
- Ketika Anda mengalami masalah dengan virus atau malware, Anda dapat memulai Windows 10 dalam Safe Mode dan kemudian menjalankan program antivirus.
Cara Keluar dari Safe Mode Windows 10
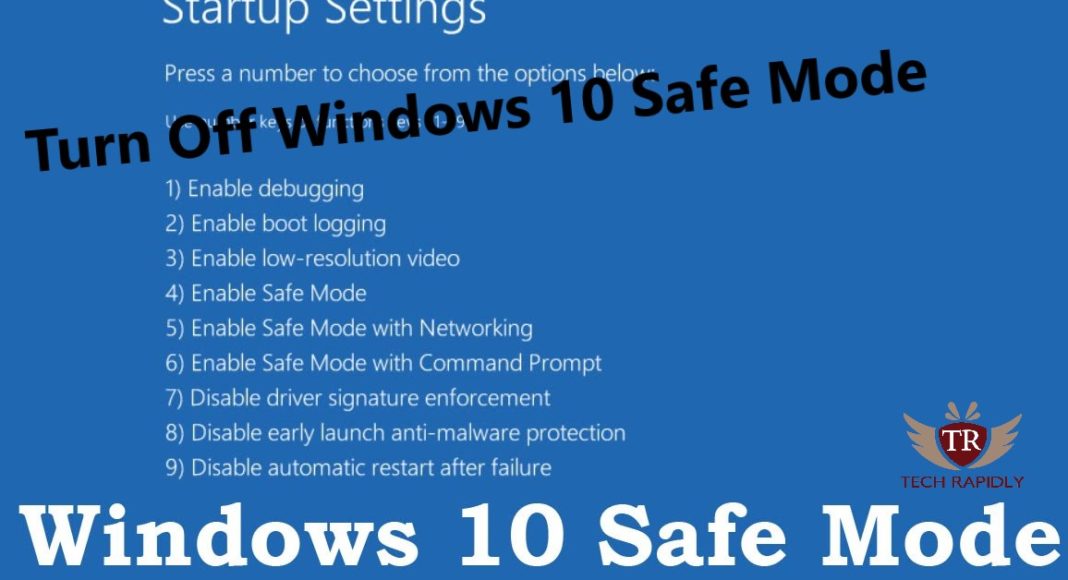
Safe Mode merupakan mode khusus di Windows 10 yang hanya memuat driver dan program penting. Mode ini berguna untuk mengatasi masalah yang disebabkan oleh program atau driver yang bermasalah. Namun, setelah masalah teratasi, Anda perlu keluar dari Safe Mode untuk kembali ke mode normal. Berikut beberapa cara yang dapat Anda gunakan untuk keluar dari Safe Mode Windows 10.
Metode 1: Restart Komputer
Cara paling mudah untuk keluar dari Safe Mode adalah dengan merestart komputer. Ketika Anda merestart komputer, Windows 10 akan kembali ke mode normal secara otomatis.
| Langkah | Keterangan |
|---|---|
| 1 | Tekan tombol power pada komputer Anda. |
| 2 | Tunggu hingga komputer mati. |
| 3 | Tekan kembali tombol power untuk menghidupkan komputer. |
Anda juga dapat merestart komputer dari menu Start. Caranya, klik tombol Start, lalu pilih opsi “Restart”.
Metode 2: Menggunakan Tombol Shift
Jika restart komputer tidak berhasil, Anda dapat menggunakan tombol Shift untuk masuk ke menu Startup Settings. Dari menu ini, Anda dapat memilih mode normal untuk keluar dari Safe Mode.
| Langkah | Keterangan |
|---|---|
| 1 | Tekan dan tahan tombol Shift pada keyboard. |
| 2 | Klik tombol Start pada komputer Anda. |
| 3 | Pilih opsi “Restart”. |
Setelah komputer restart, Anda akan masuk ke menu Startup Settings. Pilih opsi “Enable Normal Startup” untuk keluar dari Safe Mode.
Metode 3: Mengubah Konfigurasi Boot
Jika kedua metode di atas tidak berhasil, Anda dapat mengubah konfigurasi Boot di Windows 10 untuk menonaktifkan Safe Mode. Cara ini lebih rumit, namun dapat menjadi solusi jika metode lain tidak berhasil.
| Langkah | Keterangan |
|---|---|
| 1 | Tekan tombol Windows + R pada keyboard. |
| 2 | Ketik “msconfig” dan tekan Enter. |
| 3 | Pilih tab “Boot”. |
| 4 | Hapus centang pada opsi “Safe Boot”. |
| 5 | Klik “Apply” dan “OK”. |
| 6 | Restart komputer Anda. |
Setelah restart, Windows 10 akan kembali ke mode normal. Anda dapat menguji kembali apakah komputer sudah berfungsi dengan baik.
Solusi Jika Keluar dari Safe Mode Gagal: Cara Keluar Dari Safe Mode Windows 10
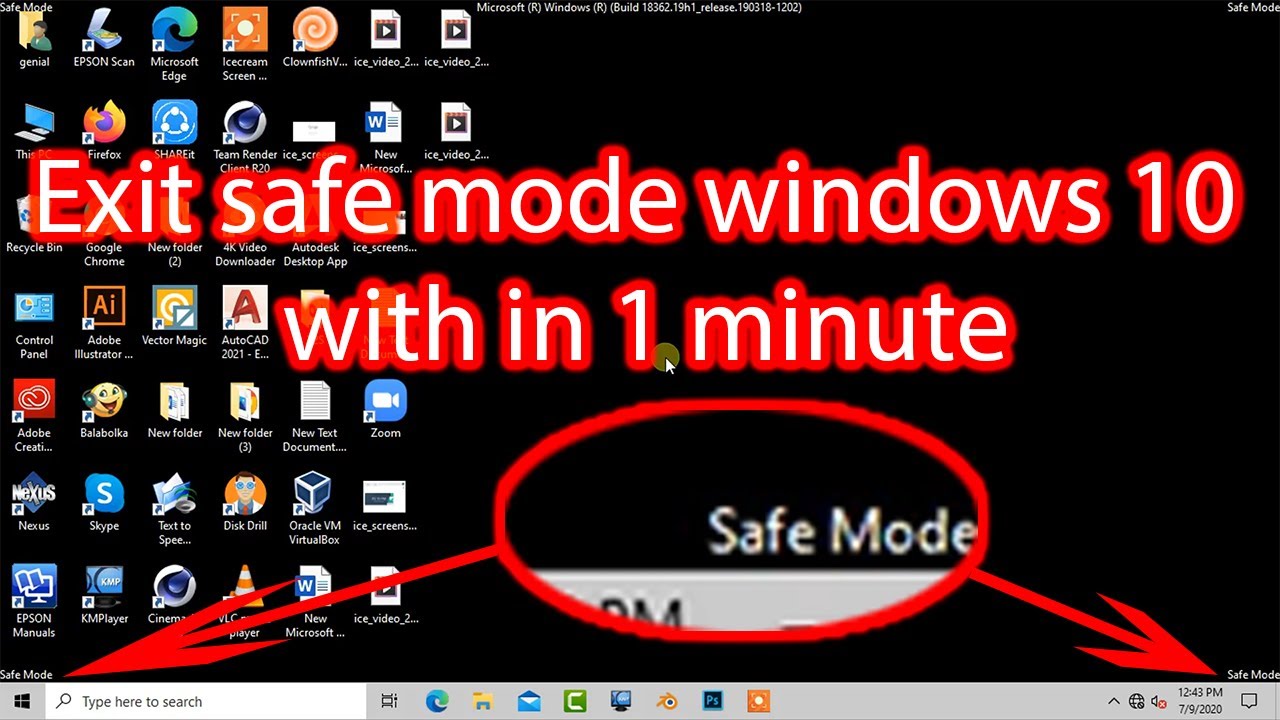
Keluar dari Safe Mode Windows 10 seharusnya menjadi proses yang mudah, namun terkadang masalah teknis bisa terjadi. Jika kamu mencoba keluar dari Safe Mode, namun komputer tetap stuck di Safe Mode, ada beberapa kemungkinan penyebabnya.
Kemungkinan Penyebab Kegagalan Keluar dari Safe Mode
Beberapa faktor bisa menyebabkan kegagalan keluar dari Safe Mode, berikut beberapa kemungkinan penyebabnya:
- File Sistem Rusak: File sistem yang rusak bisa menghambat proses booting normal Windows. Safe Mode sendiri dirancang untuk mengatasi masalah file sistem, namun jika kerusakannya parah, keluar dari Safe Mode bisa menjadi tantangan.
- Driver yang Bermasalah: Driver perangkat keras yang tidak kompatibel atau rusak bisa menyebabkan masalah saat Windows mencoba untuk booting normal. Ini bisa terjadi ketika driver baru diinstal atau diperbarui, dan ternyata tidak kompatibel dengan sistem operasi.
- Malware atau Virus: Malware atau virus bisa menginfeksi file sistem atau driver, sehingga mengganggu proses booting normal Windows.
- Masalah pada Hard Disk: Kerusakan pada hard disk, seperti sektor buruk, bisa menyebabkan masalah booting.
- Konfigurasi Boot yang Salah: Pengaturan boot yang salah, seperti urutan boot yang tidak tepat, bisa menyebabkan komputer tetap stuck di Safe Mode.
Contoh Skenario dan Solusinya
Bayangkan kamu baru saja menginstal driver baru untuk kartu grafis, dan setelah itu komputermu stuck di Safe Mode. Kamu mencoba keluar dari Safe Mode, tapi gagal. Dalam kasus ini, driver baru yang kamu instal mungkin tidak kompatibel dengan sistem operasi, dan menyebabkan masalah saat Windows mencoba booting normal.
Untuk mengatasi masalah ini, kamu bisa melakukan beberapa langkah:
- Rollback Driver: Coba rollback driver kartu grafis ke versi sebelumnya. Kamu bisa melakukannya melalui Device Manager di Windows.
- Boot ke Safe Mode dengan Networking: Jika kamu bisa mengakses internet di Safe Mode, kamu bisa mengunduh driver terbaru untuk kartu grafis dari situs web produsen.
- Jalankan System Restore: Jika kedua langkah di atas tidak berhasil, kamu bisa mencoba menggunakan System Restore untuk mengembalikan Windows ke kondisi sebelumnya, sebelum menginstal driver baru.
Cara Menggunakan System Restore
System Restore adalah fitur bawaan Windows yang memungkinkan kamu untuk mengembalikan komputer ke kondisi sebelumnya, tanpa kehilangan data. Berikut langkah-langkah menggunakan System Restore:
- Buka “System Restore”: Ketik “System Restore” di kotak pencarian Windows, lalu klik “Create a restore point”.
- Pilih Titik Pemulihan: Pilih titik pemulihan yang dibuat sebelum kamu mengalami masalah Safe Mode.
- Konfirmasi: Konfirmasi pilihan kamu dan ikuti petunjuk di layar.
Setelah proses System Restore selesai, komputer kamu akan restart dan kembali ke kondisi sebelum kamu mengalami masalah Safe Mode.
Akhir Kata
Sekarang Anda sudah tahu cara keluar dari Safe Mode Windows 10 dengan mudah. Jika Anda mengalami kesulitan, jangan ragu untuk mencoba solusi lain yang telah dijelaskan. Ingat, Safe Mode adalah alat yang berguna untuk menyelesaikan masalah, tetapi Anda tidak perlu berada di sana selamanya. Kembali ke mode normal dan nikmati pengalaman Windows 10 yang lengkap!
Pertanyaan yang Kerap Ditanyakan
Apakah saya harus melakukan restart setelah keluar dari Safe Mode?
Tidak, Anda tidak harus melakukan restart. Namun, disarankan untuk melakukan restart agar perubahan yang Anda buat diterapkan dengan benar.
Apa yang harus saya lakukan jika saya tidak dapat keluar dari Safe Mode?
Jika Anda tidak dapat keluar dari Safe Mode, Anda dapat mencoba menggunakan System Restore untuk mengembalikan Windows ke kondisi sebelumnya. Jika itu tidak berhasil, Anda dapat mencoba menginstal ulang Windows.
Apakah saya kehilangan data jika saya menginstal ulang Windows?
Ya, Anda akan kehilangan data jika Anda menginstal ulang Windows. Pastikan untuk mencadangkan data penting Anda sebelum menginstal ulang Windows.