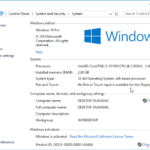Cara install windows 10 dengan flashdisk lewat bios – Bosan dengan kinerja komputer yang lambat? Atau ingin merasakan pengalaman baru dengan sistem operasi terbaru? Menginstall ulang Windows 10 bisa jadi solusi yang tepat! Artikel ini akan memandu Anda langkah demi langkah untuk menginstall ulang Windows 10 menggunakan flashdisk lewat BIOS. Siap untuk merasakan kembali performa komputer yang prima? Yuk, simak panduan lengkapnya!
Memasang ulang Windows 10 dengan flashdisk lewat BIOS merupakan cara yang efektif untuk memperbaiki berbagai masalah pada komputer Anda. Proses ini memungkinkan Anda untuk menginstall ulang sistem operasi tanpa perlu menggunakan CD atau DVD. Anda dapat melakukan instalasi ulang Windows 10 dengan mudah dan efisien, bahkan jika Anda belum pernah melakukannya sebelumnya.
Persiapan
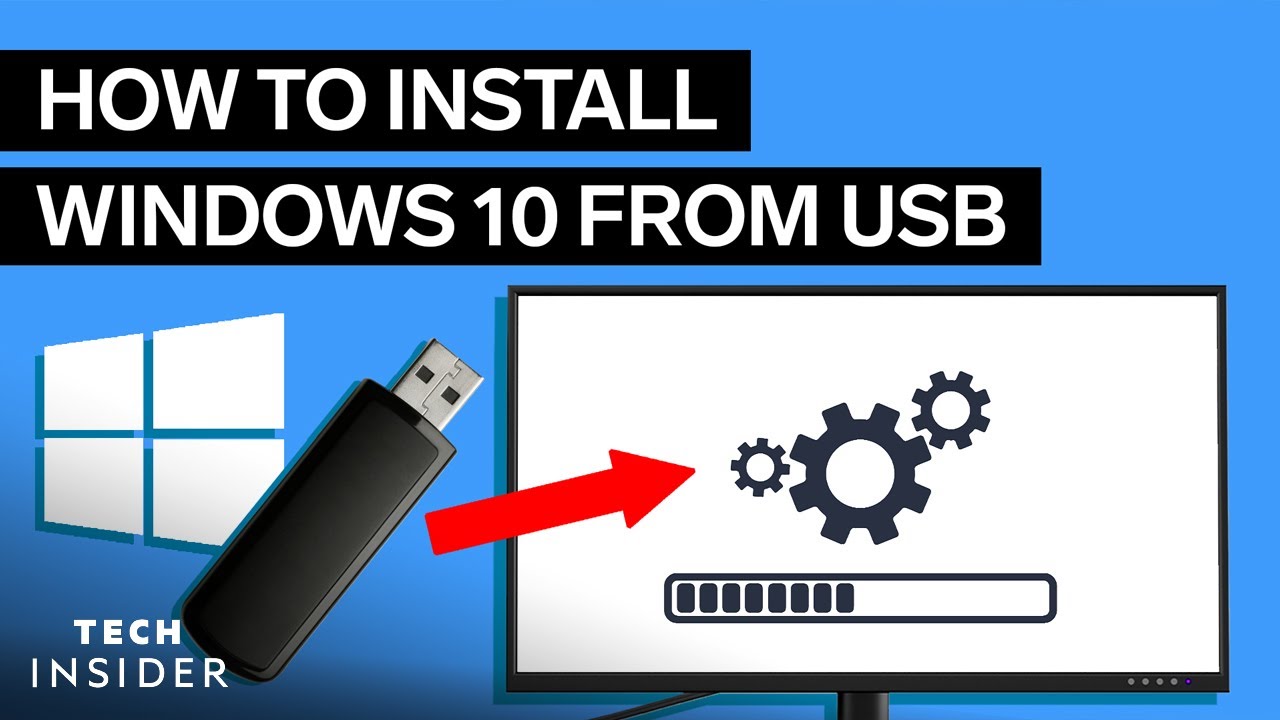
Sebelum memulai proses instalasi Windows 10, pastikan kamu sudah menyiapkan flashdisk dan file ISO Windows 10 yang dibutuhkan. Proses ini akan melibatkan pembuatan bootable flashdisk yang akan digunakan untuk menginstal Windows 10.
Mempersiapkan Flashdisk dan File ISO Windows 10
Langkah pertama adalah mempersiapkan flashdisk dan file ISO Windows 10. File ISO Windows 10 dapat diunduh dari situs web resmi Microsoft. Pilihlah versi Windows 10 yang sesuai dengan kebutuhanmu. Pastikan file ISO yang kamu unduh adalah versi asli dan tidak dimodifikasi.
Spesifikasi Flashdisk yang Ideal
Berikut adalah spesifikasi flashdisk yang ideal untuk proses instalasi Windows 10:
| Spesifikasi | Keterangan |
|---|---|
| Kapasitas | Minimal 8GB, disarankan 16GB atau lebih |
| Kecepatan | USB 3.0 atau lebih cepat |
| Jenis | Flashdisk biasa, bukan SD card |
Pastikan flashdisk yang kamu gunakan dalam keadaan kosong karena semua data yang ada di dalamnya akan terhapus saat proses pembuatan bootable flashdisk.
Membuat Bootable Flashdisk
Untuk membuat bootable flashdisk, kamu bisa menggunakan software seperti Rufus atau UNetbootin. Kedua software ini mudah digunakan dan tersedia secara gratis. Berikut langkah-langkah untuk membuat bootable flashdisk menggunakan Rufus:
- Unduh dan instal Rufus dari situs web resminya.
- Hubungkan flashdisk ke komputer.
- Jalankan Rufus.
- Pada bagian “Device”, pilih flashdisk yang kamu hubungkan.
- Pada bagian “Boot Selection”, klik “SELECT” dan pilih file ISO Windows 10 yang sudah kamu unduh.
- Pada bagian “Partition Scheme”, pilih “GPT for UEFI”.
- Pada bagian “Target System”, pilih “UEFI (Non-CSM)”.
- Klik “START” untuk memulai proses pembuatan bootable flashdisk.
- Tunggu hingga proses selesai. Proses ini bisa memakan waktu beberapa menit.
Setelah proses selesai, flashdisk kamu sudah siap digunakan untuk menginstal Windows 10.
Mengakses BIOS
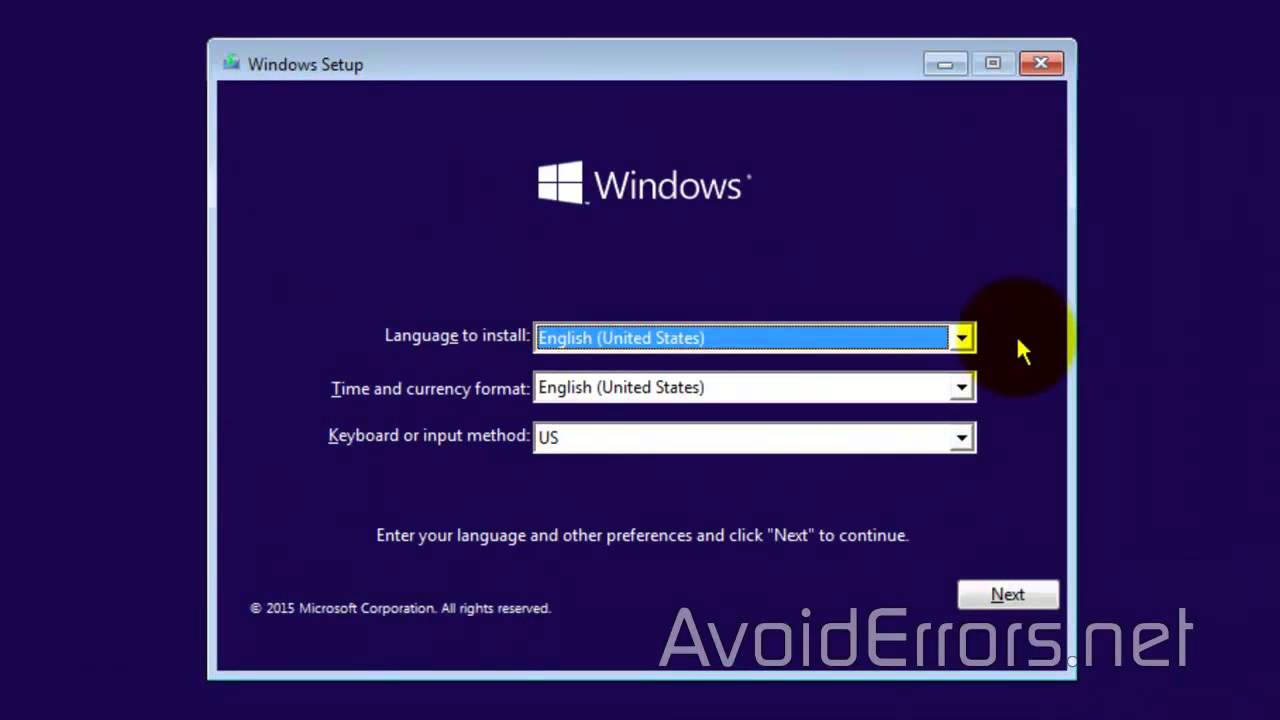
Setelah flashdisk bootable siap, langkah selanjutnya adalah mengakses BIOS pada komputer Anda. BIOS (Basic Input Output System) merupakan perangkat lunak yang berfungsi sebagai jembatan antara sistem operasi dan perangkat keras komputer. Mengakses BIOS memungkinkan Anda untuk mengubah pengaturan dasar komputer, seperti urutan boot, pengaturan tanggal dan waktu, dan pengaturan lainnya.
Cara Mengakses BIOS
Cara mengakses BIOS pada setiap komputer berbeda-beda, tergantung pada merk dan model komputer. Umumnya, Anda dapat mengakses BIOS dengan menekan tombol tertentu saat komputer pertama kali dihidupkan. Tombol yang digunakan bisa berupa:
- F2
- F10
- F12
- Del
- Esc
Tombol yang digunakan biasanya akan ditampilkan pada layar saat komputer pertama kali dihidupkan. Jika Anda tidak melihat informasi ini, Anda dapat mencari informasi mengenai cara mengakses BIOS pada komputer Anda di manual komputer atau di situs web produsen komputer.
Contoh Cara Mengakses BIOS pada Beberapa Merk Komputer
Berikut adalah beberapa contoh cara mengakses BIOS pada beberapa merk komputer yang populer:
Acer
Untuk komputer Acer, biasanya Anda dapat mengakses BIOS dengan menekan tombol F2 atau Del saat komputer pertama kali dihidupkan. Namun, beberapa model komputer Acer mungkin menggunakan tombol yang berbeda. Untuk mengetahui tombol yang digunakan, Anda dapat melihat informasi pada layar saat komputer pertama kali dihidupkan.
Asus
Untuk komputer Asus, biasanya Anda dapat mengakses BIOS dengan menekan tombol F2 atau Del saat komputer pertama kali dihidupkan. Namun, beberapa model komputer Asus mungkin menggunakan tombol yang berbeda. Untuk mengetahui tombol yang digunakan, Anda dapat melihat informasi pada layar saat komputer pertama kali dihidupkan.
Lenovo
Untuk komputer Lenovo, biasanya Anda dapat mengakses BIOS dengan menekan tombol F2 atau Fn + F2 saat komputer pertama kali dihidupkan. Namun, beberapa model komputer Lenovo mungkin menggunakan tombol yang berbeda. Untuk mengetahui tombol yang digunakan, Anda dapat melihat informasi pada layar saat komputer pertama kali dihidupkan.
HP
Untuk komputer HP, biasanya Anda dapat mengakses BIOS dengan menekan tombol F10 atau Esc saat komputer pertama kali dihidupkan. Namun, beberapa model komputer HP mungkin menggunakan tombol yang berbeda. Untuk mengetahui tombol yang digunakan, Anda dapat melihat informasi pada layar saat komputer pertama kali dihidupkan.
Perbedaan Cara Mengakses BIOS pada Komputer Desktop dan Laptop
| Perbedaan | Komputer Desktop | Laptop |
|---|---|---|
| Tombol Akses | F2, Del, Esc, F10 | F2, Fn + F2, F10, Esc |
| Cara Akses | Tekan tombol saat komputer dihidupkan | Tekan tombol saat komputer dihidupkan, atau tekan tombol Fn + tombol akses |
Mengatur Boot Priority
Setelah flashdisk bootable siap, langkah selanjutnya adalah mengatur boot priority di BIOS. Ini adalah proses penting untuk memastikan komputer dapat boot dari flashdisk dan menjalankan installer Windows 10. Dengan mengatur boot priority, kamu menentukan perangkat mana yang ingin kamu prioritaskan untuk di-boot oleh komputer.
Cara Mengatur Boot Priority
Langkah-langkah mengatur boot priority di BIOS mungkin berbeda-beda tergantung pada jenis motherboard yang kamu gunakan. Namun, umumnya, langkah-langkahnya adalah sebagai berikut:
- Nyalakan komputer dan tekan tombol yang sesuai untuk masuk ke BIOS. Tombol ini biasanya F2, F10, Del, atau Esc. Kamu dapat melihat tombol yang tepat pada layar booting komputer.
- Setelah masuk ke BIOS, cari menu Boot atau Boot Priority. Menu ini biasanya berada di bagian atas atau bawah layar BIOS.
- Di menu Boot, cari opsi untuk mengatur urutan boot. Biasanya, kamu akan melihat daftar perangkat yang dapat di-boot, seperti hard drive, CD/DVD drive, dan USB drive.
- Gunakan tombol panah atas dan bawah untuk memilih USB drive sebagai perangkat boot pertama.
- Setelah memilih USB drive, tekan tombol F10 atau tombol yang sesuai untuk menyimpan perubahan dan keluar dari BIOS.
Sebagai contoh, pada BIOS tertentu, pengaturan boot priority mungkin terlihat seperti gambar berikut:
Gambar: Ilustrasi pengaturan boot priority di BIOS. Pada gambar, terdapat daftar perangkat yang dapat di-boot, seperti hard drive, CD/DVD drive, dan USB drive. USB drive dipilih sebagai perangkat boot pertama.
Setelah menyimpan perubahan dan keluar dari BIOS, komputer akan reboot dan mulai boot dari flashdisk bootable yang kamu buat sebelumnya.
Proses Instalasi
Setelah flashdisk bootable Windows 10 berhasil dibuat, sekarang saatnya untuk menginstal Windows 10 pada komputer Anda. Proses ini cukup mudah, tetapi membutuhkan sedikit ketelitian. Pastikan komputer Anda sudah dimatikan dan flashdisk bootable terpasang pada port USB.
Nyalakan komputer dan masuk ke BIOS. Anda biasanya dapat mengakses BIOS dengan menekan tombol tertentu saat komputer mulai menyala, seperti F2, F10, Del, atau Esc. Untuk mengetahui tombol yang tepat, lihat manual komputer Anda.
Di dalam BIOS, cari pengaturan Boot dan atur flashdisk sebagai perangkat boot pertama. Simpan pengaturan dan keluar dari BIOS. Komputer akan reboot dan mulai proses instalasi Windows 10.
Memulai Instalasi
Setelah komputer reboot, Anda akan melihat layar instalasi Windows 10. Ikuti langkah-langkah berikut untuk menginstal Windows 10:
- Pilih bahasa, format waktu dan mata uang, dan keyboard atau metode input yang ingin Anda gunakan.
- Klik “Install Now” untuk memulai proses instalasi.
- Masukkan kunci produk Windows 10 Anda. Jika Anda tidak memiliki kunci produk, Anda dapat menginstal Windows 10 tanpa memasukkannya, tetapi Anda akan diminta untuk memasukkannya nanti.
- Setujui persyaratan lisensi Windows 10.
Pilihan Instalasi
Pada tahap ini, Anda memiliki dua pilihan:
- Upgrade: Memilih opsi ini akan menginstal Windows 10 di atas sistem operasi yang sudah ada. Semua data dan pengaturan Anda akan dipertahankan.
- Custom: Memilih opsi ini akan memungkinkan Anda untuk menginstal Windows 10 pada partisi hard drive yang baru atau yang sudah ada. Anda dapat menghapus partisi yang ada atau membuat partisi baru.
Pemformatan Partisi
Jika Anda memilih opsi Custom, Anda akan diminta untuk memformat partisi hard drive Anda. Ini berarti menghapus semua data pada partisi tersebut. Pastikan Anda telah membuat cadangan data penting Anda sebelum memformat partisi.
Proses Instalasi
Setelah Anda memilih partisi untuk menginstal Windows 10, proses instalasi akan dimulai. Ini akan memakan waktu beberapa menit, tergantung pada spesifikasi komputer Anda.
Selama proses instalasi, komputer akan reboot beberapa kali. Jangan khawatir, ini adalah proses normal. Setelah instalasi selesai, Anda akan diminta untuk membuat akun pengguna dan mengatur pengaturan dasar Windows 10.
Contoh Screenshot
Berikut adalah contoh screenshot proses instalasi Windows 10 dari flashdisk:
[Gambar: Screenshot 1 – Layar instalasi Windows 10]
[Gambar: Screenshot 2 – Pilihan bahasa, format waktu dan mata uang, dan keyboard atau metode input]
[Gambar: Screenshot 3 – Kunci produk Windows 10]
[Gambar: Screenshot 4 – Persyaratan lisensi Windows 10]
[Gambar: Screenshot 5 – Pilihan instalasi: Upgrade atau Custom]
[Gambar: Screenshot 6 – Pemformatan partisi]
[Gambar: Screenshot 7 – Proses instalasi Windows 10]
[Gambar: Screenshot 8 – Membuat akun pengguna dan mengatur pengaturan dasar]
Tabel Pilihan Instalasi
| Pilihan | Keterangan |
|---|---|
| Bahasa | Pilih bahasa yang ingin Anda gunakan untuk Windows 10. |
| Format Waktu dan Mata Uang | Pilih format waktu dan mata uang yang ingin Anda gunakan. |
| Keyboard atau Metode Input | Pilih keyboard atau metode input yang ingin Anda gunakan. |
| Kunci Produk | Masukkan kunci produk Windows 10 Anda. |
| Pilihan Instalasi | Pilih Upgrade atau Custom. |
| Partisi | Pilih partisi hard drive untuk menginstal Windows 10. |
Konfigurasi Awal: Cara Install Windows 10 Dengan Flashdisk Lewat Bios
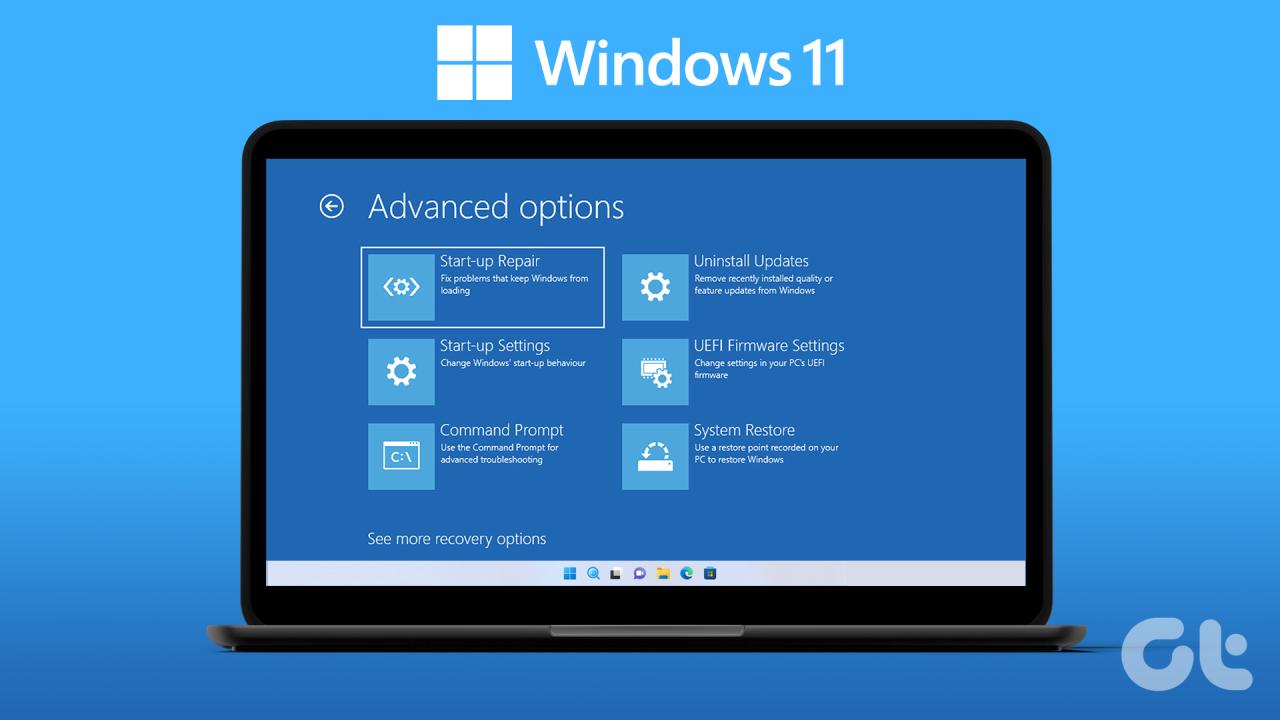
Setelah proses instalasi Windows 10 selesai, kamu akan disambut dengan layar konfigurasi awal. Tahap ini penting untuk menyesuaikan pengaturan dasar sistem agar sesuai dengan preferensi dan kebutuhanmu. Proses ini akan memandu kamu melalui pengaturan akun pengguna, bahasa, zona waktu, dan beberapa pengaturan penting lainnya.
Pengaturan Akun Pengguna
Langkah pertama yang akan kamu temui adalah pengaturan akun pengguna. Di sini, kamu akan diminta untuk membuat akun Microsoft atau menggunakan akun lokal. Akun Microsoft memberikanmu akses ke berbagai layanan dan fitur online, seperti OneDrive, Microsoft Store, dan sinkronisasi pengaturan. Akun lokal hanya untuk penggunaan perangkat lokal saja.
- Jika kamu memilih akun Microsoft, masukkan alamat email dan kata sandi yang valid.
- Jika kamu memilih akun lokal, buat nama pengguna dan kata sandi yang kuat.
- Kamu juga dapat memilih untuk menambahkan gambar profil untuk akunmu.
Pengaturan Bahasa
Selanjutnya, kamu akan diminta untuk memilih bahasa yang ingin digunakan untuk sistem operasi. Windows 10 mendukung berbagai bahasa, dan kamu dapat memilih bahasa yang paling nyaman bagimu.
- Pilih bahasa yang ingin digunakan dari daftar yang tersedia.
- Jika bahasa yang kamu inginkan tidak tersedia, kamu dapat menambahkannya nanti melalui pengaturan bahasa Windows.
Pengaturan Zona Waktu
Tahap ini menentukan zona waktu yang akan digunakan oleh sistem operasi. Ini penting untuk memastikan waktu yang ditampilkan di perangkatmu sesuai dengan lokasi geografismu.
- Pilih zona waktu yang sesuai dengan lokasi geografismu.
- Kamu dapat mencari zona waktu yang spesifik dengan memasukkan nama kota atau negara.
Instalasi Driver dan Software, Cara install windows 10 dengan flashdisk lewat bios
Setelah konfigurasi awal selesai, langkah selanjutnya adalah menginstal driver dan software yang diperlukan. Driver adalah perangkat lunak yang memungkinkan perangkat keras komputer untuk berkomunikasi dengan sistem operasi. Software tambahan seperti antivirus, aplikasi produktivitas, dan browser web juga penting untuk pengalaman pengguna yang optimal.
- Driver dapat diunduh dari situs web produsen perangkat keras.
- Kamu dapat menggunakan perangkat lunak pembaruan driver otomatis untuk membantu mengidentifikasi dan menginstal driver yang diperlukan.
- Untuk software tambahan, kamu dapat mengunduhnya dari situs web resmi pengembang atau dari Microsoft Store.
Penutup
Dengan mengikuti langkah-langkah yang telah dijelaskan, Anda dapat menginstall ulang Windows 10 dengan mudah dan efisien. Proses ini akan mengembalikan komputer Anda ke kondisi awal, sehingga Anda dapat menikmati kinerja yang lebih optimal. Jangan lupa untuk melakukan backup data penting Anda sebelum memulai proses instalasi ulang. Selamat mencoba!
Pertanyaan dan Jawaban
Apa yang harus saya lakukan jika proses instalasi terhenti di tengah jalan?
Jika proses instalasi terhenti di tengah jalan, coba periksa koneksi flashdisk Anda dan pastikan flashdisk terpasang dengan benar. Jika masalah tetap terjadi, coba ulangi proses pembuatan bootable flashdisk.
Apakah saya perlu menghapus semua data di hard drive sebelum menginstall ulang Windows 10?
Ya, Anda perlu menghapus semua data di hard drive sebelum menginstall ulang Windows 10. Proses instalasi akan memformat hard drive Anda, sehingga semua data yang ada di dalamnya akan hilang.
Bagaimana cara mendapatkan file ISO Windows 10?
Anda dapat mengunduh file ISO Windows 10 secara resmi dari situs web Microsoft. Pastikan Anda mengunduh versi yang sesuai dengan kebutuhan Anda.