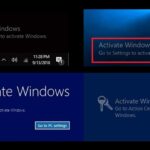Cara agar laptop tidak lemot windows 10 – Laptop yang lemot tentu membuat frustrasi, terutama saat Anda sedang mengerjakan tugas penting atau bermain game. Windows 10, meskipun dikenal stabil, juga bisa mengalami penurunan kinerja seiring waktu. Namun, jangan khawatir! Ada beberapa cara efektif untuk mengatasi masalah ini dan mengembalikan performa laptop Anda seperti baru.
Artikel ini akan membahas berbagai solusi praktis yang dapat Anda terapkan untuk mengatasi laptop Windows 10 yang lemot. Mulai dari membersihkan file sampah, mengoptimalkan pengaturan sistem, hingga meningkatkan spesifikasi laptop, kami akan memberikan panduan lengkap yang mudah dipahami dan diterapkan.
Mengenal Penyebab Laptop Lemot

Laptop yang lemot bisa jadi mimpi buruk bagi siapa saja, terutama saat kamu sedang mengerjakan tugas penting atau bermain game favorit. Performa laptop yang menurun bisa disebabkan oleh berbagai faktor, mulai dari masalah software hingga hardware. Nah, di artikel ini, kita akan bahas beberapa penyebab umum laptop Windows 10 lemot dan bagaimana cara mengatasinya.
Penyebab Laptop Lemot
Ada beberapa faktor yang bisa membuat laptop Windows 10 kamu lemot, antara lain:
- Aplikasi yang Berjalan di Background: Aplikasi yang berjalan di background tanpa kamu sadari bisa menyedot banyak sumber daya laptop. Misalnya, aplikasi pemutar musik yang terus berjalan meskipun kamu tidak mendengarkan musik, atau aplikasi chat yang terus terhubung ke internet. Hal ini bisa menyebabkan laptop menjadi lemot karena sumber daya yang seharusnya digunakan untuk aplikasi yang kamu gunakan, malah tersedot oleh aplikasi yang berjalan di background.
- Hard Disk Penuh: Hard disk yang penuh bisa menyebabkan laptop lemot karena sistem operasi dan aplikasi tidak memiliki ruang yang cukup untuk menyimpan data sementara. Hal ini bisa menyebabkan proses loading aplikasi menjadi lambat, respon mouse menjadi terlambat, dan kinerja sistem secara keseluruhan menjadi tidak optimal. Bayangkan seperti ini, jika kamu memiliki lemari pakaian yang penuh sesak, kamu akan kesulitan menemukan baju yang kamu inginkan, bukan? Sama halnya dengan hard disk, jika penuh, sistem akan kesulitan untuk mengakses data yang dibutuhkan.
- RAM Terbatas: RAM adalah memori yang digunakan untuk menyimpan data yang sedang diproses oleh laptop. Jika RAM terbatas, laptop akan kesulitan untuk menjalankan aplikasi secara bersamaan, terutama jika aplikasi yang kamu gunakan membutuhkan banyak RAM. Akibatnya, laptop akan terasa lemot karena sistem harus bergantian memproses data dari berbagai aplikasi.
- Virus dan Malware: Virus dan malware bisa menginfeksi laptop dan menyebabkan berbagai masalah, termasuk kinerja yang lambat. Virus dan malware bisa menyedot sumber daya laptop, menghambat proses loading aplikasi, dan bahkan merusak data penting.
- Driver yang Usang: Driver adalah program yang memungkinkan laptop untuk berkomunikasi dengan perangkat keras. Driver yang usang bisa menyebabkan masalah kompatibilitas dengan sistem operasi dan menyebabkan laptop lemot.
- Komponen Hardware yang Rusak: Komponen hardware yang rusak, seperti hard disk atau RAM, bisa menyebabkan laptop lemot. Misalnya, hard disk yang rusak bisa menyebabkan data tidak bisa diakses dengan cepat, sehingga proses loading aplikasi menjadi lambat.
Membersihkan Laptop dari File Sampah
Laptop yang lemot bisa disebabkan oleh berbagai hal, salah satunya adalah penumpukan file sampah yang tidak terpakai. File-file ini bisa berasal dari aplikasi yang diinstal, browser internet, dan aktivitas lainnya. Seiring waktu, file sampah ini dapat memakan ruang penyimpanan dan memperlambat kinerja laptop. Untuk itu, membersihkan file sampah secara berkala menjadi penting untuk menjaga performa laptop tetap optimal.
Cara Membersihkan File Sampah di Windows 10
Membersihkan file sampah di Windows 10 dapat dilakukan dengan mudah melalui beberapa cara. Berikut langkah-langkah dan tools yang bisa digunakan:
| Langkah | Tools | Keterangan |
|---|---|---|
| 1. Buka “This PC” atau “File Explorer” | – | Anda dapat mengaksesnya dengan menekan tombol Windows + E. |
| 2. Pilih drive yang ingin dibersihkan, biasanya drive C: | – | Drive C: biasanya berisi sistem operasi dan program aplikasi. |
| 3. Klik kanan pada drive yang dipilih, lalu pilih “Properties”. | – | Ini akan membuka jendela “Properties” untuk drive tersebut. |
| 4. Pilih tab “General” dan klik “Disk Cleanup”. | Disk Cleanup | Tools ini akan memindai drive dan menampilkan file sampah yang dapat dihapus. |
| 5. Pilih jenis file sampah yang ingin dihapus, lalu klik “OK”. | – | Pilih file yang ingin dihapus dengan hati-hati. Jangan hapus file yang masih dibutuhkan. |
| 6. Konfirmasi penghapusan file dengan mengklik “Delete Files”. | – | Proses penghapusan file akan dimulai. |
Selain menggunakan Disk Cleanup, Anda juga dapat menggunakan tools lain seperti CCleaner atau Wise Disk Cleaner. Tools ini menawarkan fitur yang lebih lengkap untuk membersihkan file sampah dan meningkatkan performa laptop.
Manfaat Membersihkan File Sampah
Membersihkan file sampah secara berkala memberikan beberapa manfaat, yaitu:
- Meningkatkan kecepatan laptop: File sampah dapat memperlambat kinerja laptop karena memakan ruang penyimpanan dan memperumit proses akses data. Membersihkan file sampah dapat melepaskan ruang penyimpanan dan meningkatkan kecepatan akses data.
- Memperbaiki kinerja aplikasi: Aplikasi yang sering digunakan dapat meninggalkan file sementara yang dapat memperlambat kinerja. Membersihkan file sampah dapat membantu aplikasi berjalan lebih lancar dan cepat.
- Meningkatkan ruang penyimpanan: File sampah dapat memakan ruang penyimpanan yang cukup besar. Membersihkan file sampah dapat melepaskan ruang penyimpanan yang dapat digunakan untuk menyimpan file penting lainnya.
- Meningkatkan keamanan laptop: File sampah dapat berisi informasi pribadi yang dapat disalahgunakan oleh pihak yang tidak bertanggung jawab. Membersihkan file sampah dapat membantu melindungi privasi dan keamanan laptop.
Mengoptimalkan Pengaturan Windows: Cara Agar Laptop Tidak Lemot Windows 10
Salah satu cara untuk meningkatkan performa laptop adalah dengan mengoptimalkan pengaturan Windows 10. Ada beberapa pengaturan yang dapat diubah untuk mengurangi beban pada sistem dan meningkatkan kecepatan laptop.
Menonaktifkan Program Startup yang Tidak Diperlukan, Cara agar laptop tidak lemot windows 10
Program yang dijalankan saat Windows dihidupkan (program startup) dapat memperlambat proses booting dan kinerja laptop secara keseluruhan. Untuk mengoptimalkan performa, nonaktifkan program startup yang tidak diperlukan.
Buka Task Manager dengan menekan tombol Ctrl + Shift + Esc. Kemudian, klik tab Startup. Di sini, Anda akan melihat daftar program yang dijalankan saat Windows dihidupkan. Klik kanan pada program yang tidak diperlukan dan pilih “Disable”.
Mengatur Efek Visual Windows
Windows memiliki beberapa efek visual yang dapat meningkatkan tampilan antarmuka, tetapi juga dapat meningkatkan beban pada sistem. Untuk mengurangi beban pada sistem, Anda dapat mengatur efek visual Windows.
- Buka “System” di Settings dengan menekan tombol Windows + I, lalu pilih “System” dan klik “About”.
- Klik “Advanced system settings”.
- Di tab “Advanced”, klik “Settings” di bawah “Performance”.
- Di tab “Visual Effects”, pilih “Adjust for best performance”.
- Klik “Apply” dan “OK” untuk menyimpan perubahan.
Memperbarui Driver dan Software
Salah satu cara jitu untuk membuat laptop Windows 10 kamu berlari kencang kembali adalah dengan memperbarui driver dan software. Driver adalah program yang memungkinkan perangkat keras laptop kamu, seperti kartu grafis, jaringan, dan printer, untuk berkomunikasi dengan sistem operasi. Software, di sisi lain, adalah aplikasi yang kamu gunakan untuk menjalankan berbagai tugas, seperti mengedit foto, browsing internet, dan bermain game.
Driver dan software yang usang dapat menyebabkan masalah kinerja, seperti crash, error, dan kecepatan yang lambat. Memperbarui driver dan software ke versi terbaru memastikan bahwa laptop kamu menggunakan versi terbaru dari kode, yang dapat meningkatkan kinerja dan stabilitas.
Cara Memperbarui Driver
Windows 10 biasanya secara otomatis mengunduh dan menginstal pembaruan driver. Namun, kamu juga dapat memperbarui driver secara manual melalui Device Manager.
- Buka Device Manager dengan mengetik “Device Manager” di kotak pencarian Windows.
- Pilih kategori perangkat yang ingin kamu perbarui, seperti Display Adapters atau Network Adapters.
- Klik kanan pada perangkat dan pilih Update Driver.
- Pilih Search automatically for updated driver software.
- Windows akan mencari pembaruan driver dan menginstalnya jika tersedia.
Cara Memperbarui Software
Untuk memperbarui software, kamu dapat menggunakan Microsoft Store atau situs web pengembang software.
- Buka Microsoft Store dan klik Library.
- Cari software yang ingin kamu perbarui dan klik Update.
- Untuk memperbarui software dari situs web pengembang, buka situs web dan cari halaman unduhan.
- Unduh dan instal versi terbaru dari software tersebut.
Dampak Positif Driver dan Software yang Terupdate
Bayangkan kamu memiliki mobil yang selalu dirawat dengan baik, oli diganti secara rutin, ban diputar, dan semua bagiannya dalam kondisi prima. Mobil tersebut akan melaju dengan lancar, efisien, dan bebas masalah. Begitu pula dengan laptop kamu. Driver dan software yang terupdate akan membuat laptop kamu “berjalan” dengan lebih cepat, lancar, dan stabil.
Contohnya, jika kamu seorang gamer, memperbarui driver kartu grafis dapat meningkatkan performa game dan mengurangi lag. Begitu juga dengan aplikasi pengolah kata, memperbarui software dapat menambah fitur baru dan memperbaiki bug yang ada.
Memeriksa Virus dan Malware
Salah satu penyebab laptop Windows 10 menjadi lemot adalah infeksi virus atau malware. Virus dan malware dapat menyusup ke sistem dan menguras sumber daya komputer, sehingga performanya menurun drastis. Oleh karena itu, penting untuk secara berkala memeriksa dan membersihkan laptop dari ancaman ini.
Cara Mendeteksi dan Membersihkan Virus atau Malware
Ada beberapa cara untuk mendeteksi dan membersihkan virus atau malware di Windows 10. Berikut beberapa langkah yang bisa Anda coba:
- Jalankan Pemindaian dengan Windows Defender: Windows Defender adalah antivirus bawaan yang sudah terintegrasi di Windows 10. Untuk menjalankan pemindaian, buka menu “Start”, ketik “Windows Defender” dan klik “Buka”. Di jendela Windows Defender, klik “Perlindungan Virus & Ancaman” dan pilih “Pemindaian Cepat” atau “Pemindaian Lengkap” untuk melakukan pemindaian menyeluruh.
- Gunakan Software Antivirus Pihak Ketiga: Selain Windows Defender, Anda juga bisa menggunakan software antivirus pihak ketiga seperti Avast, AVG, Norton, atau Bitdefender. Software antivirus ini biasanya menawarkan fitur yang lebih lengkap dan proteksi yang lebih kuat. Pastikan untuk memilih software antivirus yang terpercaya dan memiliki reputasi baik.
- Periksa Task Manager: Jika Anda curiga laptop Anda terinfeksi virus, Anda bisa memeriksa Task Manager untuk melihat apakah ada proses yang mencurigakan. Buka Task Manager dengan menekan tombol Ctrl+Shift+Esc. Di tab “Proses”, perhatikan proses yang menggunakan banyak sumber daya CPU atau memori. Jika Anda menemukan proses yang tidak dikenal atau mencurigakan, Anda bisa mengakhiri proses tersebut.
Software Antivirus yang Direkomendasikan
Berikut beberapa software antivirus yang direkomendasikan untuk Windows 10:
- Avast Free Antivirus: Avast adalah antivirus gratis yang menawarkan proteksi yang baik dan fitur-fitur tambahan seperti pemindai Wi-Fi dan pemblokir browser.
- AVG AntiVirus Free: AVG juga merupakan antivirus gratis yang populer dan menawarkan proteksi yang andal. AVG juga dilengkapi dengan fitur tambahan seperti pemindai email dan pemblokir phishing.
- Norton AntiVirus Plus: Norton adalah antivirus berbayar yang menawarkan proteksi yang komprehensif dan fitur-fitur tambahan seperti VPN dan pengelola kata sandi.
- Bitdefender Antivirus Plus: Bitdefender adalah antivirus berbayar yang terkenal dengan performanya yang ringan dan proteksi yang efektif.
Tips Mencegah Infeksi Virus dan Malware
Hindari membuka email atau mengklik tautan dari pengirim yang tidak dikenal. Selalu perbarui sistem operasi dan software Anda ke versi terbaru. Gunakan kata sandi yang kuat dan unik untuk setiap akun online Anda. Unduh software hanya dari sumber terpercaya. Berhati-hatilah saat mengakses situs web yang tidak aman.
Meningkatkan Spesifikasi Laptop

Salah satu cara ampuh untuk mengatasi laptop yang lemot adalah dengan meningkatkan spesifikasinya. Laptop dengan spesifikasi yang lebih tinggi umumnya mampu menjalankan aplikasi dan game yang lebih berat dengan lancar. Upgrade spesifikasi bisa menjadi solusi efektif jika kamu ingin meningkatkan performa laptop tanpa harus membeli laptop baru.
Upgrade RAM
RAM (Random Access Memory) adalah komponen penting yang berfungsi sebagai penyimpanan sementara untuk data yang sedang diakses oleh laptop. Semakin besar kapasitas RAM, semakin banyak data yang dapat diakses secara bersamaan, sehingga kinerja laptop akan lebih cepat dan responsif.
- Upgrade RAM dapat meningkatkan kecepatan loading aplikasi, multitasking, dan kinerja game.
- Jika kamu sering membuka banyak aplikasi atau menjalankan game yang berat, disarankan untuk meningkatkan kapasitas RAM.
- Kapasitas RAM yang direkomendasikan untuk laptop umumnya berkisar antara 8GB hingga 16GB, tergantung pada kebutuhan dan jenis aplikasi yang ingin kamu jalankan.
Upgrade SSD
SSD (Solid State Drive) adalah perangkat penyimpanan data yang lebih cepat dan efisien dibandingkan dengan HDD (Hard Disk Drive) tradisional. SSD menggunakan memori flash untuk menyimpan data, sehingga akses data lebih cepat dan waktu booting laptop menjadi lebih singkat.
- Upgrade SSD dapat meningkatkan kecepatan booting laptop, loading aplikasi, dan transfer data.
- SSD juga lebih tahan terhadap guncangan dan getaran dibandingkan dengan HDD, sehingga lebih aman untuk dibawa bepergian.
- Kapasitas SSD yang direkomendasikan untuk laptop berkisar antara 256GB hingga 1TB, tergantung pada kebutuhan penyimpanan data.
Perbedaan Performa Laptop dengan Spesifikasi Rendah dan Tinggi
| Spesifikasi | Laptop Spesifikasi Rendah | Laptop Spesifikasi Tinggi |
|---|---|---|
| Prosesor | Intel Celeron atau AMD A-Series | Intel Core i7 atau AMD Ryzen 7 |
| RAM | 4GB | 16GB |
| Penyimpanan | HDD 500GB | SSD 512GB |
| Kartu Grafis | Intel HD Graphics | NVIDIA GeForce GTX 1650 |
| Kecepatan Booting | Lebih dari 1 menit | Kurang dari 30 detik |
| Kecepatan Loading Aplikasi | Lambat | Cepat |
| Kinerja Multitasking | Lambat | Cepat |
| Kinerja Game | Tidak lancar | Lancar |
Ringkasan Terakhir

Dengan mengikuti langkah-langkah yang telah dijelaskan, Anda dapat meningkatkan performa laptop Windows 10 dan kembali menikmati pengalaman komputasi yang lancar. Ingatlah untuk secara rutin membersihkan file sampah, mengoptimalkan pengaturan, dan memperbarui driver serta software. Jika perlu, pertimbangkan untuk meningkatkan spesifikasi laptop untuk mendapatkan kinerja yang lebih optimal. Selamat mencoba!
Area Tanya Jawab
Apakah membersihkan file sampah di Windows 10 akan menghapus data penting?
Tidak, membersihkan file sampah hanya akan menghapus file-file sementara dan tidak diperlukan yang tidak lagi digunakan oleh sistem. Data penting Anda akan tetap aman.
Bagaimana cara mengetahui spesifikasi laptop saya?
Anda dapat mengecek spesifikasi laptop melalui menu “System Information” di Windows. Caranya, ketik “System Information” di kotak pencarian Windows dan buka aplikasi tersebut.