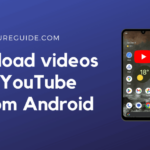Cara instalasi windows 7 di virtualbox – Ingin merasakan pengalaman menggunakan Windows 7 di komputer Anda, tetapi tidak ingin menginstalnya secara langsung? VirtualBox adalah solusi yang tepat! Dengan VirtualBox, Anda dapat membuat mesin virtual yang menjalankan Windows 7 seolah-olah berada di komputer terpisah. Ini memungkinkan Anda untuk bereksperimen dengan sistem operasi lama, menjalankan aplikasi yang tidak kompatibel dengan sistem operasi terbaru, atau bahkan mempelajari dasar-dasar administrasi sistem.
Dalam panduan ini, kita akan membahas langkah demi langkah cara menginstal Windows 7 di VirtualBox, mulai dari persiapan instalasi hingga konfigurasi awal dan penggunaan Windows 7 di mesin virtual. Siapkan minuman dan camilan, mari kita mulai!
Persiapan Instalasi: Cara Instalasi Windows 7 Di Virtualbox
Sebelum memulai instalasi Windows 7 di VirtualBox, ada beberapa persiapan yang perlu dilakukan. Pertama, pastikan komputer Anda memenuhi persyaratan sistem minimum untuk menjalankan Windows 7 dan VirtualBox. Kedua, unduh dan instal VirtualBox di komputer Anda. Setelah itu, Anda dapat membuat mesin virtual baru untuk menginstal Windows 7.
Persyaratan Sistem, Cara instalasi windows 7 di virtualbox
Untuk menjalankan Windows 7 di VirtualBox, komputer Anda harus memenuhi persyaratan sistem minimum berikut:
- Prosesor: Intel Pentium 4 atau AMD Athlon 64 dengan kecepatan 1 GHz atau lebih tinggi
- RAM: 1 GB (disarankan 2 GB atau lebih)
- Hard Disk: 16 GB ruang kosong
- Sistem Operasi: Windows, macOS, Linux, atau Solaris
- VirtualBox: Versi terbaru
Mengunduh dan Menginstal VirtualBox
VirtualBox adalah perangkat lunak gratis dan open source yang memungkinkan Anda menjalankan sistem operasi lain di dalam komputer Anda. Anda dapat mengunduh VirtualBox dari situs web resmi Oracle.
- Buka situs web Oracle di https://www.virtualbox.org/.
- Klik tombol “Downloads” di bagian atas halaman.
- Pilih versi VirtualBox yang sesuai dengan sistem operasi Anda.
- Unduh file instalasi dan jalankan untuk menginstal VirtualBox di komputer Anda.
Membuat Mesin Virtual Baru
Setelah VirtualBox terinstal, Anda dapat membuat mesin virtual baru untuk menginstal Windows 7. Berikut langkah-langkahnya:
| Langkah | Keterangan |
|---|---|
| 1 | Buka VirtualBox dan klik tombol “New” untuk membuat mesin virtual baru. |
| 2 | Berikan nama untuk mesin virtual Anda, misalnya “Windows 7”. |
| 3 | Pilih jenis sistem operasi yang ingin Anda instal, dalam hal ini “Windows 7”. |
| 4 | Pilih versi Windows 7 yang ingin Anda instal. |
| 5 | Tetapkan jumlah RAM yang ingin Anda alokasikan untuk mesin virtual. Disarankan untuk mengalokasikan setidaknya 1 GB RAM. |
| 6 | Buat hard disk virtual baru untuk mesin virtual. Pilih jenis hard disk dan ukuran yang sesuai. |
| 7 | Klik tombol “Create” untuk membuat mesin virtual baru. |
Mengatur Mesin Virtual

Setelah VirtualBox terinstal, langkah selanjutnya adalah mengatur mesin virtual yang akan digunakan untuk menginstal Windows 7. Pengaturan ini meliputi pemilihan jenis dan versi Windows 7, ukuran hard disk virtual, dan alokasi memori.
Memilih Jenis dan Versi Windows 7
Pada tahap ini, Anda perlu menentukan jenis dan versi Windows 7 yang ingin diinstal. Misalnya, apakah Anda ingin menginstal Windows 7 Home Premium, Professional, atau Ultimate? Selain itu, pertimbangkan apakah Anda menginginkan versi 32-bit atau 64-bit.
Pilihan ini bergantung pada kebutuhan dan spesifikasi komputer Anda. Misalnya, jika komputer Anda memiliki RAM yang terbatas, versi 32-bit mungkin lebih cocok. Sebaliknya, jika komputer Anda memiliki RAM yang cukup besar, versi 64-bit dapat memberikan performa yang lebih baik.
Mengatur Ukuran Hard Disk Virtual
Hard disk virtual adalah file yang akan menyimpan semua data dari sistem operasi Windows 7 yang akan diinstal. Anda perlu menentukan ukuran hard disk virtual ini. Ukuran yang ideal bergantung pada kebutuhan Anda, tetapi umumnya 20 GB sudah cukup untuk instalasi dasar Windows 7.
Jika Anda berencana untuk menginstal banyak program dan menyimpan banyak data, Anda dapat memilih ukuran hard disk virtual yang lebih besar. Namun, perlu diingat bahwa ukuran hard disk virtual yang lebih besar akan memakan lebih banyak ruang di hard disk komputer Anda.
Menetapkan Alokasi Memori
Memori adalah sumber daya yang penting untuk menjalankan sistem operasi dan program. Anda perlu menentukan berapa banyak memori yang akan dialokasikan untuk mesin virtual. Alokasi memori yang tepat bergantung pada spesifikasi komputer Anda dan kebutuhan sistem operasi yang akan diinstal.
Sebagai panduan umum, alokasikan setidaknya 1 GB memori untuk mesin virtual. Jika komputer Anda memiliki RAM yang lebih besar, Anda dapat mengalokasikan lebih banyak memori untuk performa yang lebih baik.
Pengaturan Penting Lainnya
| Pengaturan | Keterangan |
|---|---|
| Nama Mesin Virtual | Berikan nama yang mudah diingat untuk mesin virtual Anda. |
| Tipe Mesin Virtual | Pilih “Expert Mode” untuk pengaturan yang lebih fleksibel. |
| Versi Windows 7 | Pilih versi Windows 7 yang sesuai dengan kebutuhan Anda. |
| Ukuran Hard Disk Virtual | Pilih ukuran yang sesuai dengan kebutuhan Anda. |
| Alokasi Memori | Tentukan jumlah memori yang akan dialokasikan untuk mesin virtual. |
| Akselerasi Hardware | Aktifkan fitur ini untuk meningkatkan performa mesin virtual. |
Memulai Instalasi Windows 7

Setelah menyiapkan VirtualBox dan mengunduh file ISO Windows 7, Anda siap untuk memulai proses instalasi. Langkah pertama adalah me-mount file ISO ke mesin virtual yang telah Anda buat. Dengan me-mount file ISO, Anda seolah-olah memasukkan CD/DVD Windows 7 ke dalam drive virtual mesin virtual.
Mem-mount File ISO Windows 7
Untuk me-mount file ISO Windows 7, ikuti langkah-langkah berikut:
- Buka VirtualBox dan pilih mesin virtual yang telah Anda buat.
- Klik menu “Settings” atau “Pengaturan”.
- Pilih tab “Storage” atau “Penyimpanan”.
- Di bagian “Storage Devices” atau “Perangkat Penyimpanan”, klik ikon “Empty” atau “Kosong” yang mewakili drive optik virtual.
- Klik tombol “Choose disk” atau “Pilih Disk”.
- Pilih file ISO Windows 7 yang telah Anda unduh dan klik “Open” atau “Buka”.
- Klik “OK” untuk menutup jendela pengaturan.
Setelah file ISO ter-mount, Anda dapat memulai proses instalasi Windows 7.
Memulai Proses Instalasi Windows 7
Untuk memulai proses instalasi, ikuti langkah-langkah berikut:
- Start atau jalankan mesin virtual yang telah Anda buat.
- Anda akan melihat layar boot Windows 7. Tekan tombol “Enter” atau “Masuk” untuk melanjutkan.
- Pilih bahasa, waktu, dan format mata uang yang Anda inginkan. Kemudian klik “Next” atau “Berikutnya”.
- Klik “Install now” atau “Instal sekarang” untuk memulai proses instalasi.
Memilih Bahasa, Format Partisi, dan Pengaturan Lainnya
Setelah Anda mengklik “Install now” atau “Instal sekarang”, Windows 7 akan memulai proses instalasi. Anda akan diminta untuk memilih bahasa, format partisi, dan pengaturan lainnya. Berikut adalah penjelasan singkat mengenai setiap pilihan:
- Bahasa: Pilih bahasa yang ingin Anda gunakan untuk Windows 7. Biasanya, bahasa yang Anda pilih akan menjadi bahasa utama yang digunakan pada sistem operasi.
- Format Partisi: Pada tahap ini, Anda dapat memilih bagaimana Anda ingin membagi hard drive virtual Anda. Anda dapat memilih untuk menggunakan partisi default yang dibuat oleh Windows 7, atau Anda dapat membuat partisi Anda sendiri. Jika Anda ingin membuat partisi Anda sendiri, Anda perlu memahami konsep dasar tentang partisi hard drive. Ada berbagai macam metode partisi, seperti partisi tunggal, multi-partisi, dan partisi terenkripsi. Anda dapat memilih metode yang sesuai dengan kebutuhan Anda. Penting untuk dicatat bahwa partisi hard drive merupakan proses yang sensitif dan dapat menyebabkan kehilangan data jika tidak dilakukan dengan benar. Pastikan Anda memiliki cadangan data penting sebelum melakukan perubahan pada partisi hard drive.
- Pengaturan Lainnya: Setelah memilih bahasa dan format partisi, Anda akan diminta untuk memilih pengaturan lainnya, seperti nama pengguna, kata sandi, dan pengaturan regional. Pengaturan ini akan menentukan bagaimana Windows 7 bekerja dan bagaimana tampilannya.
Setelah Anda memilih semua pengaturan, Windows 7 akan mulai menginstal pada mesin virtual Anda. Proses instalasi ini dapat memakan waktu beberapa menit hingga beberapa jam, tergantung pada spesifikasi hardware mesin virtual Anda dan kecepatan hard drive Anda.
Konfigurasi Awal Windows 7
Setelah instalasi Windows 7 selesai, Anda akan memasuki tahap konfigurasi awal. Tahap ini penting untuk mengaktifkan Windows, menginstal driver perangkat keras yang diperlukan, dan menghubungkan ke internet untuk mengunduh pembaruan.
Mengaktifkan Windows 7
Aktivasi Windows 7 diperlukan untuk menggunakan sistem operasi secara penuh. Anda dapat mengaktifkan Windows dengan menggunakan kunci produk (Product Key) yang disertakan dalam pembelian Windows 7.
- Buka menu “Start” dan klik kanan pada “Computer”.
- Pilih “Properties”.
- Di jendela “System”, klik pada “Activate Windows now”.
- Masukkan kunci produk yang Anda miliki dan ikuti petunjuk di layar.
Menginstal Driver Perangkat Keras
Driver perangkat keras merupakan perangkat lunak yang memungkinkan Windows 7 untuk berkomunikasi dengan perangkat keras komputer Anda, seperti kartu grafis, kartu suara, dan printer. Untuk memastikan semua perangkat keras berfungsi dengan baik, Anda perlu menginstal driver yang sesuai.
- Anda dapat mengunduh driver perangkat keras dari situs web produsen perangkat keras Anda.
- Setelah mengunduh driver, jalankan file instalasi dan ikuti petunjuk di layar.
- Anda juga dapat menggunakan aplikasi seperti Driver Easy atau DriverPack Solution untuk mendeteksi dan mengunduh driver yang diperlukan secara otomatis.
Menghubungkan ke Internet dan Mengunduh Pembaruan
Setelah Anda mengaktifkan Windows dan menginstal driver yang diperlukan, langkah selanjutnya adalah menghubungkan komputer Anda ke internet. Hal ini penting untuk mengunduh pembaruan Windows dan aplikasi lainnya.
- Pastikan koneksi internet Anda aktif dan berfungsi.
- Buka menu “Start” dan klik pada “Control Panel”.
- Pilih “Network and Internet” dan kemudian “Network and Sharing Center”.
- Klik pada “Change adapter settings”.
- Pilih koneksi internet Anda dan klik kanan. Pilih “Properties”.
- Di jendela “Properties”, pastikan bahwa “Internet Protocol Version 4 (TCP/IPv4)” dipilih. Klik pada “Properties”.
- Pilih “Obtain an IP address automatically” dan “Obtain DNS server address automatically”.
- Klik “OK” pada semua jendela untuk menutupnya.
- Setelah komputer terhubung ke internet, buka menu “Start” dan klik pada “Windows Update”.
- Klik pada “Check for updates” untuk mengunduh dan menginstal pembaruan terbaru untuk Windows 7.
Menggunakan Windows 7 di VirtualBox
Setelah Anda berhasil menginstal Windows 7 di VirtualBox, Anda siap untuk menjalankannya dan menjelajahi sistem operasi ini. VirtualBox menyediakan lingkungan yang aman dan terisolasi untuk menjalankan sistem operasi lain, sehingga Anda dapat bereksperimen dengan Windows 7 tanpa memengaruhi sistem operasi utama Anda. Anda juga dapat menggunakan Windows 7 untuk menjalankan program lama yang tidak kompatibel dengan sistem operasi terbaru.
Menjalankan Windows 7 di VirtualBox
Untuk menjalankan Windows 7 di VirtualBox, cukup klik tombol “Start” pada jendela mesin virtual. Windows 7 akan mulai boot dan Anda akan dapat mengaksesnya seperti biasa. Anda dapat berinteraksi dengan Windows 7 melalui mouse dan keyboard seperti halnya menggunakan komputer fisik.
Mengoptimalkan Kinerja Windows 7 di VirtualBox
Untuk mendapatkan kinerja terbaik dari Windows 7 di VirtualBox, Anda perlu mengoptimalkan pengaturan mesin virtual. Berikut beberapa tips yang dapat Anda ikuti:
- Alokasikan RAM yang cukup: Windows 7 membutuhkan setidaknya 1 GB RAM untuk berjalan dengan lancar. Semakin banyak RAM yang Anda alokasikan, semakin baik kinerja Windows 7. Anda dapat menyesuaikan alokasi RAM di pengaturan mesin virtual.
- Gunakan hard disk virtual yang cepat: Jenis hard disk virtual yang Anda gunakan dapat memengaruhi kinerja Windows 7. Hard disk virtual tipe “VDI” (VirtualBox Disk Image) biasanya lebih cepat daripada tipe “VHD” (Virtual Hard Disk). Anda dapat memilih jenis hard disk virtual saat membuat mesin virtual.
- Aktifkan akselerasi hardware: Akselerasi hardware dapat meningkatkan kinerja grafis dan keseluruhan. Anda dapat mengaktifkan akselerasi hardware di pengaturan mesin virtual.
- Pastikan driver grafis terbaru terinstal: Driver grafis yang terbaru dapat meningkatkan kinerja grafis di Windows 7. Anda dapat mengunduh driver grafis terbaru dari situs web produsen kartu grafis Anda.
Menyimpan dan Memulihkan Snapshot Mesin Virtual
Snapshot adalah salinan keadaan mesin virtual pada suatu titik waktu tertentu. Dengan menggunakan snapshot, Anda dapat kembali ke keadaan sebelumnya dengan mudah, misalnya jika Anda melakukan perubahan yang tidak diinginkan atau ingin mencoba konfigurasi baru.
- Membuat Snapshot: Untuk membuat snapshot, klik tombol “Snapshot” pada jendela mesin virtual dan pilih “Take Snapshot”. Berikan nama yang deskriptif untuk snapshot Anda, sehingga Anda dapat dengan mudah mengingat tujuannya.
- Memulihkan Snapshot: Untuk memulihkan snapshot, klik tombol “Snapshot” pada jendela mesin virtual dan pilih snapshot yang ingin Anda pulihkan. Klik tombol “Restore Snapshot” untuk mengembalikan mesin virtual ke keadaan snapshot tersebut.
Kesimpulan Akhir
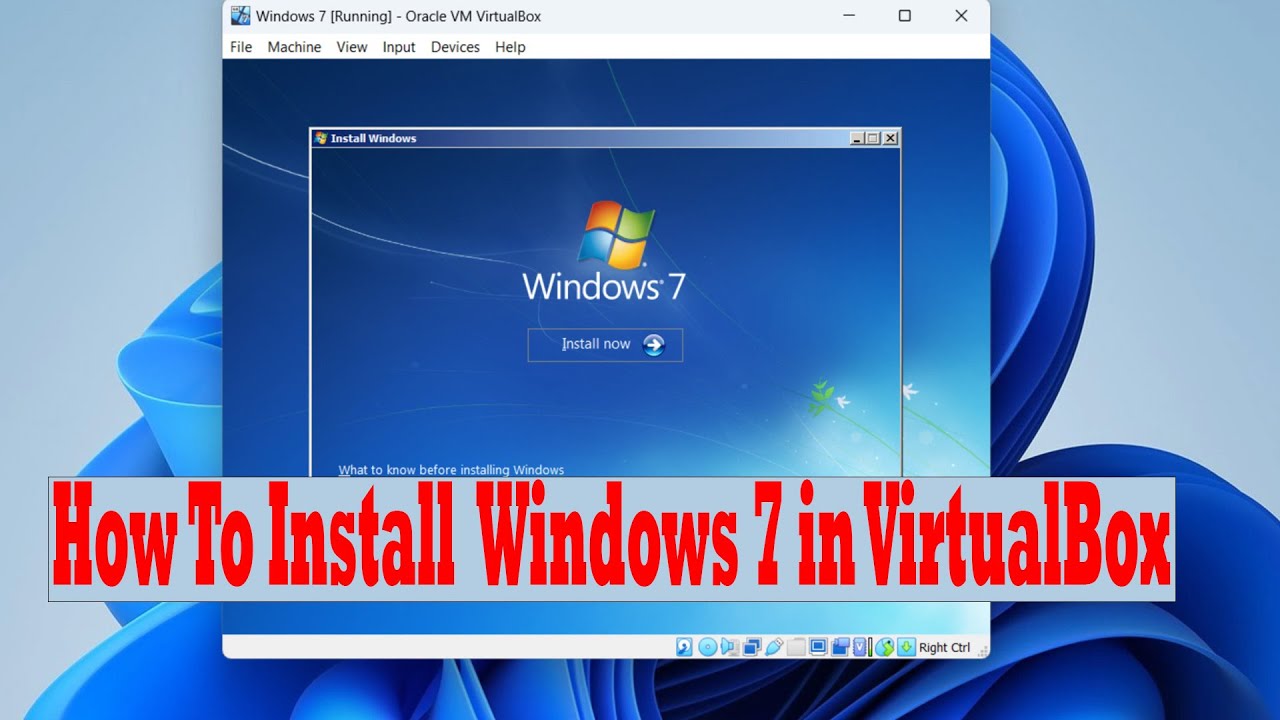
Setelah berhasil menginstal Windows 7 di VirtualBox, Anda dapat menikmati pengalaman menggunakan sistem operasi klasik ini dengan aman dan tanpa mengganggu sistem operasi utama Anda. Anda dapat menggunakannya untuk berbagai keperluan, seperti menjalankan aplikasi lama, menguji perangkat lunak baru, atau bahkan untuk tujuan pembelajaran. Semoga panduan ini membantu Anda dalam proses instalasi dan penggunaan Windows 7 di VirtualBox. Selamat mencoba!
FAQ Terkini
Apakah saya membutuhkan lisensi Windows 7 untuk menginstalnya di VirtualBox?
Ya, Anda tetap membutuhkan lisensi Windows 7 yang valid untuk menginstalnya di VirtualBox, meskipun Anda menggunakannya untuk tujuan pribadi.
Bagaimana cara mendapatkan file ISO Windows 7?
Anda dapat mengunduhnya dari situs web Microsoft atau menggunakan media instalasi Windows 7 yang sudah Anda miliki.
Apa yang harus saya lakukan jika Windows 7 tidak dapat mengenali perangkat keras di VirtualBox?
Anda perlu menginstal driver perangkat keras yang sesuai dari situs web produsen perangkat keras Anda.