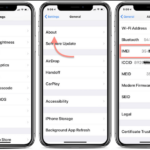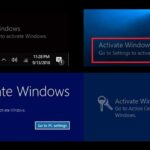Cara reset windows 10 tanpa install ulang – Pernahkah Anda merasa Windows 10 Anda lemot, penuh dengan error, atau ingin merasakan pengalaman baru tanpa kehilangan data penting? Tenang, Anda tidak perlu langsung install ulang Windows 10! Reset Windows 10 tanpa install ulang adalah solusi yang tepat untuk menyegarkan sistem operasi Anda tanpa kehilangan data berharga. Melalui proses ini, Windows 10 akan dikembalikan ke pengaturan pabriknya, menghapus aplikasi yang tidak diinginkan, dan memperbaiki masalah yang mungkin terjadi.
Artikel ini akan membahas secara detail tentang cara reset Windows 10 tanpa install ulang, mulai dari mengenal proses reset hingga langkah-langkah yang perlu Anda lakukan.
Mengenal Reset Windows 10
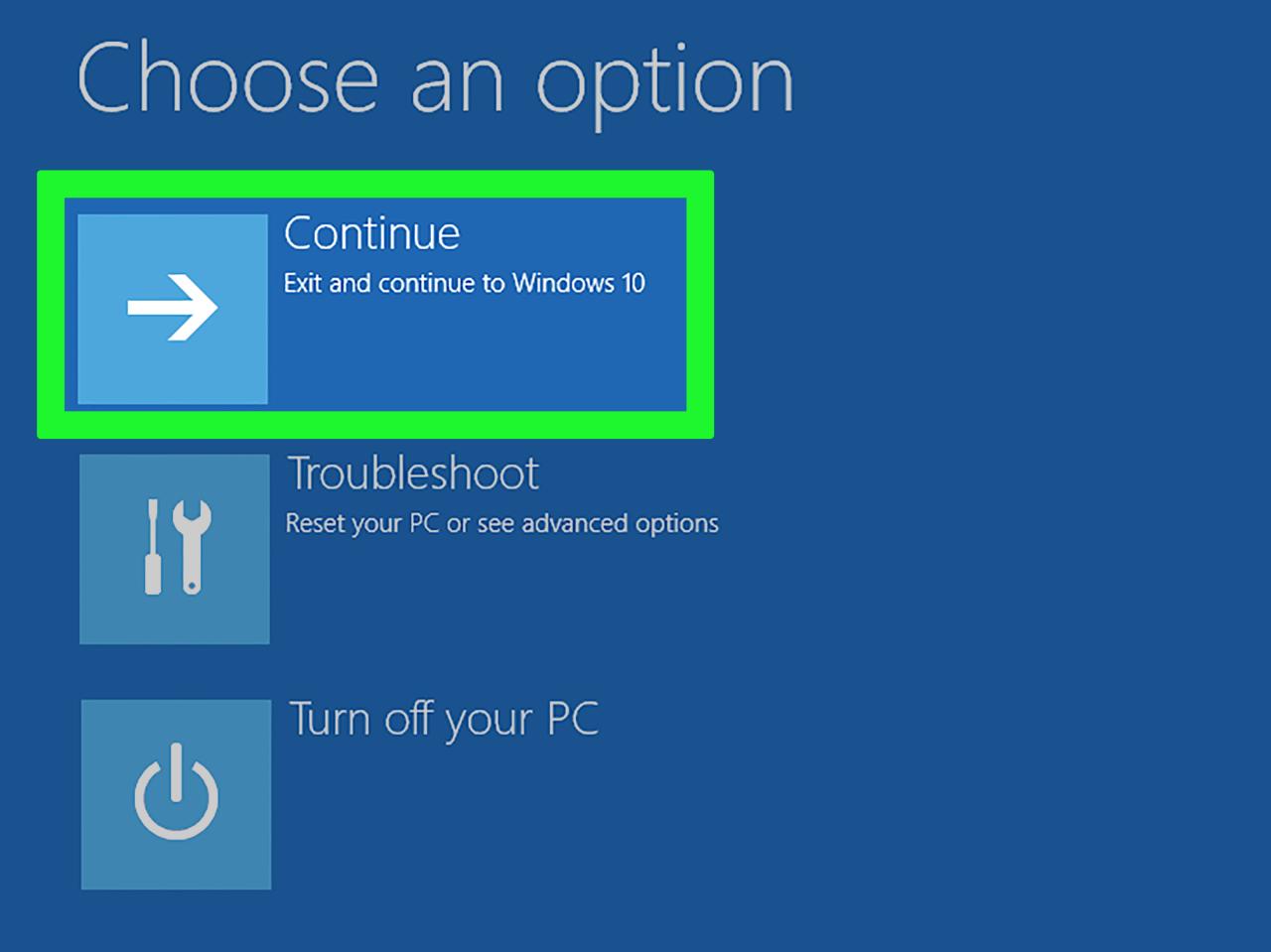
Reset Windows 10 merupakan cara yang efektif untuk mengembalikan sistem operasi ke pengaturan awal, menghapus data, dan memperbaiki masalah yang mungkin terjadi. Namun, sebelum Anda memutuskan untuk melakukan reset, penting untuk memahami perbedaan antara “Reset This PC” dan “Install Windows 10”, serta keuntungan dan kerugian yang mungkin dihadapi.
Perbedaan “Reset This PC” dan “Install Windows 10”
Kedua opsi ini memungkinkan Anda untuk memulai fresh dengan Windows 10, namun ada perbedaan signifikan dalam proses dan hasilnya.
- “Reset This PC”: Opsi ini akan mengembalikan Windows 10 ke pengaturan awal, menghapus data dan aplikasi yang diinstal, tetapi akan mempertahankan pengaturan dan file sistem. Anda memiliki pilihan untuk menyimpan data pribadi atau menghapus semuanya.
- “Install Windows 10”: Opsi ini akan menginstal ulang Windows 10 dari awal, menghapus semua data dan pengaturan, termasuk file sistem. Anda perlu menginstal ulang semua aplikasi dan program yang Anda butuhkan.
Keuntungan dan Kerugian Melakukan Reset Windows 10
Memutuskan untuk melakukan reset Windows 10 membutuhkan pertimbangan matang. Berikut adalah beberapa keuntungan dan kerugian yang perlu dipertimbangkan:
Keuntungan:
- Memperbaiki masalah sistem: Reset Windows 10 dapat memperbaiki berbagai masalah sistem, seperti error, crash, atau kinerja yang lambat.
- Membersihkan disk: Reset akan menghapus data yang tidak perlu, membebaskan ruang disk, dan meningkatkan kinerja.
- Mulai fresh: Reset Windows 10 memungkinkan Anda untuk memulai fresh dengan sistem operasi yang bersih, tanpa aplikasi atau data yang tidak diinginkan.
Kerugian:
- Kehilangan data: Jika Anda memilih untuk menghapus semua data, Anda akan kehilangan semua data yang tersimpan di hard drive. Pastikan untuk membuat cadangan data penting sebelum melakukan reset.
- Waktu yang dibutuhkan: Proses reset bisa memakan waktu cukup lama, tergantung pada ukuran hard drive dan jumlah data yang perlu dihapus.
- Membutuhkan instalasi ulang aplikasi: Setelah reset, Anda perlu menginstal ulang semua aplikasi dan program yang Anda butuhkan.
Skenario di Mana Reset Windows 10 Menjadi Solusi yang Tepat
Berikut adalah beberapa skenario di mana reset Windows 10 dapat menjadi solusi yang tepat:
- Ketika Anda mengalami masalah sistem yang tidak dapat diatasi dengan cara lain: Misalnya, jika komputer Anda sering crash, lambat, atau menampilkan error yang mengganggu, reset Windows 10 bisa menjadi solusi yang efektif.
- Ketika Anda ingin menjual atau memberikan komputer kepada orang lain: Reset Windows 10 akan menghapus semua data pribadi Anda dan mengembalikan komputer ke pengaturan awal.
- Ketika Anda ingin menginstal ulang Windows 10: Jika Anda ingin menginstal ulang Windows 10 dari awal, reset Windows 10 adalah pilihan yang lebih mudah daripada menginstal ulang dari media instalasi.
Cara Melakukan Reset Windows 10
Reset Windows 10 adalah cara efektif untuk memperbaiki masalah yang terjadi pada sistem operasi, seperti error, program yang tidak berfungsi, atau kinerja yang lambat. Ada dua cara untuk melakukan reset Windows 10, yaitu melalui “Settings” dan “Recovery Options”.
Melakukan Reset Windows 10 melalui “Settings”
Cara ini memungkinkan kamu untuk melakukan reset Windows 10 dengan mudah dan cepat. Berikut adalah langkah-langkah yang perlu kamu lakukan:
| Langkah | Penjelasan |
|---|---|
| 1. Buka menu “Settings” dengan menekan tombol Windows + I. | Pilih menu “Settings” untuk mengakses pengaturan Windows. |
| 2. Pilih “Update & Security”. | Pilih menu “Update & Security” untuk mengakses pengaturan pembaruan dan keamanan Windows. |
| 3. Pilih “Recovery”. | Pilih menu “Recovery” untuk mengakses opsi pemulihan Windows. |
| 4. Klik “Reset this PC”. | Klik tombol “Reset this PC” untuk memulai proses reset Windows. |
| 5. Pilih opsi reset yang diinginkan. | Pilih opsi reset yang sesuai dengan kebutuhan kamu, yaitu “Keep my files” atau “Remove everything”. |
| 6. Ikuti petunjuk yang muncul di layar. | Ikuti petunjuk yang muncul di layar untuk menyelesaikan proses reset Windows. |
Melakukan Reset Windows 10 melalui “Recovery Options”
Cara ini lebih kompleks dan memerlukan penggunaan media instalasi Windows 10. Berikut adalah langkah-langkah yang perlu kamu lakukan:
- Masuk ke “Recovery Options” dengan menekan tombol F11 atau Shift + Restart pada saat startup Windows.
- Pilih “Troubleshoot”.
- Pilih “Reset this PC”.
- Pilih opsi reset yang diinginkan, yaitu “Keep my files” atau “Remove everything”.
- Ikuti petunjuk yang muncul di layar untuk menyelesaikan proses reset Windows.
Perbedaan Opsi Reset “Keep my files” dan “Remove everything”
Opsi “Keep my files” akan menghapus semua aplikasi dan pengaturan yang terinstal, tetapi akan menyimpan file pribadi seperti dokumen, musik, dan gambar. Opsi “Remove everything” akan menghapus semua data dan pengaturan yang terinstal, termasuk file pribadi. Pastikan kamu sudah membackup data penting sebelum memilih opsi “Remove everything”.
Persiapan Sebelum Reset
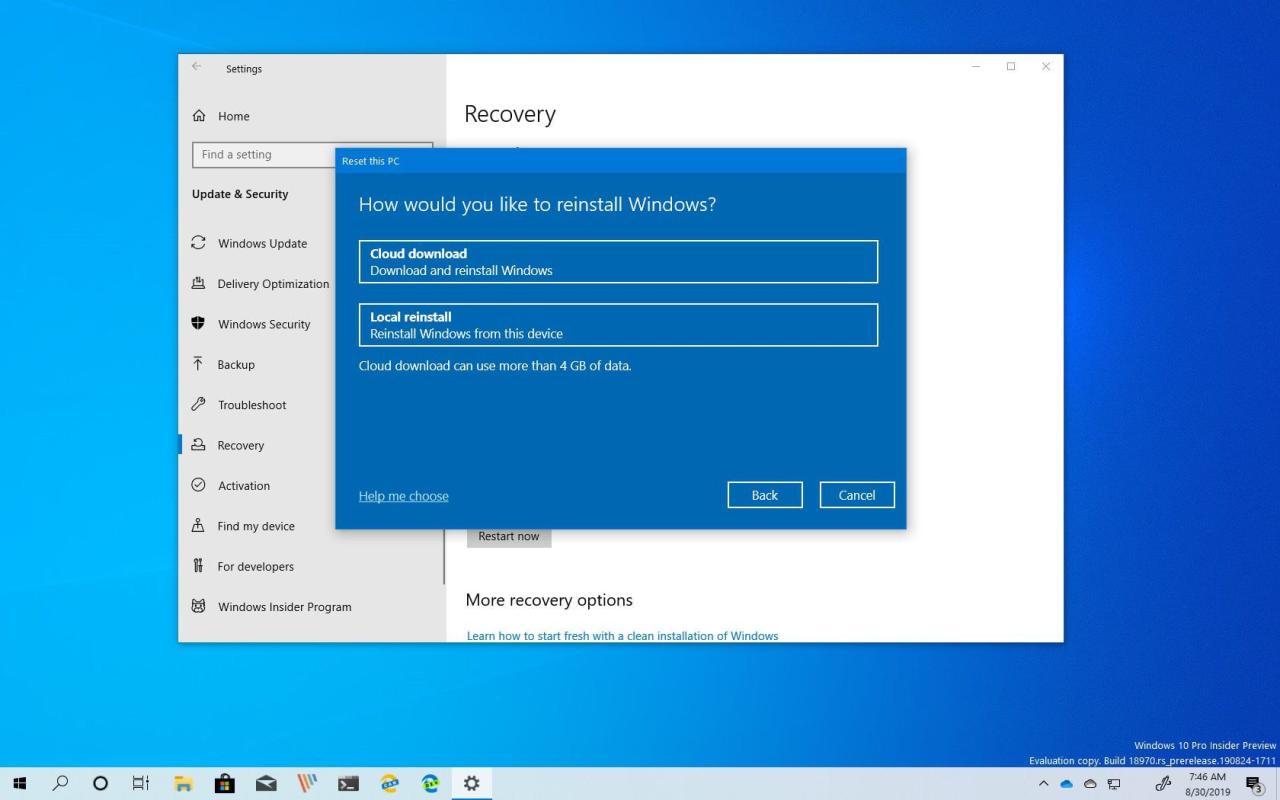
Sebelum memulai proses reset Windows 10, penting untuk melakukan beberapa persiapan terlebih dahulu. Hal ini bertujuan untuk menghindari kehilangan data penting dan memastikan proses reset berjalan lancar. Persiapan yang tepat akan membantu Anda merasa lebih tenang dan siap menghadapi proses reset Windows 10.
Identifikasi Data Penting yang Perlu Dicadangkan
Langkah pertama adalah mengidentifikasi data penting yang perlu dicadangkan. Data penting dapat berupa dokumen, foto, video, musik, atau file-file penting lainnya yang tidak ingin Anda kehilangan.
- Dokumen penting seperti dokumen pribadi, laporan kerja, atau file presentasi.
- Foto dan video berharga yang tersimpan di komputer.
- File musik atau video yang Anda koleksi.
- File pengaturan dan konfigurasi aplikasi yang Anda gunakan.
Metode-Metode yang Efektif untuk Mencadangkan Data, Cara reset windows 10 tanpa install ulang
Ada beberapa metode yang efektif untuk mencadangkan data Anda sebelum melakukan reset Windows 10. Metode yang dipilih akan bergantung pada jenis data, jumlah data, dan preferensi Anda.
- Penyimpanan Eksternal: Gunakan hard drive eksternal, flash drive, atau kartu SD untuk menyimpan data penting Anda. Metode ini mudah dilakukan dan fleksibel, namun bergantung pada kapasitas penyimpanan perangkat eksternal.
- Cloud Storage: Layanan cloud storage seperti Google Drive, Dropbox, atau OneDrive dapat digunakan untuk mencadangkan data secara online. Metode ini menawarkan fleksibilitas dan akses dari berbagai perangkat, tetapi membutuhkan koneksi internet yang stabil.
- Backup Image: Buat backup image dari seluruh sistem operasi dan data Anda menggunakan software backup seperti Acronis True Image atau Macrium Reflect. Metode ini memungkinkan Anda untuk memulihkan seluruh sistem ke kondisi sebelumnya dengan mudah.
Pentingnya Memeriksa Kapasitas Penyimpanan
Sebelum melakukan reset Windows 10, pastikan Anda memiliki cukup ruang penyimpanan di hard drive. Reset Windows 10 akan menghapus semua data di hard drive Anda, termasuk data yang dicadangkan. Jika kapasitas penyimpanan Anda terbatas, Anda mungkin perlu menghapus beberapa file yang tidak penting sebelum melakukan reset.
Solusi Masalah Umum: Cara Reset Windows 10 Tanpa Install Ulang
Proses reset Windows 10 memang terbilang mudah, namun tidak menutup kemungkinan akan muncul kendala selama prosesnya. Artikel ini akan membahas solusi untuk masalah umum yang sering muncul saat reset Windows 10, sehingga kamu bisa mengatasi masalah yang terjadi dengan mudah.
Solusi Masalah Umum
Berikut tabel yang berisi solusi untuk masalah umum yang muncul saat reset Windows 10:
| Masalah | Solusi |
|---|---|
| Proses reset terhenti di tengah jalan | Coba restart komputer dan ulangi proses reset. Jika masalah tetap terjadi, coba gunakan opsi reset lain, seperti “Hapus semuanya dan instal ulang Windows”. |
| Terjadi error saat reset Windows 10 | Pastikan komputer terhubung ke internet dan memiliki ruang penyimpanan yang cukup. Jika masalah tetap terjadi, coba gunakan media instalasi Windows 10 untuk melakukan reset. |
| Data penting terhapus setelah reset | Pastikan kamu telah melakukan backup data penting sebelum melakukan reset. Jika data penting terhapus, coba gunakan software pemulihan data untuk mengembalikannya. |
| Windows 10 gagal di-reset | Coba gunakan media instalasi Windows 10 untuk melakukan reset. Jika masalah tetap terjadi, kamu bisa menghubungi teknisi komputer untuk mendapatkan bantuan. |
Langkah-langkah Mengatasi Error
Jika terjadi error saat reset Windows 10, kamu bisa mengikuti langkah-langkah berikut untuk mengatasinya:
- Pastikan komputer terhubung ke internet dan memiliki ruang penyimpanan yang cukup.
- Coba restart komputer dan ulangi proses reset.
- Jika masalah tetap terjadi, coba gunakan opsi reset lain, seperti “Hapus semuanya dan instal ulang Windows”.
- Jika masih mengalami error, coba gunakan media instalasi Windows 10 untuk melakukan reset.
Mengatasi Masalah Jika Windows 10 Gagal di-Reset
Jika Windows 10 gagal di-reset, kamu bisa mencoba beberapa solusi berikut:
- Gunakan media instalasi Windows 10 untuk melakukan reset. Media instalasi bisa berupa USB flash drive atau DVD.
- Coba gunakan opsi reset lain, seperti “Hapus semuanya dan instal ulang Windows”.
- Jika masalah tetap terjadi, kamu bisa menghubungi teknisi komputer untuk mendapatkan bantuan.
Akhir Kata
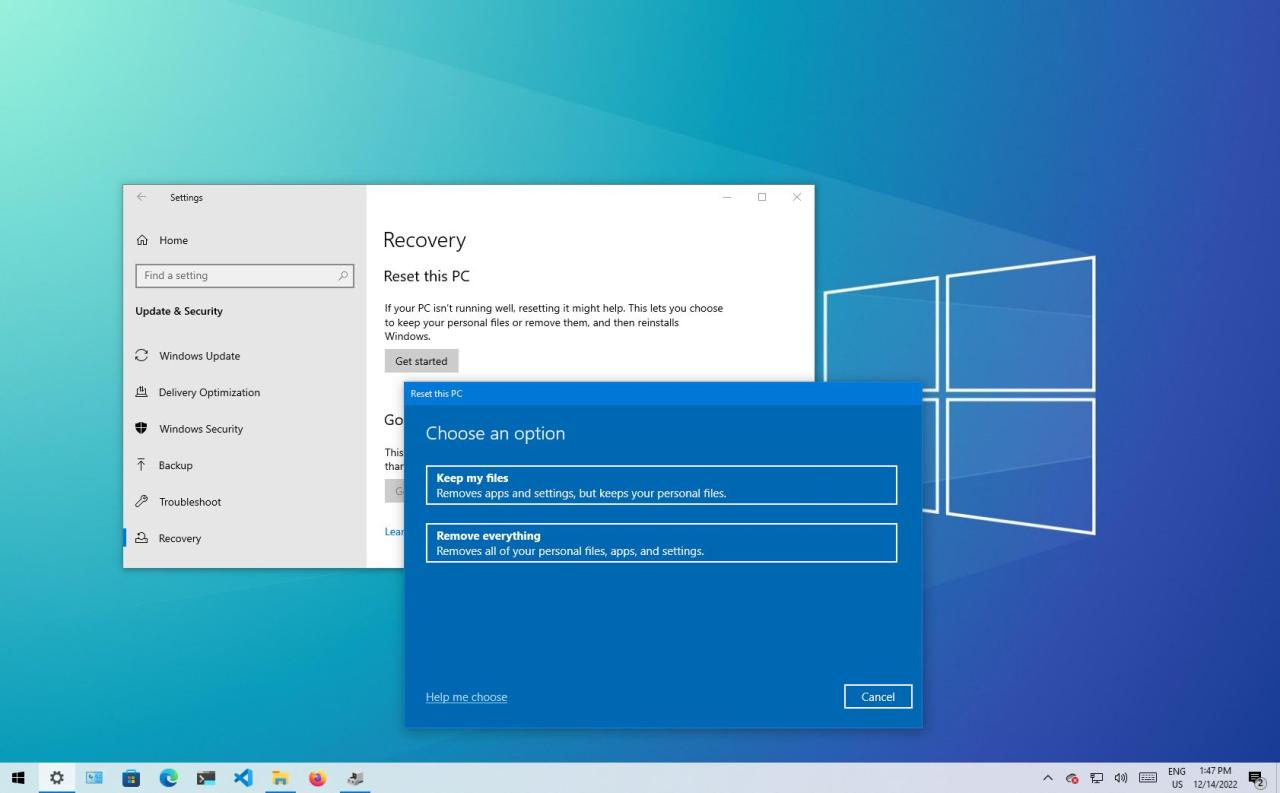
Melakukan reset Windows 10 tanpa install ulang dapat menjadi solusi yang efektif untuk berbagai masalah. Proses ini memberikan pengalaman Windows 10 yang segar dan bebas dari gangguan. Ingatlah untuk selalu mencadangkan data penting sebelum melakukan reset untuk menghindari kehilangan data yang tidak terduga.
Tanya Jawab Umum
Apakah data saya akan hilang jika saya melakukan reset Windows 10?
Tergantung pada pilihan reset yang Anda pilih. Jika memilih “Remove everything”, semua data akan dihapus. Namun, jika memilih “Keep my files”, data pribadi seperti dokumen, foto, dan musik akan tetap tersimpan.
Apakah reset Windows 10 akan menghapus semua aplikasi saya?
Ya, reset Windows 10 akan menghapus semua aplikasi yang terinstal, termasuk aplikasi bawaan. Anda perlu menginstal ulang aplikasi tersebut setelah reset.
Apakah saya perlu memiliki akses internet untuk melakukan reset Windows 10?
Ya, Anda memerlukan koneksi internet untuk mengunduh dan menginstal file yang diperlukan selama proses reset.