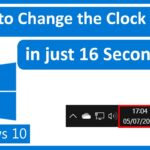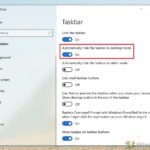Cara menginstal windows 10 beserta gambarnya – Memasang Windows 10 bisa terasa rumit, tapi jangan khawatir! Panduan ini akan memandu Anda langkah demi langkah, lengkap dengan gambar yang jelas, untuk memastikan proses instalasi berjalan lancar.
Dari persiapan hingga konfigurasi awal, kita akan menjelajahi semua aspek penting dalam menginstal Windows 10. Siap untuk merasakan pengalaman desktop yang baru?
Persiapan Instalasi
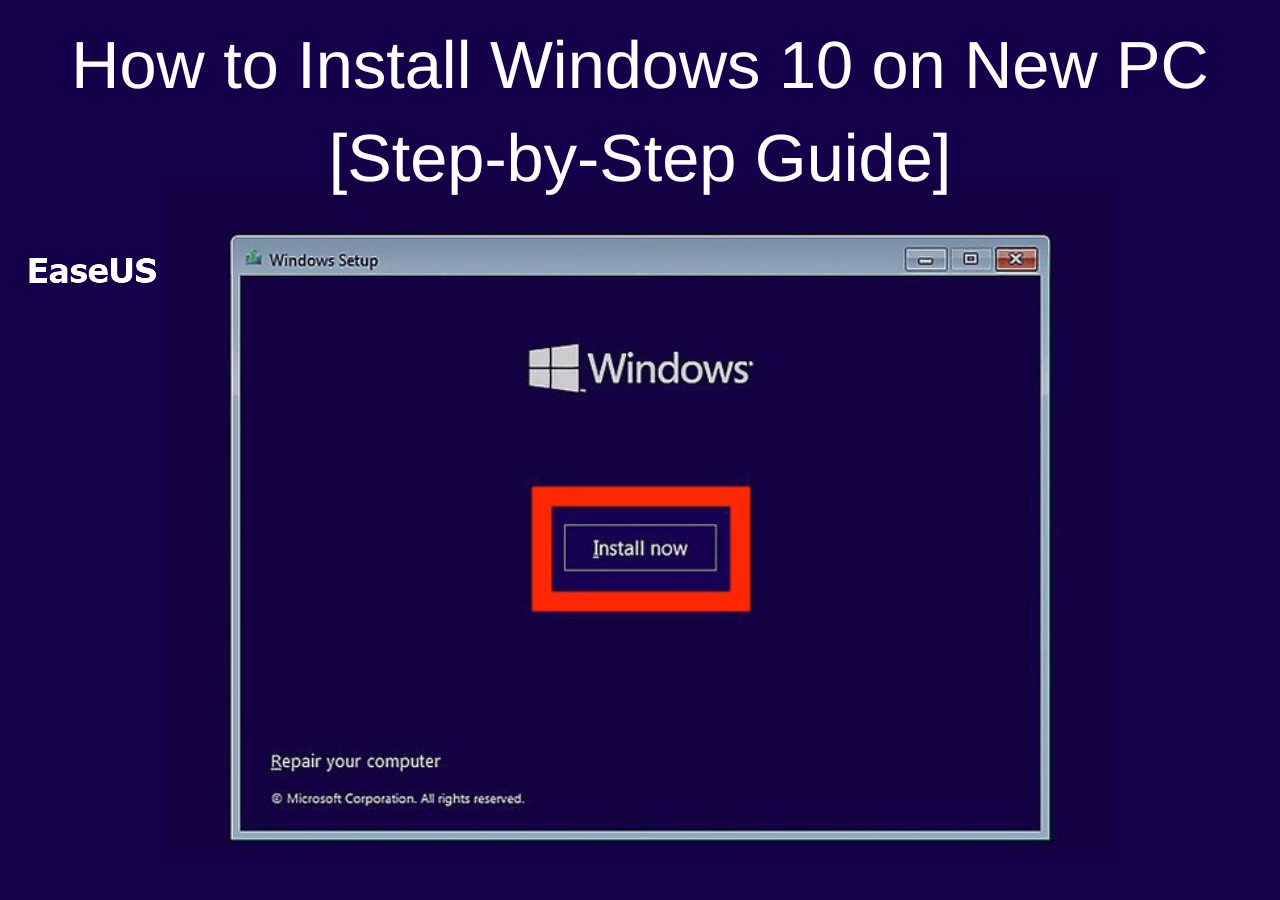
Sebelum memulai proses instalasi Windows 10, pastikan Anda telah mempersiapkan beberapa hal penting. Hal ini akan memastikan proses instalasi berjalan lancar dan Anda dapat menikmati sistem operasi terbaru ini dengan baik.
Persyaratan Sistem
Windows 10 memiliki persyaratan sistem minimal yang harus dipenuhi oleh komputer Anda agar dapat diinstalasi dan berjalan dengan baik. Persyaratan ini memastikan bahwa perangkat keras Anda cukup kuat untuk menjalankan Windows 10 dengan lancar.
- Prosesor: Prosesor 1 gigahertz (GHz) atau lebih cepat
- RAM: 1 gigabyte (GB) untuk versi 32-bit atau 2 GB untuk versi 64-bit
- Ruang Disk: 16 GB ruang disk kosong untuk versi 32-bit atau 20 GB untuk versi 64-bit
- Kartu Grafis: Perangkat grafis kompatibel dengan DirectX 9 atau yang lebih baru dengan driver terbaru
- Layar: Layar dengan resolusi 800 x 600
Perangkat Keras yang Dibutuhkan
Selain persyaratan sistem, Anda juga membutuhkan beberapa perangkat keras tambahan untuk proses instalasi. Pastikan Anda memiliki:
- USB flash drive atau DVD: Media instalasi Windows 10 akan disimpan di sini. Pastikan media ini memiliki kapasitas minimal 8 GB.
- Koneksi internet: Anda membutuhkan koneksi internet untuk mengunduh file instalasi Windows 10.
Membuat Media Instalasi Windows 10
Setelah Anda memiliki persyaratan sistem dan perangkat keras yang diperlukan, langkah selanjutnya adalah membuat media instalasi Windows 10. Media instalasi ini akan berisi file-file yang diperlukan untuk menginstal Windows 10 di komputer Anda. Berikut adalah langkah-langkah untuk membuat media instalasi Windows 10:
- Unduh alat pembuatan media Windows 10: Kunjungi situs web resmi Microsoft dan unduh alat pembuatan media Windows 10. Alat ini akan membantu Anda membuat media instalasi Windows 10.
- Jalankan alat pembuatan media: Setelah mengunduh alat pembuatan media, jalankan program tersebut. Anda akan diminta untuk memilih bahasa, edisi, dan arsitektur Windows 10 yang ingin Anda instal.
- Pilih media instalasi: Setelah memilih pengaturan yang benar, pilih USB flash drive atau DVD sebagai media instalasi.
- Format media instalasi: Alat pembuatan media akan memformat media instalasi Anda dan menyalin file-file instalasi Windows 10 ke dalamnya.
- Selesai: Setelah proses selesai, Anda akan memiliki media instalasi Windows 10 yang siap digunakan.
Proses Instalasi
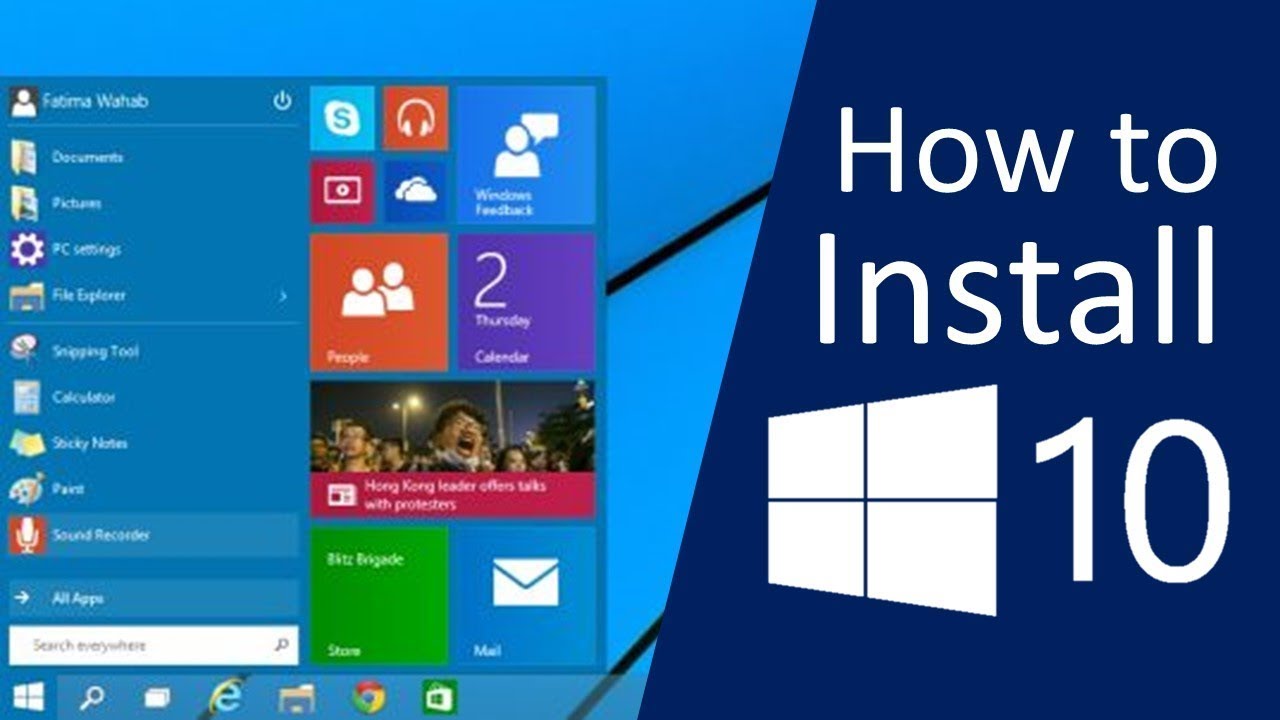
Setelah Anda memiliki media instalasi Windows 10, langkah selanjutnya adalah melakukan booting dari media tersebut. Booting dari media instalasi akan memungkinkan Anda untuk mengakses file instalasi Windows 10 dan memulai proses instalasi.
Memulai Proses Instalasi
Langkah pertama adalah memasukkan media instalasi Windows 10 ke dalam komputer Anda. Media instalasi bisa berupa DVD atau USB flash drive. Setelah media dimasukkan, restart komputer Anda. Saat komputer Anda mulai menyala, tekan tombol BIOS Setup (biasanya F2, F10, Del, atau Esc). Tombol yang tepat akan ditampilkan di layar saat komputer mulai menyala. Pada menu BIOS, cari opsi untuk mengatur urutan boot. Ubah urutan boot agar media instalasi Windows 10 menjadi prioritas pertama.
Langkah-Langkah Instalasi Windows 10
| Langkah | Keterangan |
|---|---|
| 1 | Setelah komputer Anda berhasil booting dari media instalasi, Anda akan melihat layar setup Windows 10. Pilih bahasa, format waktu dan mata uang, dan keyboard yang Anda inginkan. |
| 2 | Klik “Install Now” untuk memulai proses instalasi. |
| 3 | Anda akan diminta untuk memasukkan kunci produk Windows 10. Jika Anda tidak memiliki kunci produk, Anda dapat memilih opsi “I don’t have a product key” dan melanjutkan proses instalasi. |
| 4 | Anda akan diminta untuk memilih jenis instalasi yang Anda inginkan. Pilih “Custom: Install Windows only (advanced)” jika Anda ingin menginstal Windows 10 pada partisi yang sudah ada atau membuat partisi baru. |
| 5 | Anda akan melihat daftar partisi pada hard drive Anda. Pilih partisi yang ingin Anda instal Windows 10, atau klik “New” untuk membuat partisi baru. |
| 6 | Pilih partisi yang ingin Anda instal Windows 10 dan klik “Next”. Proses instalasi akan dimulai. |
| 7 | Komputer Anda akan restart beberapa kali selama proses instalasi. Jangan matikan komputer Anda selama proses ini. |
| 8 | Setelah proses instalasi selesai, Anda akan diminta untuk mengatur akun pengguna dan kata sandi. |
| 9 | Setelah Anda selesai mengatur akun pengguna, Anda akan dibawa ke desktop Windows 10. |
Contoh Screenshot
Berikut adalah contoh screenshot dari proses instalasi Windows 10. Screenshot ini menunjukkan layar setup Windows 10, layar pemilihan bahasa, dan layar pemilihan partisi.
Screenshot 1: Layar setup Windows 10, yang menampilkan logo Windows dan pilihan bahasa.
Screenshot 2: Layar pemilihan bahasa, yang memungkinkan Anda untuk memilih bahasa yang ingin Anda gunakan untuk menginstal Windows 10.
Screenshot 3: Layar pemilihan partisi, yang memungkinkan Anda untuk memilih partisi yang ingin Anda instal Windows 10.
Konfigurasi Awal
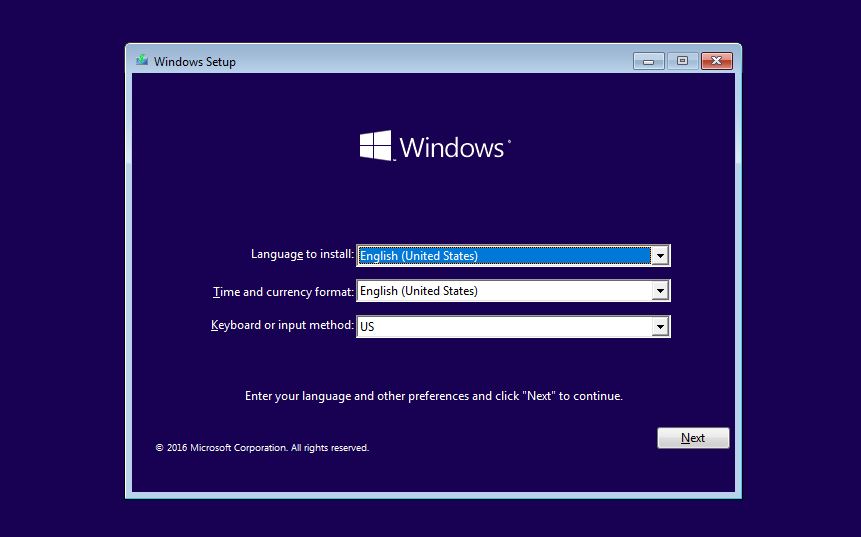
Setelah proses instalasi Windows 10 selesai, Anda akan disambut dengan layar konfigurasi awal. Di sini, Anda akan diminta untuk melakukan beberapa pengaturan dasar untuk personalisasi perangkat Anda. Pengaturan ini meliputi pembuatan akun pengguna, pengaturan bahasa, dan pengaturan zona waktu.
Membuat Akun Pengguna dan Kata Sandi, Cara menginstal windows 10 beserta gambarnya
Pada tahap ini, Anda akan diminta untuk membuat akun pengguna dan kata sandi. Akun ini akan menjadi akun utama yang Anda gunakan untuk mengakses Windows 10. Berikut langkah-langkahnya:
- Pilih opsi “Buat akun” dan masukkan nama pengguna yang Anda inginkan.
- Buat kata sandi yang kuat dan mudah diingat. Kata sandi yang kuat setidaknya terdiri dari 8 karakter, termasuk kombinasi huruf besar, huruf kecil, angka, dan simbol.
- Konfirmasi kata sandi yang Anda buat.
- Anda dapat memilih untuk menambahkan alamat email untuk membantu Anda memulihkan kata sandi jika lupa.
- Setelah selesai, klik “Berikutnya” untuk melanjutkan.
Mengatur Bahasa dan Zona Waktu
Langkah selanjutnya adalah mengatur bahasa dan zona waktu. Ini akan memastikan bahwa Windows 10 menampilkan tanggal, waktu, dan bahasa yang sesuai dengan lokasi Anda.
- Pilih bahasa yang ingin Anda gunakan untuk antarmuka Windows 10.
- Pilih zona waktu yang sesuai dengan lokasi Anda. Anda dapat mencari kota atau wilayah Anda untuk menentukan zona waktu yang tepat.
- Setelah selesai, klik “Berikutnya” untuk melanjutkan.
Pengaturan Dasar Windows 10 Setelah Instalasi
Setelah Anda menyelesaikan konfigurasi awal, Anda akan dibawa ke layar desktop Windows 10. Pada tahap ini, Anda akan melihat ikon-ikon aplikasi yang telah diinstal sebelumnya, seperti Microsoft Edge, File Explorer, dan Settings. Anda juga akan melihat menu Start di sudut kiri bawah layar, yang memungkinkan Anda untuk mengakses aplikasi dan pengaturan lainnya.
Contoh gambar yang menunjukkan pengaturan dasar Windows 10 setelah instalasi adalah:
Gambar menunjukkan layar desktop Windows 10 dengan ikon aplikasi yang telah diinstal sebelumnya, menu Start di sudut kiri bawah, dan taskbar di bagian bawah layar. Anda juga dapat melihat ikon notifikasi di sudut kanan bawah layar.
Pembaruan Windows
Pembaruan Windows sangat penting untuk menjaga sistem operasi Anda tetap aman, stabil, dan berfungsi dengan baik. Pembaruan ini berisi perbaikan bug, peningkatan kinerja, dan fitur keamanan baru yang melindungi komputer Anda dari ancaman terbaru. Selain itu, pembaruan Windows juga membantu memastikan kompatibilitas dengan perangkat keras dan perangkat lunak baru.
Cara Melakukan Pembaruan Windows
Windows secara otomatis memeriksa dan menginstal pembaruan terbaru. Namun, Anda dapat secara manual memeriksa dan menginstal pembaruan kapan pun Anda mau. Berikut langkah-langkahnya:
- Buka menu “Start” dan ketik “Windows Update”.
- Klik “Periksa pembaruan” untuk memeriksa apakah ada pembaruan yang tersedia.
- Jika ada pembaruan yang tersedia, Windows akan mengunduhnya dan menginstalnya secara otomatis.
- Anda mungkin diminta untuk memulai ulang komputer Anda setelah pembaruan selesai diinstal.
Mengunduh dan Menginstal Driver Perangkat
Driver perangkat adalah program yang memungkinkan komputer Anda berkomunikasi dengan perangkat keras, seperti printer, webcam, dan kartu grafis. Driver yang sudah usang atau tidak kompatibel dapat menyebabkan masalah kinerja atau bahkan mencegah perangkat berfungsi dengan baik.
Untuk memastikan bahwa perangkat Anda berfungsi dengan baik, penting untuk mengunduh dan menginstal driver perangkat terbaru. Anda dapat mengunduh driver perangkat terbaru dari situs web produsen perangkat Anda.
Berikut langkah-langkah mengunduh dan menginstal driver perangkat:
- Buka situs web produsen perangkat Anda.
- Cari bagian “Dukungan” atau “Unduhan”.
- Masukkan model perangkat Anda dan unduh driver terbaru yang tersedia.
- Ikuti petunjuk di layar untuk menginstal driver.
Penyesuaian dan Pengaturan
Setelah Windows 10 terpasang, Anda bisa mulai menyesuaikan tampilan dan konfigurasi sesuai dengan preferensi Anda. Mulai dari mengubah wallpaper, mengatur privasi, hingga menambahkan aplikasi yang Anda butuhkan, semua bisa dilakukan dengan mudah.
Mengubah Wallpaper dan Tema
Untuk memberikan sentuhan personal pada desktop Windows 10, Anda dapat mengubah wallpaper dan tema. Berikut langkah-langkahnya:
- Klik kanan pada area kosong di desktop, lalu pilih Personalisasi.
- Di menu Personalisasi, pilih Tema.
- Di sini, Anda dapat memilih tema bawaan Windows 10 atau mengunduh tema baru dari Microsoft Store. Anda juga dapat memilih gambar dari koleksi pribadi Anda sebagai wallpaper desktop.
- Untuk mengubah warna aksen, klik Warna di menu sebelah kiri. Pilih warna yang Anda sukai dan terapkan.
Mengatur Privasi dan Keamanan
Privasi dan keamanan merupakan hal penting dalam penggunaan komputer. Windows 10 menyediakan pengaturan untuk membantu Anda mengontrol data yang dibagikan dan menjaga keamanan perangkat Anda. Berikut langkah-langkah untuk mengonfigurasi pengaturan privasi dan keamanan:
- Buka menu Start dan pilih Settings.
- Pilih Privasi.
- Di menu Privasi, Anda akan menemukan berbagai kategori pengaturan, seperti lokasi, kamera, mikrofon, dan lainnya. Anda dapat memilih untuk mengizinkan atau memblokir akses aplikasi tertentu ke data Anda.
- Untuk pengaturan keamanan, pilih Update & Security di menu Settings.
- Pilih Windows Security dan Anda dapat mengelola pengaturan antivirus, firewall, dan kontrol aplikasi.
Menambahkan dan Menghapus Aplikasi
Windows 10 hadir dengan aplikasi bawaan, tetapi Anda juga dapat menambahkan aplikasi baru dari Microsoft Store atau dari sumber lain. Berikut langkah-langkah untuk menambahkan dan menghapus aplikasi:
- Untuk menambahkan aplikasi, buka Microsoft Store.
- Cari aplikasi yang Anda inginkan dan klik Dapatkan atau Instal.
- Untuk menghapus aplikasi, buka menu Start.
- Klik kanan pada aplikasi yang ingin Anda hapus, lalu pilih Uninstall.
Simpulan Akhir
Selamat! Anda telah berhasil menginstal Windows 10 dan siap untuk menjelajahi dunia digital dengan sistem operasi terbaru. Jangan lupa untuk melakukan pembaruan rutin agar sistem Anda tetap terlindungi dan berjalan optimal.
Pertanyaan Populer dan Jawabannya: Cara Menginstal Windows 10 Beserta Gambarnya
Bagaimana jika saya tidak memiliki USB flash drive?
Anda bisa menggunakan DVD sebagai media instalasi. Pastikan DVD tersebut kosong dan berkapasitas minimal 4 GB.
Apakah saya perlu menghapus semua data di hard drive saat menginstal Windows 10?
Tidak harus. Anda bisa memilih opsi untuk menginstal Windows 10 di samping sistem operasi yang sudah ada. Namun, disarankan untuk membuat cadangan data penting sebelum melakukan instalasi.
Bagaimana cara mendapatkan Windows 10?
Anda bisa membeli lisensi Windows 10 secara online atau melalui toko retail. Jika Anda memiliki lisensi Windows 7 atau Windows 8.1, Anda bisa melakukan upgrade gratis ke Windows 10.