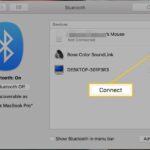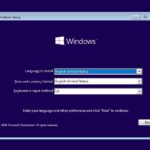Cara mengubah jam di laptop windows 10 – Pernahkah Anda merasa waktu di laptop Anda tidak sesuai dengan waktu sebenarnya? Atau mungkin Anda ingin mengubah pengaturan waktu agar sesuai dengan zona waktu Anda? Mengubah jam di laptop Windows 10 ternyata sangat mudah! Artikel ini akan memandu Anda melalui langkah-langkah sederhana untuk mengatur waktu, zona waktu, dan bahkan format tampilan jam sesuai keinginan Anda.
Kami akan membahas cara mengakses pengaturan tanggal dan waktu, mengubah jam, menit, dan detik, serta memilih zona waktu yang tepat. Anda juga akan mempelajari cara menonaktifkan atau mengaktifkan sinkronisasi waktu, memilih server waktu yang berbeda, dan menyesuaikan format tampilan jam agar sesuai dengan preferensi Anda. Selain itu, artikel ini akan memberikan solusi untuk masalah waktu yang tidak akurat di Windows 10.
Mengubah Waktu Sistem
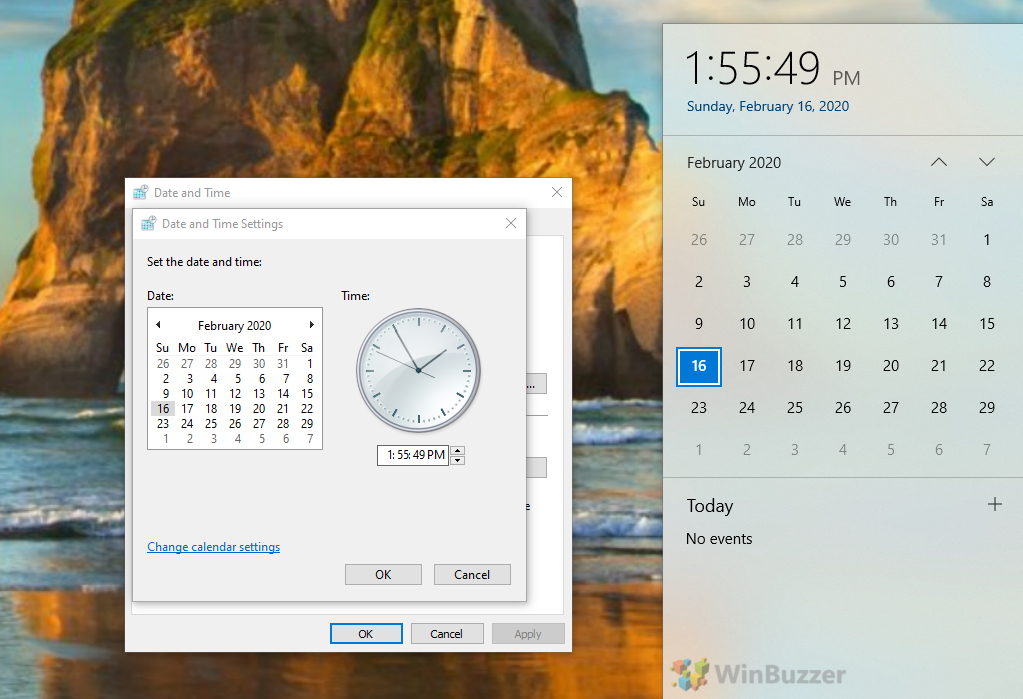
Menyesuaikan waktu di laptop Windows 10 adalah hal yang penting untuk memastikan semua aplikasi dan program berjalan dengan benar. Selain itu, waktu yang akurat juga diperlukan untuk mencatat aktivitas dan menjadwalkan tugas. Berikut langkah-langkah untuk mengubah pengaturan tanggal dan waktu di Windows 10.
Mengakses Pengaturan Tanggal dan Waktu
Untuk mengakses pengaturan tanggal dan waktu di Windows 10, Anda dapat mengikuti langkah-langkah berikut:
- Klik tombol Start di sudut kiri bawah layar.
- Ketik “Tanggal dan waktu” di kotak pencarian dan tekan Enter.
- Anda akan diarahkan ke halaman pengaturan Tanggal dan waktu.
Mengubah Waktu Sistem
Di halaman pengaturan Tanggal dan waktu, Anda dapat mengubah waktu sistem dengan mengikuti langkah-langkah berikut:
- Klik pada tombol “Ubah” di bawah bagian “Waktu”.
- Anda akan melihat jendela “Atur waktu”.
- Gunakan tombol panah untuk menyesuaikan jam, menit, dan detik.
- Setelah selesai, klik “OK” untuk menyimpan perubahan.
Mengubah Zona Waktu
Untuk memastikan waktu yang ditampilkan di laptop Anda sesuai dengan lokasi Anda, Anda perlu mengatur zona waktu yang benar. Berikut langkah-langkahnya:
- Di halaman pengaturan Tanggal dan waktu, gulir ke bawah dan cari bagian “Zona waktu”.
- Klik pada menu dropdown dan pilih zona waktu yang sesuai dengan lokasi Anda.
- Windows 10 akan secara otomatis menyesuaikan waktu sistem sesuai dengan zona waktu yang Anda pilih.
Menyetel Pengaturan Otomatis untuk Waktu
Windows 10 memungkinkan Anda untuk menyetel pengaturan otomatis untuk waktu, sehingga waktu sistem Anda selalu akurat dan sinkron dengan server waktu internet. Berikut langkah-langkahnya:
- Di halaman pengaturan Tanggal dan waktu, cari bagian “Setel waktu secara otomatis”.
- Aktifkan tombol “Setel waktu secara otomatis”.
- Windows 10 akan secara otomatis menyinkronkan waktu sistem Anda dengan server waktu internet.
Perbedaan Antara Pengaturan Waktu Manual dan Otomatis
| Pengaturan | Keterangan |
|---|---|
| Manual | Anda mengatur waktu sistem secara manual dengan memilih jam, menit, dan detik yang diinginkan. |
| Otomatis | Windows 10 secara otomatis menyinkronkan waktu sistem Anda dengan server waktu internet, sehingga waktu selalu akurat. |
Ilustrasi Lokasi Tombol Pengaturan Tanggal dan Waktu
Tombol pengaturan tanggal dan waktu terletak di bagian kanan bawah taskbar. Anda dapat mengklik tombol ini untuk membuka kalender dan jam digital. Untuk mengakses pengaturan tanggal dan waktu, Anda dapat mengklik kanan pada jam digital dan memilih “Sesuaikan pengaturan tanggal dan waktu”.
Sinkronisasi Waktu
Sinkronisasi waktu di Windows 10 adalah fitur yang memungkinkan komputer Anda untuk mendapatkan waktu yang akurat dari server waktu yang terhubung ke internet. Dengan mengaktifkan sinkronisasi waktu, jam pada komputer Anda akan secara otomatis diperbarui sesuai dengan waktu yang benar. Ini sangat penting untuk berbagai alasan, termasuk memastikan ketepatan data, catatan, dan aktivitas online Anda.
Mengaktifkan atau Menonaktifkan Sinkronisasi Waktu
Untuk mengaktifkan atau menonaktifkan sinkronisasi waktu di Windows 10, ikuti langkah-langkah berikut:
- Buka menu “Start” dan cari “Tanggal dan Waktu”.
- Klik pada pengaturan “Tanggal dan Waktu”.
- Pada tab “Waktu”, Anda akan menemukan opsi “Atur waktu secara otomatis”.
- Aktifkan atau nonaktifkan opsi ini untuk mengaktifkan atau menonaktifkan sinkronisasi waktu.
Keuntungan dan Kerugian Sinkronisasi Waktu, Cara mengubah jam di laptop windows 10
Mengaktifkan sinkronisasi waktu memiliki beberapa keuntungan dan kerugian yang perlu dipertimbangkan:
| Keuntungan | Kerugian |
|---|---|
| Jam komputer selalu akurat. | Membutuhkan koneksi internet yang stabil. |
| Membantu dalam pencatatan data dan aktivitas online yang akurat. | Dapat menyebabkan konflik waktu jika server waktu yang digunakan tidak sinkron dengan zona waktu Anda. |
| Meningkatkan keamanan dan integritas sistem. | Dapat meningkatkan risiko privasi jika server waktu yang digunakan tidak aman. |
Memilih Server Waktu yang Berbeda
Windows 10 secara default menggunakan server waktu Microsoft. Namun, Anda dapat memilih server waktu yang berbeda jika diperlukan. Untuk melakukan ini:
- Buka menu “Start” dan cari “Command Prompt”.
- Jalankan Command Prompt sebagai administrator.
- Ketik perintah berikut dan tekan Enter:
w32tm /config /manualpeerlist:time.nist.gov /syncfromflags:MANUALPerintah ini akan mengatur server waktu menjadi time.nist.gov. Anda dapat mengganti time.nist.gov dengan alamat server waktu lainnya.
Memeriksa Status Sinkronisasi Waktu
Untuk memeriksa status sinkronisasi waktu, ikuti langkah-langkah berikut:
- Buka menu “Start” dan cari “Command Prompt”.
- Jalankan Command Prompt sebagai administrator.
- Ketik perintah berikut dan tekan Enter:
w32tm /resyncPerintah ini akan memeriksa status sinkronisasi waktu dan menampilkan informasi tentang server waktu yang digunakan, waktu terakhir sinkronisasi, dan status sinkronisasi.
Menyesuaikan Tampilan Waktu: Cara Mengubah Jam Di Laptop Windows 10
Setelah mengatur zona waktu, Anda dapat menyesuaikan tampilan waktu di Windows 10 sesuai preferensi Anda. Ini mencakup format waktu, pengaturan tanggal, dan bahkan bahasa yang digunakan untuk menampilkan tanggal dan waktu.
Mengubah Format Tampilan Waktu
Windows 10 memungkinkan Anda memilih antara format waktu 12 jam atau 24 jam. Berikut langkah-langkahnya:
- Klik kanan pada jam di taskbar.
- Pilih “Atur tanggal/waktu”.
- Di jendela “Tanggal & waktu”, klik “Ubah format tanggal dan waktu”.
- Pilih format waktu yang Anda inginkan: 12 jam atau 24 jam.
- Klik “OK” untuk menyimpan perubahan.
Mengubah Pengaturan Tanggal dan Waktu di Taskbar
Anda dapat mengubah pengaturan tanggal dan waktu yang ditampilkan di taskbar dengan mengikuti langkah-langkah berikut:
- Klik kanan pada jam di taskbar.
- Pilih “Atur tanggal/waktu”.
- Di jendela “Tanggal & waktu”, Anda dapat menyesuaikan pengaturan tanggal dan waktu, termasuk zona waktu, format tanggal, dan format waktu.
Contoh format waktu yang berbeda:
- 12 jam: 10:30 AM
- 24 jam: 10:30
Mengubah Bahasa untuk Tampilan Tanggal dan Waktu
Windows 10 memungkinkan Anda mengubah bahasa yang digunakan untuk menampilkan tanggal dan waktu. Berikut langkah-langkahnya:
- Buka “Pengaturan” dengan menekan tombol Windows + I.
- Pilih “Waktu & bahasa”.
- Di tab “Bahasa”, klik “Tambahkan bahasa”.
- Pilih bahasa yang ingin Anda tambahkan dan klik “Berikutnya”.
- Setelah bahasa ditambahkan, Anda dapat memilihnya sebagai bahasa utama untuk Windows.
- Setelah bahasa utama diubah, Windows akan menggunakan bahasa tersebut untuk menampilkan tanggal dan waktu.
Mengatasi Masalah Waktu
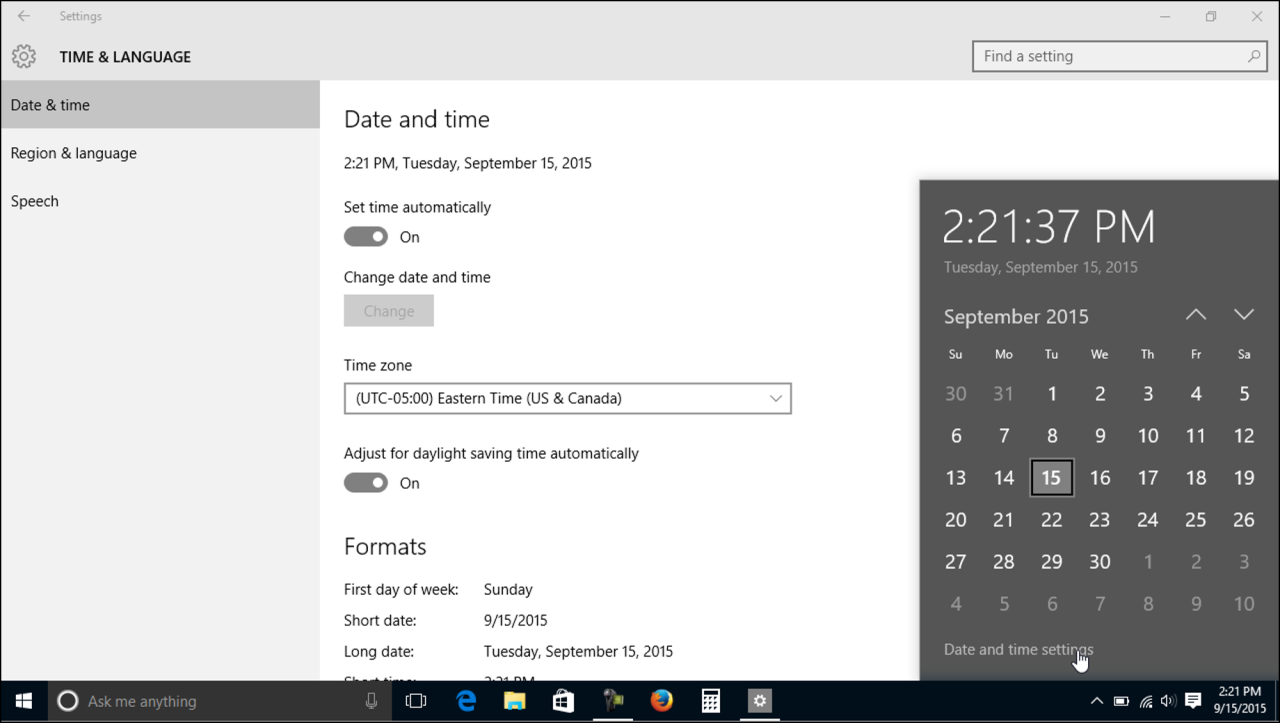
Jam yang tidak akurat di laptop Windows 10 bisa jadi sangat mengganggu. Selain membuat Anda kehilangan waktu, hal ini juga dapat berdampak pada kinerja aplikasi dan program yang membutuhkan waktu yang tepat. Untungnya, ada beberapa cara untuk mengatasi masalah waktu yang tidak akurat di Windows 10.
Verifikasi Pengaturan Waktu dan Zona Waktu
Langkah pertama yang harus Anda lakukan adalah memverifikasi pengaturan waktu dan zona waktu di Windows 10. Pastikan pengaturan waktu dan zona waktu sudah benar dan sesuai dengan lokasi Anda.
- Buka aplikasi “Pengaturan” dengan menekan tombol Windows + I.
- Pilih “Waktu & Bahasa”.
- Di bagian “Tanggal & waktu”, pastikan “Setel waktu secara otomatis” diaktifkan.
- Di bagian “Zona waktu”, pastikan zona waktu yang dipilih sudah benar sesuai dengan lokasi Anda.
Memperbaiki Masalah Sinkronisasi Waktu
Jika pengaturan waktu dan zona waktu sudah benar, namun jam di laptop Anda masih tidak akurat, kemungkinan ada masalah dengan sinkronisasi waktu. Anda dapat mencoba untuk memperbaiki masalah ini dengan mengikuti langkah-langkah berikut:
- Buka Command Prompt dengan hak akses administrator. Anda dapat melakukannya dengan mengetik “cmd” di kotak pencarian Windows dan memilih “Jalankan sebagai administrator”.
- Ketik perintah “w32tm /resync” dan tekan Enter.
- Tunggu hingga proses sinkronisasi selesai. Setelah selesai, restart laptop Anda.
Kode Kesalahan Umum dan Solusi
Berikut adalah tabel yang menampilkan kode kesalahan umum terkait waktu dan solusi yang sesuai:
| Kode Kesalahan | Keterangan | Solusi |
|---|---|---|
| 0x800704CF | Gagal terhubung ke server waktu | Pastikan koneksi internet Anda stabil. Periksa pengaturan firewall dan antivirus Anda untuk memastikan tidak memblokir akses ke server waktu. |
| 0x800705B4 | Gagal mengakses server waktu | Coba gunakan server waktu yang berbeda. Anda dapat menemukan daftar server waktu yang tersedia di situs web Microsoft. |
| 0x80004005 | Kesalahan internal | Restart laptop Anda. Jika masalah berlanjut, hubungi dukungan Microsoft. |
Menggunakan Alat Pemecahan Masalah
Windows 10 memiliki alat pemecahan masalah bawaan yang dapat membantu Anda mengidentifikasi dan memperbaiki masalah waktu. Untuk menggunakan alat ini, ikuti langkah-langkah berikut:
- Buka aplikasi “Pengaturan” dengan menekan tombol Windows + I.
- Pilih “Pembaruan & Keamanan”.
- Pilih “Pemecahan masalah”.
- Di bagian “Pemecahan masalah lainnya”, klik “Waktu”.
- Klik “Jalankan pemecahan masalah”.
Alat pemecahan masalah akan memindai sistem Anda dan mencoba mengidentifikasi dan memperbaiki masalah waktu. Jika alat ini tidak dapat memperbaiki masalah, Anda mungkin perlu menghubungi dukungan Microsoft untuk mendapatkan bantuan lebih lanjut.
Penutupan
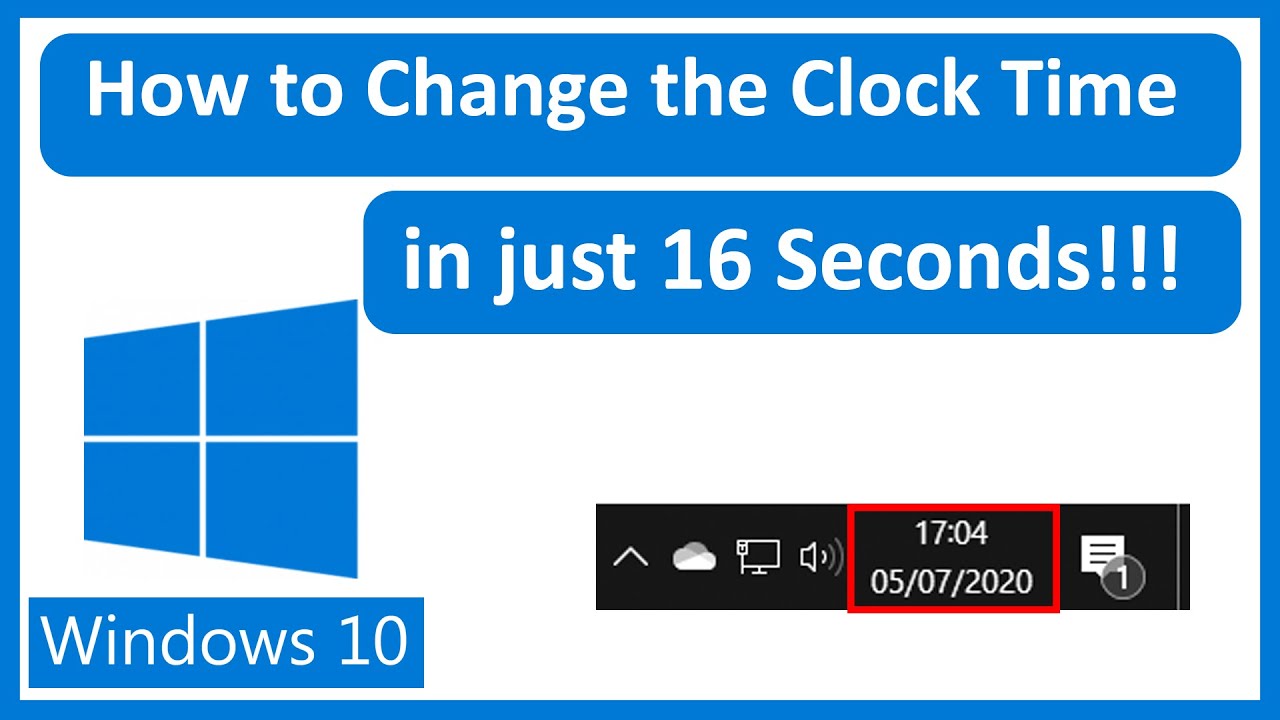
Dengan mengikuti langkah-langkah yang telah dijelaskan, Anda dapat dengan mudah mengatur waktu di laptop Windows 10 agar sesuai dengan kebutuhan Anda. Mulai dari mengubah jam, menit, dan detik hingga memilih zona waktu dan menyesuaikan format tampilan waktu, semuanya dapat dilakukan dengan mudah melalui pengaturan sistem. Ingatlah untuk memverifikasi pengaturan waktu dan zona waktu Anda secara berkala untuk memastikan keakuratan waktu di perangkat Anda. Selamat mencoba!
Ringkasan FAQ
Bagaimana cara mengetahui apakah waktu di laptop saya sudah benar?
Anda dapat membandingkan waktu di laptop Anda dengan situs web yang menampilkan waktu terkini seperti time.is atau google.com.
Apa yang harus dilakukan jika waktu di laptop saya terus berganti-ganti?
Coba nonaktifkan sinkronisasi waktu dan atur waktu secara manual. Jika masalah berlanjut, periksa koneksi internet Anda.
Bagaimana cara mengubah bahasa tampilan tanggal dan waktu?
Anda dapat mengubah bahasa tampilan tanggal dan waktu di pengaturan bahasa Windows 10.