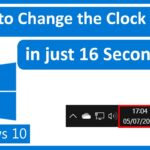Cara menyambungkan laptop ke speaker bluetooth windows 7 – Ingin menikmati musik atau film favorit dengan kualitas suara yang lebih jernih dan imersif? Menyambungkan laptop ke speaker Bluetooth adalah solusinya! Panduan ini akan memandu Anda langkah demi langkah untuk menghubungkan laptop Windows 7 ke speaker Bluetooth, mulai dari persiapan hingga mengatasi masalah umum yang mungkin terjadi.
Tak perlu khawatir jika Anda baru mengenal teknologi Bluetooth. Dengan langkah-langkah yang sederhana dan jelas, Anda akan dapat menikmati suara berkualitas tinggi dari speaker Bluetooth kesayangan Anda dalam waktu singkat. Siap untuk memulai petualangan audio yang luar biasa? Mari kita bahas!
Menyambungkan Laptop ke Speaker Bluetooth Windows 7

Menyambungkan laptop ke speaker Bluetooth Windows 7 adalah proses yang cukup mudah dan dapat dilakukan dalam beberapa langkah. Sebelum memulai, ada beberapa hal yang perlu disiapkan agar proses penyambungan berjalan lancar.
Persiapan
Berikut adalah beberapa langkah awal yang perlu dilakukan sebelum menyambungkan laptop ke speaker Bluetooth Windows 7:
Perangkat yang Dibutuhkan
Pastikan Anda memiliki perangkat berikut:
| Perangkat | Fungsi |
|---|---|
| Laptop dengan Windows 7 | Sebagai sumber audio yang akan dihubungkan ke speaker Bluetooth. |
| Speaker Bluetooth | Sebagai perangkat penerima audio dari laptop. |
Memastikan Speaker Bluetooth Sudah Dihidupkan dan Terdeteksi
Untuk memastikan speaker Bluetooth sudah dihidupkan dan terdeteksi oleh laptop, ikuti langkah-langkah berikut:
- Hidupkan speaker Bluetooth dan pastikan tombol power menyala.
- Pastikan speaker Bluetooth dalam mode pairing. Biasanya ditandai dengan lampu indikator yang berkedip atau berkedip-kedip. Cara mengaktifkan mode pairing bisa berbeda-beda tergantung jenis speaker Bluetooth.
- Buka menu Bluetooth pada laptop. Caranya, klik tombol “Start”, lalu pilih “Control Panel”, kemudian pilih “Devices and Printers”.
- Perhatikan daftar perangkat Bluetooth yang terdeteksi. Jika speaker Bluetooth sudah terdeteksi, nama speaker Bluetooth akan muncul di daftar tersebut.
Jika speaker Bluetooth tidak terdeteksi, pastikan Bluetooth pada laptop sudah diaktifkan. Periksa juga jarak antara laptop dan speaker Bluetooth, pastikan tidak terlalu jauh.
Mencari dan Memilih Speaker Bluetooth

Setelah laptop Anda siap, langkah selanjutnya adalah memilih speaker Bluetooth yang kompatibel. Ada banyak pilihan di pasaran, jadi penting untuk memilih yang tepat agar Anda dapat menikmati pengalaman mendengarkan musik yang optimal.
Tips Memilih Speaker Bluetooth, Cara menyambungkan laptop ke speaker bluetooth windows 7
Berikut beberapa tips untuk memilih speaker Bluetooth yang kompatibel dengan laptop Windows 7:
- Versi Bluetooth: Pastikan speaker Bluetooth yang Anda pilih kompatibel dengan versi Bluetooth yang didukung oleh laptop Windows 7. Windows 7 biasanya mendukung Bluetooth versi 2.1 atau lebih tinggi. Pastikan speaker Bluetooth Anda juga mendukung versi yang sama atau lebih tinggi.
- Konektivitas: Pastikan speaker Bluetooth mendukung koneksi nirkabel Bluetooth. Beberapa speaker Bluetooth mungkin juga memiliki koneksi kabel tambahan, seperti jack audio 3.5mm, yang dapat berguna jika koneksi Bluetooth tidak stabil.
- Kualitas Audio: Pertimbangkan kualitas audio yang Anda inginkan. Speaker Bluetooth berkualitas tinggi biasanya memiliki driver yang lebih besar dan teknologi audio yang lebih canggih, menghasilkan suara yang lebih jernih dan lebih kuat.
- Fitur Tambahan: Beberapa speaker Bluetooth mungkin memiliki fitur tambahan seperti mikrofon built-in untuk panggilan hands-free, kemampuan untuk menghubungkan beberapa perangkat secara bersamaan, atau baterai yang tahan lama.
- Harga: Tentukan anggaran Anda dan cari speaker Bluetooth yang sesuai dengan kebutuhan dan kemampuan Anda.
Memeriksa Spesifikasi Speaker Bluetooth
Sebelum membeli speaker Bluetooth, penting untuk memeriksa spesifikasinya untuk memastikan kompatibilitas dengan laptop Windows 7. Berikut beberapa hal yang perlu diperhatikan:
- Versi Bluetooth: Periksa spesifikasi speaker Bluetooth untuk melihat versi Bluetooth yang didukung. Pastikan versi Bluetooth yang didukung oleh speaker Bluetooth kompatibel dengan laptop Windows 7.
- Kompatibilitas Windows 7: Beberapa speaker Bluetooth mungkin dirancang untuk sistem operasi tertentu. Pastikan speaker Bluetooth yang Anda pilih kompatibel dengan Windows 7. Biasanya informasi ini akan tercantum pada kotak produk atau situs web produsen.
- Profil Bluetooth: Speaker Bluetooth harus mendukung profil Bluetooth A2DP (Advanced Audio Distribution Profile) untuk streaming audio dari laptop Windows 7.
Contoh Merek dan Model Speaker Bluetooth
Berikut beberapa contoh merek dan model speaker Bluetooth yang umum digunakan dan kompatibel dengan laptop Windows 7:
- JBL Flip 4: Speaker Bluetooth portabel dengan kualitas suara yang baik dan fitur tahan air.
- Bose SoundLink Mini II: Speaker Bluetooth kompak dengan suara yang kuat dan desain yang elegan.
- Ultimate Ears Boom 3: Speaker Bluetooth tahan air dengan desain yang menarik dan kemampuan untuk menghubungkan beberapa perangkat secara bersamaan.
- Anker Soundcore Flare: Speaker Bluetooth dengan lampu LED yang menarik dan kemampuan untuk menghasilkan suara 360 derajat.
Menyambungkan Laptop ke Speaker Bluetooth
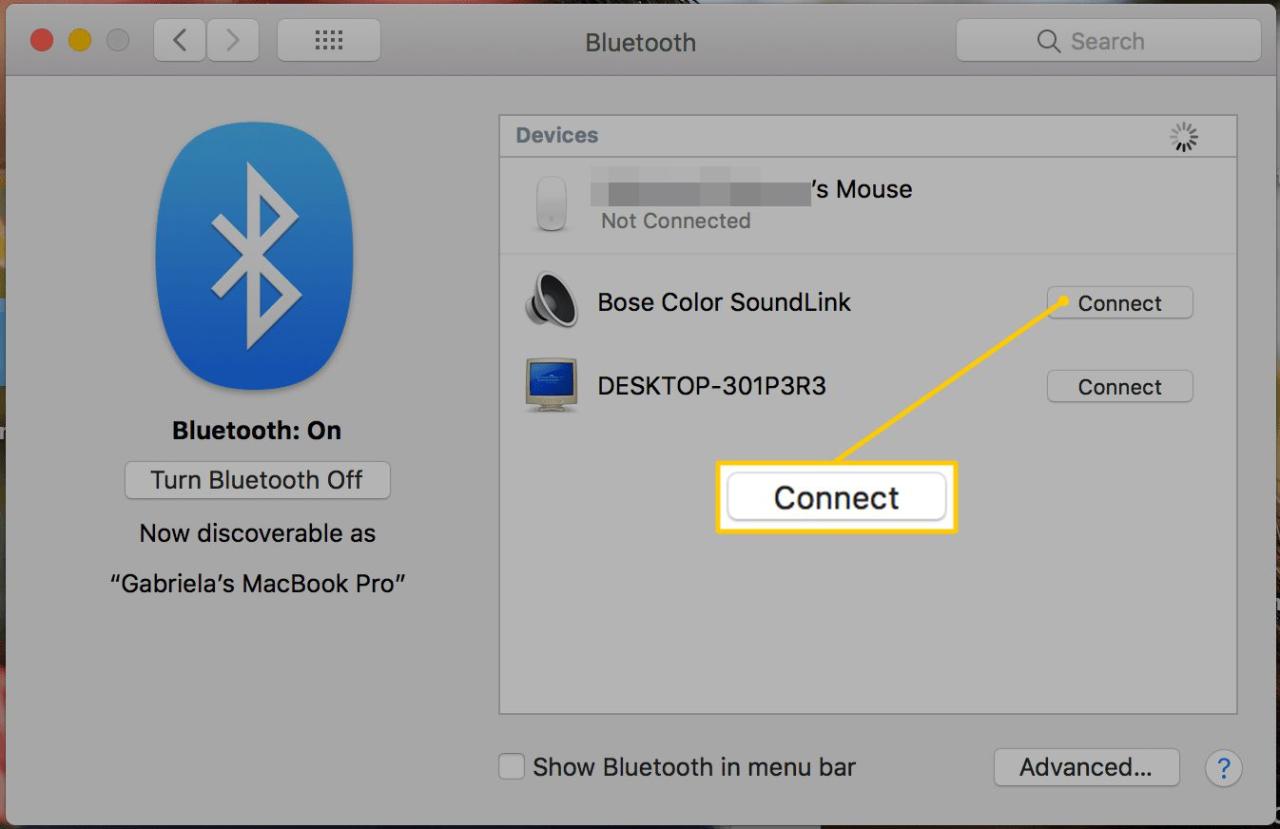
Speaker Bluetooth menawarkan fleksibilitas dan kemudahan dalam menikmati audio dari laptop Anda. Anda dapat menikmati musik, film, atau game dengan kualitas suara yang lebih baik tanpa perlu kabel yang membatasi pergerakan. Berikut langkah-langkah untuk menyambungkan laptop Windows 7 ke speaker Bluetooth.
Memastikan Bluetooth Aktif
Sebelum memulai proses penyambungan, pastikan Bluetooth pada laptop Anda aktif. Berikut langkah-langkahnya:
- Klik ikon Bluetooth di taskbar, biasanya berada di pojok kanan bawah layar. Jika ikon Bluetooth tidak muncul, klik tanda panah kecil di sebelah kanan ikon taskbar untuk melihat ikon tersembunyi.
- Jika Bluetooth belum aktif, klik tombol “Aktifkan Bluetooth” atau “Turn on Bluetooth”.
Menemukan Speaker Bluetooth
Setelah Bluetooth aktif, Anda perlu menemukan speaker Bluetooth Anda. Berikut langkah-langkahnya:
- Klik kanan ikon Bluetooth di taskbar dan pilih “Add a device”.
- Jendela “Add a device” akan muncul. Pastikan speaker Bluetooth Anda dalam mode pairing (biasanya dengan menekan tombol “Pairing” atau “Connect” pada speaker). Speaker Bluetooth Anda akan muncul dalam daftar perangkat yang tersedia.
- Pilih speaker Bluetooth Anda dan klik “Next”.
Memasangkan Perangkat
Setelah memilih speaker Bluetooth, Anda perlu memasangkannya dengan laptop Anda. Berikut langkah-langkahnya:
- Jika speaker Bluetooth Anda memerlukan kode PIN, masukkan kode PIN yang tertera di manual speaker. Jika tidak, laptop Anda akan mencoba memasangkan secara otomatis.
- Tunggu beberapa saat hingga proses pairing selesai. Jika berhasil, speaker Bluetooth Anda akan terhubung ke laptop Anda dan siap digunakan.
Mengatasi Masalah Umum
Terkadang, proses penyambungan ke speaker Bluetooth bisa mengalami kendala. Berikut beberapa masalah umum dan solusinya:
- Speaker Bluetooth tidak muncul dalam daftar perangkat: Pastikan Bluetooth pada laptop dan speaker sudah aktif. Periksa juga apakah speaker dalam mode pairing. Jika masih tidak muncul, coba restart laptop dan speaker.
- Tidak dapat memasangkan perangkat: Pastikan kode PIN yang dimasukkan benar. Jika kode PIN tidak diminta, coba restart laptop dan speaker. Jika masih gagal, periksa apakah speaker Bluetooth Anda mendukung profil A2DP (Advanced Audio Distribution Profile) yang diperlukan untuk memutar audio.
- Kualitas suara buruk: Pastikan speaker Bluetooth Anda berada dalam jangkauan laptop Anda. Hindari halangan di antara laptop dan speaker. Jika kualitas suara masih buruk, coba restart laptop dan speaker.
Mengatur Suara
Setelah berhasil menyambungkan laptop ke speaker Bluetooth, langkah selanjutnya adalah mengatur suara agar sesuai dengan preferensi Anda. Proses ini meliputi pengaturan volume suara pada laptop dan speaker Bluetooth, serta penyesuaian pengaturan audio di laptop untuk mengoptimalkan kualitas audio.
Pengaturan Volume Suara
Untuk mengatur volume suara, Anda dapat menggunakan tombol volume pada laptop atau speaker Bluetooth. Pada laptop, biasanya tombol volume terletak di bagian samping atau atas keyboard. Sementara pada speaker Bluetooth, tombol volume biasanya terletak di bagian atas atau samping perangkat. Anda dapat mengatur volume secara bertahap dengan menekan tombol volume ke atas atau ke bawah.
Penyesuaian Pengaturan Audio
Untuk mengoptimalkan kualitas audio, Anda dapat menyesuaikan pengaturan audio di laptop. Caranya, buka menu “Control Panel” dan pilih “Sound”. Di jendela “Sound”, klik tab “Playback” dan pilih speaker Bluetooth yang Anda gunakan. Klik tombol “Properties” untuk membuka jendela pengaturan speaker. Di jendela ini, Anda dapat menyesuaikan pengaturan seperti “Balance”, “Loudness”, dan “Enhancements”. Dengan penyesuaian ini, Anda dapat mendapatkan kualitas audio yang lebih baik, seperti suara yang lebih jernih, bass yang lebih kuat, atau suara yang lebih luas.
Tips Meningkatkan Kualitas Suara
| Tips | Penjelasan |
|---|---|
| Gunakan speaker Bluetooth dengan kualitas audio yang baik. | Speaker Bluetooth yang berkualitas tinggi biasanya memiliki driver yang lebih besar dan teknologi audio yang lebih canggih, sehingga menghasilkan suara yang lebih jernih dan detail. |
| Pastikan koneksi Bluetooth stabil. | Koneksi Bluetooth yang tidak stabil dapat menyebabkan gangguan suara atau putus-putus. Pastikan laptop dan speaker Bluetooth berada dalam jarak yang dekat dan tidak ada penghalang di antara keduanya. |
| Gunakan codec audio yang tepat. | Codec audio adalah algoritma yang digunakan untuk mengompres dan mendekompresi data audio. Beberapa codec audio, seperti aptX, menghasilkan kualitas suara yang lebih baik dibandingkan dengan codec lainnya. |
| Sesuaikan pengaturan equalizer. | Pengaturan equalizer memungkinkan Anda untuk menyesuaikan frekuensi audio tertentu, seperti bass, treble, dan midrange. Dengan penyesuaian yang tepat, Anda dapat mendapatkan suara yang lebih sesuai dengan selera Anda. |
Mengatasi Masalah Umum: Cara Menyambungkan Laptop Ke Speaker Bluetooth Windows 7
Walaupun proses penyambungan laptop ke speaker Bluetooth tergolong mudah, ada beberapa kendala yang mungkin Anda temui. Masalah ini bisa berupa speaker yang tidak terdeteksi, suara terputus-putus, atau kualitas suara yang buruk. Berikut beberapa cara mengatasi masalah-masalah tersebut.
Speaker Tidak Terdeteksi
Jika speaker Bluetooth Anda tidak terdeteksi oleh laptop, beberapa hal perlu dicek. Pertama, pastikan speaker Bluetooth Anda dalam keadaan menyala dan berada dalam mode pairing. Kedua, pastikan Bluetooth di laptop Anda sudah diaktifkan. Anda bisa menemukan pengaturan Bluetooth di menu Start atau melalui Control Panel. Ketiga, pastikan baterai speaker Bluetooth Anda terisi penuh. Jika baterai habis, speaker mungkin tidak dapat terdeteksi.
Suara Terputus-putus
Suara yang terputus-putus bisa disebabkan oleh beberapa faktor. Salah satu penyebabnya adalah jarak antara laptop dan speaker yang terlalu jauh. Bluetooth memiliki jangkauan terbatas, sehingga jika jaraknya terlalu jauh, sinyalnya bisa terputus. Faktor lainnya adalah adanya gangguan sinyal dari perangkat elektronik lain di sekitar. Anda bisa mencoba memindahkan laptop dan speaker lebih dekat atau mematikan perangkat elektronik lain yang mungkin mengganggu sinyal Bluetooth.
Kualitas Suara Buruk
Kualitas suara yang buruk bisa disebabkan oleh beberapa faktor. Salah satu penyebabnya adalah jarak antara laptop dan speaker yang terlalu jauh. Jarak yang terlalu jauh dapat menyebabkan sinyal Bluetooth melemah dan mengakibatkan kualitas suara yang buruk. Faktor lainnya adalah kualitas speaker Bluetooth itu sendiri. Jika speaker Bluetooth Anda memiliki kualitas yang rendah, maka kualitas suara yang dihasilkan juga akan rendah.
Memeriksa Koneksi Bluetooth
Untuk memeriksa koneksi Bluetooth, Anda bisa membuka menu Bluetooth di laptop Anda. Di sana, Anda akan melihat daftar perangkat Bluetooth yang terhubung. Jika speaker Bluetooth Anda terhubung, maka akan tercantum di daftar tersebut. Anda juga bisa melihat indikator Bluetooth di laptop Anda. Jika indikator menyala, berarti Bluetooth aktif dan terhubung dengan speaker Bluetooth Anda. Anda juga bisa memeriksa pengaturan speaker Bluetooth di laptop Anda. Di sana, Anda bisa melihat kualitas suara, volume, dan pengaturan lainnya.
Memperbaiki Masalah Konektivitas
Jika Anda mengalami masalah konektivitas, Anda bisa mencoba beberapa hal. Pertama, restart laptop dan speaker Bluetooth Anda. Kedua, hapus koneksi Bluetooth antara laptop dan speaker, lalu sambungkan kembali. Ketiga, coba sambungkan speaker Bluetooth ke perangkat lain untuk memastikan bahwa speaker Bluetooth Anda berfungsi dengan baik. Jika speaker Bluetooth Anda tidak berfungsi dengan baik, maka Anda perlu menghubungi produsen speaker Bluetooth Anda untuk mendapatkan bantuan.
Penutupan
Menyambungkan laptop ke speaker Bluetooth Windows 7 ternyata mudah dan menyenangkan, bukan? Dengan mengikuti panduan ini, Anda dapat menikmati musik, film, dan game dengan kualitas suara yang lebih baik. Ingat, selalu periksa kompatibilitas perangkat Anda dan jangan ragu untuk mencari bantuan jika mengalami kendala. Selamat menikmati pengalaman audio yang lebih imersif!
Sudut Pertanyaan Umum (FAQ)
Apakah speaker Bluetooth saya kompatibel dengan laptop Windows 7?
Pastikan speaker Bluetooth Anda mendukung versi Bluetooth yang kompatibel dengan Windows 7. Umumnya, speaker Bluetooth yang lebih baru mendukung versi Bluetooth yang lebih tinggi, sehingga kompatibilitasnya lebih baik.
Bagaimana cara memeriksa versi Bluetooth speaker saya?
Informasi mengenai versi Bluetooth biasanya tertera pada kemasan speaker atau di situs web produsen.
Apa yang harus dilakukan jika speaker Bluetooth tidak terdeteksi oleh laptop?
Pastikan speaker Bluetooth dihidupkan dan berada dalam mode pairing. Periksa juga pengaturan Bluetooth di laptop Anda dan pastikan Bluetooth diaktifkan.