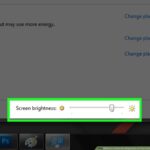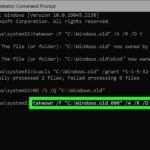Cara menghentikan update windows 10 yang sedang berjalan – Pernahkah Anda terganggu dengan update Windows 10 yang tiba-tiba muncul dan mengacaukan aktivitas Anda? Update Windows memang penting untuk keamanan dan performa sistem, tetapi terkadang prosesnya bisa memakan waktu dan mengganggu. Jika Anda ingin menghentikan update Windows 10 yang sedang berjalan, Anda tidak sendirian! Banyak pengguna Windows 10 yang merasakan hal yang sama.
Artikel ini akan membahas langkah-langkah yang bisa Anda lakukan untuk menghentikan update Windows 10 yang sedang berjalan, serta beberapa solusi alternatif untuk mengatur jadwal update agar lebih sesuai dengan kebutuhan Anda.
Mengapa Update Windows 10 Berjalan?
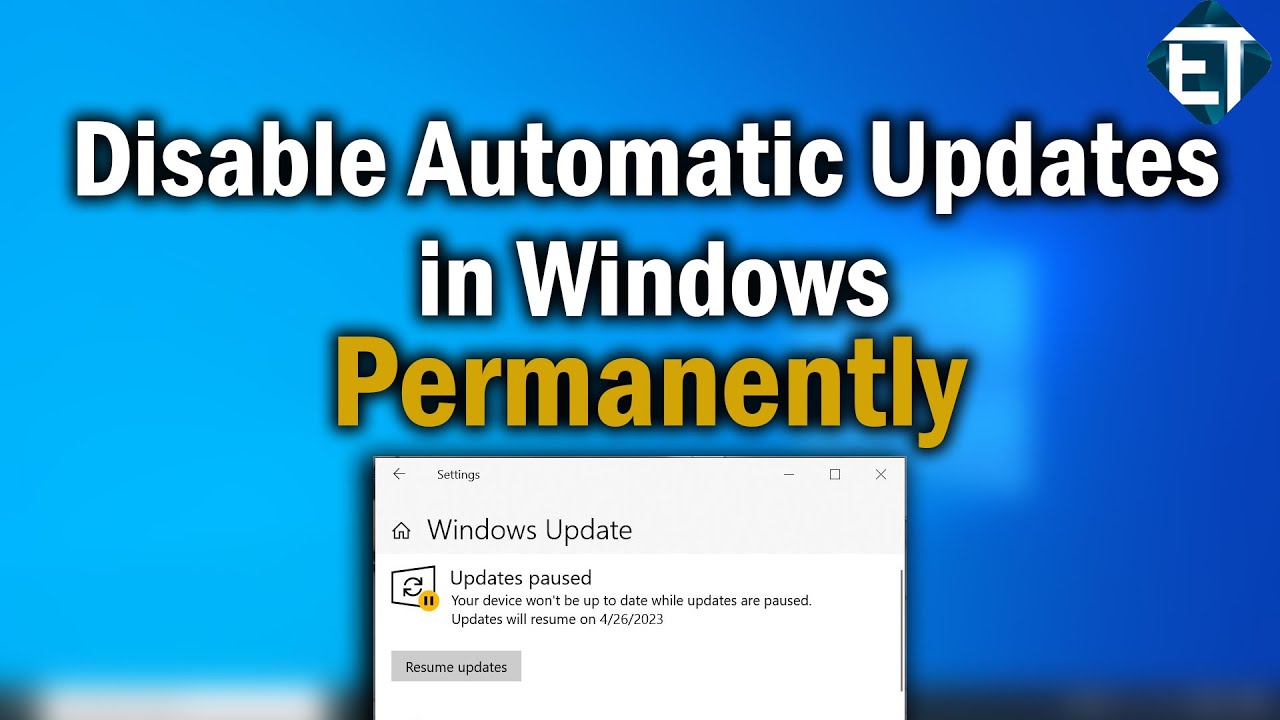
Windows 10 dirancang untuk secara otomatis mengunduh dan menginstal pembaruan terbaru untuk menjaga sistem operasi tetap aman, stabil, dan terkini. Pembaruan ini penting untuk menjaga kinerja optimal dan melindungi komputer Anda dari ancaman keamanan terbaru.
Alasan Update Windows 10 Berjalan Secara Otomatis
Windows 10 dirancang untuk secara otomatis mengunduh dan menginstal pembaruan terbaru untuk menjaga sistem operasi tetap aman, stabil, dan terkini. Pembaruan ini penting untuk menjaga kinerja optimal dan melindungi komputer Anda dari ancaman keamanan terbaru.
- Perbaikan Keamanan: Update Windows 10 seringkali mencakup perbaikan keamanan untuk mengatasi kerentanan yang dapat dieksploitasi oleh peretas. Dengan menginstal update, Anda melindungi sistem Anda dari ancaman keamanan yang muncul.
- Perbaikan Bug: Pembaruan dapat berisi perbaikan untuk bug atau kesalahan yang ditemukan dalam versi Windows 10 sebelumnya. Ini dapat meningkatkan stabilitas dan keandalan sistem operasi Anda.
- Fitur Baru: Pembaruan Windows 10 dapat menambahkan fitur baru, seperti peningkatan aplikasi, integrasi layanan, dan peningkatan antarmuka pengguna.
- Dukungan Perangkat Keras: Update Windows 10 dapat menambahkan dukungan untuk perangkat keras baru, seperti driver untuk printer, kartu grafis, dan perangkat periferal lainnya.
Contoh Skenario Umum yang Memicu Update Windows 10
Beberapa skenario umum dapat memicu update Windows 10, seperti:
- Jadwal Pembaruan: Windows 10 secara berkala memeriksa pembaruan dan mengunduhnya jika tersedia. Pembaruan biasanya dijadwalkan pada malam hari atau saat komputer tidak digunakan untuk meminimalkan gangguan.
- Perbaikan Keamanan Penting: Jika ditemukan kerentanan keamanan yang serius, Microsoft dapat mengeluarkan update keamanan darurat yang diinstal secara otomatis.
- Instalasi Perangkat Keras Baru: Ketika perangkat keras baru terhubung ke komputer, Windows 10 mungkin memerlukan update untuk mendukung perangkat tersebut.
Manfaat Update Windows 10 bagi Pengguna
Update Windows 10 memberikan banyak manfaat bagi pengguna, termasuk:
- Keamanan yang Lebih Baik: Update Windows 10 membantu melindungi komputer Anda dari ancaman keamanan terbaru dengan memperbaiki kerentanan dan meningkatkan sistem pertahanan.
- Performa yang Lebih Stabil: Update dapat memperbaiki bug dan kesalahan yang menyebabkan masalah kinerja, sehingga sistem operasi Anda berjalan lebih lancar dan responsif.
- Fitur Baru dan Peningkatan: Update Windows 10 memberikan akses ke fitur baru, peningkatan aplikasi, dan integrasi layanan yang meningkatkan pengalaman pengguna.
- Kompatibilitas yang Lebih Baik: Update Windows 10 dapat meningkatkan kompatibilitas dengan perangkat keras dan perangkat lunak terbaru, memastikan bahwa sistem Anda dapat berjalan dengan lancar dengan teknologi terkini.
Cara Menghentikan Update Windows 10 yang Sedang Berjalan
Terkadang, proses update Windows 10 bisa memakan waktu lama dan mengganggu aktivitas kamu. Jika kamu ingin menghentikan proses update yang sedang berjalan, ada beberapa cara yang bisa kamu coba. Namun, perlu diingat bahwa menghentikan update Windows 10 secara paksa bisa berisiko dan mungkin menyebabkan masalah pada sistem kamu.
Cara Menghentikan Update Windows 10 yang Sedang Berjalan
Berikut adalah langkah-langkah yang bisa kamu ikuti untuk menghentikan update Windows 10 yang sedang berjalan:
| Langkah | Penjelasan |
|---|---|
| 1. Buka menu “Start” dan ketik “Services”. | Cari aplikasi “Services” di menu “Start”. |
| 2. Klik kanan pada “Windows Update” dan pilih “Properties”. | Temukan “Windows Update” di daftar layanan, lalu klik kanan dan pilih “Properties”. |
| 3. Pada tab “General”, klik “Stop” untuk menghentikan layanan Windows Update. | Pada tab “General”, cari tombol “Stop” dan klik untuk menghentikan layanan Windows Update. |
| 4. Ubah “Startup type” menjadi “Disabled”. | Pilih “Disabled” pada menu “Startup type” untuk mencegah layanan Windows Update dijalankan secara otomatis. |
| 5. Klik “Apply” dan “OK” untuk menyimpan perubahan. | Simpan perubahan yang kamu buat dengan mengklik “Apply” dan “OK”. |
Setelah mengikuti langkah-langkah di atas, proses update Windows 10 yang sedang berjalan akan dihentikan. Namun, perlu diingat bahwa menghentikan update secara paksa bisa menyebabkan masalah pada sistem kamu. Misalnya, kamu mungkin mengalami error saat menjalankan aplikasi tertentu atau sistem kamu menjadi tidak stabil.
Risiko Menghentikan Update Windows 10 Secara Paksa
Berikut adalah beberapa risiko yang mungkin terjadi jika kamu menghentikan update Windows 10 secara paksa:
- Sistem kamu bisa menjadi tidak stabil dan mengalami error.
- Aplikasi tertentu mungkin tidak berfungsi dengan baik atau mengalami crash.
- Kamu mungkin kehilangan data penting.
- Sistem kamu bisa menjadi rentan terhadap serangan malware.
Jika kamu ingin menghentikan update Windows 10, sebaiknya kamu menunggu sampai update selesai atau menunda update tersebut melalui pengaturan Windows Update. Namun, jika kamu harus menghentikan update secara paksa, pastikan kamu telah melakukan backup data penting kamu terlebih dahulu.
Mengatur Jadwal Update Windows 10
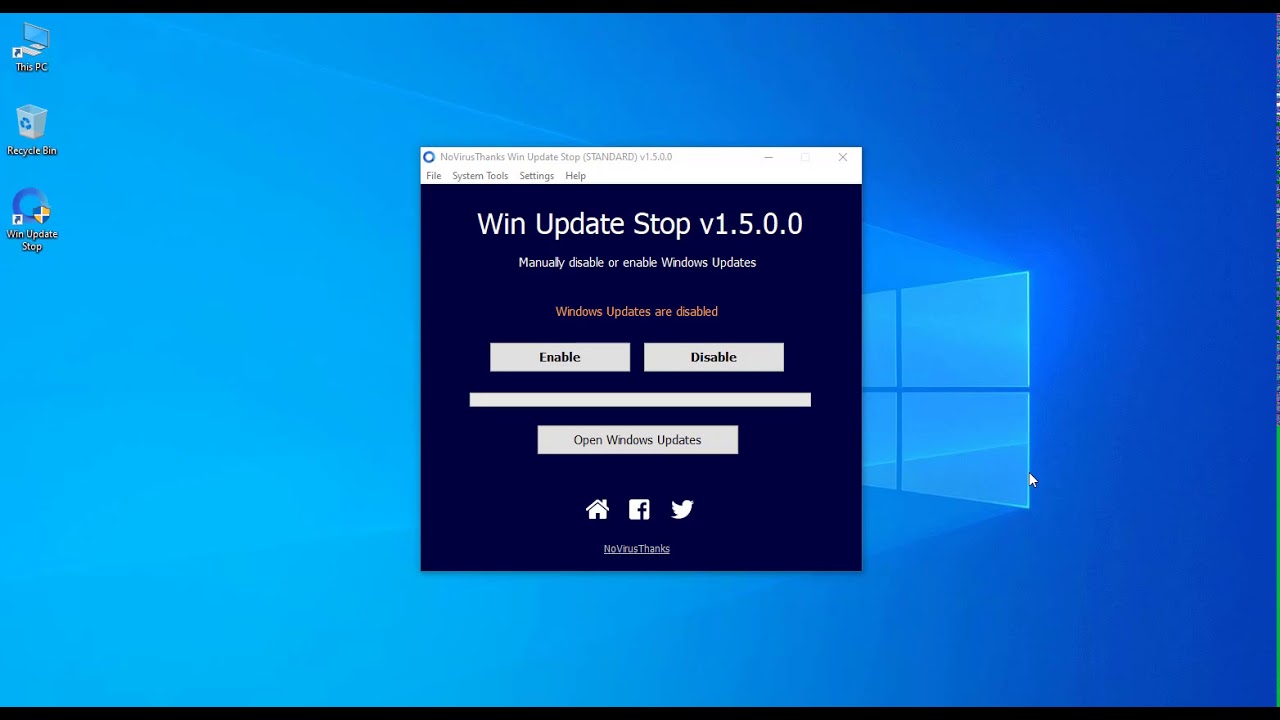
Bosan dengan update Windows 10 yang tiba-tiba muncul dan mengganggu aktivitas kamu? Tenang, kamu bisa mengatur jadwal update agar tidak lagi mendadak. Dengan mengatur jadwal update, kamu bisa memilih waktu yang tepat untuk melakukan update dan menghindari gangguan pada pekerjaan atau aktivitas lainnya.
Mengatur Jadwal Update Windows 10
Untuk mengatur jadwal update Windows 10, ikuti langkah-langkah berikut:
- Buka menu Start dan pilih Settings.
- Pilih Update & Security.
- Pada tab Windows Update, klik Advanced options.
- Di sini, kamu akan menemukan opsi untuk mengatur jadwal update. Kamu bisa memilih untuk menunda update atau menentukan waktu tertentu untuk update.
Memilih Waktu yang Tepat untuk Update, Cara menghentikan update windows 10 yang sedang berjalan
Memilih waktu yang tepat untuk melakukan update Windows 10 sangat penting untuk meminimalkan gangguan. Berikut beberapa tips untuk memilih waktu yang tepat:
- Pilih waktu di mana kamu tidak menggunakan komputer. Ini akan mencegah gangguan saat update berlangsung.
- Hindari melakukan update saat sedang mengerjakan pekerjaan penting. Update Windows 10 bisa memakan waktu cukup lama, jadi pastikan kamu punya waktu luang untuk melakukan update.
- Pertimbangkan waktu yang paling sesuai dengan kebutuhan kamu. Jika kamu sering menggunakan komputer di malam hari, kamu bisa memilih untuk melakukan update di pagi hari atau siang hari.
Tips Mengoptimalkan Proses Update
Agar proses update Windows 10 berjalan lancar, kamu bisa melakukan beberapa hal:
- Pastikan koneksi internet kamu stabil. Update Windows 10 membutuhkan koneksi internet yang stabil dan cepat.
- Pastikan kamu memiliki ruang penyimpanan yang cukup. Update Windows 10 membutuhkan ruang penyimpanan yang cukup besar.
- Buat backup data penting. Meskipun jarang terjadi, ada kemungkinan data kamu hilang selama proses update. Untuk berjaga-jaga, buatlah backup data penting kamu sebelum melakukan update.
Solusi Alternatif untuk Menghentikan Update Windows 10
Tidak semua orang menginginkan update Windows 10 secara langsung. Ada kalanya update bisa menyebabkan masalah, seperti ketidakstabilan sistem atau konflik dengan perangkat lunak lain. Jika kamu ingin menghindari update secara paksa, ada beberapa solusi alternatif yang bisa kamu coba.
Menunda Update Windows 10
Salah satu cara untuk menghindari update Windows 10 adalah dengan menundanya. Fitur ini memungkinkanmu untuk menunda update selama beberapa waktu, sehingga kamu punya kesempatan untuk mempersiapkan diri atau menyelesaikan pekerjaan penting terlebih dahulu.
- Buka Pengaturan (Settings) dengan menekan tombol Windows + I.
- Pilih Update & Keamanan (Update & Security).
- Klik Windows Update di menu sebelah kiri.
- Pilih Opsi Lanjutan (Advanced Options) dan klik Tunda Update (Pause Updates).
- Pilih durasi penundaan yang kamu inginkan, baik selama 35 hari atau 7 hari.
Fitur “Pause Updates” memungkinkan kamu untuk menunda update Windows 10 selama 35 hari. Setelah itu, kamu akan diminta untuk melakukan update. Jika kamu ingin menunda update lebih lama, kamu bisa mengaktifkan fitur “Pause Updates” kembali.
Ringkasan Akhir: Cara Menghentikan Update Windows 10 Yang Sedang Berjalan
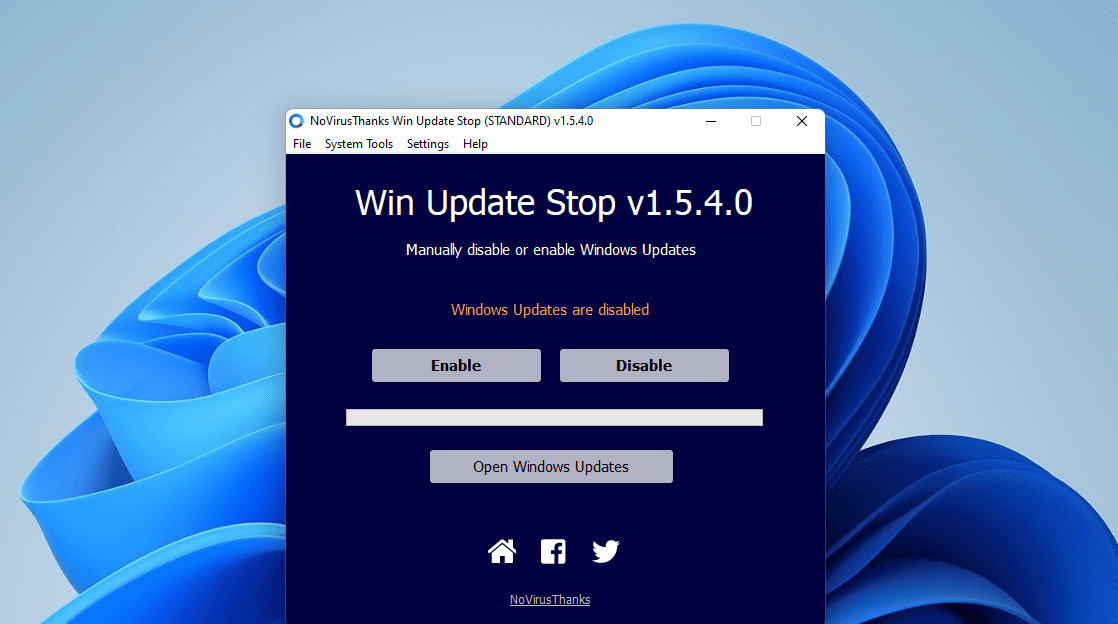
Dengan memahami cara menghentikan update Windows 10 yang sedang berjalan dan mengatur jadwal update, Anda dapat mengontrol proses update dan memastikan bahwa aktivitas Anda tidak terganggu. Ingat, update Windows 10 penting untuk menjaga keamanan dan performa sistem Anda. Namun, Anda juga memiliki hak untuk mengatur proses update agar sesuai dengan kebutuhan dan kenyamanan Anda.
Detail FAQ
Bagaimana jika saya tidak bisa menghentikan update Windows 10 yang sedang berjalan?
Jika Anda tidak dapat menghentikan update Windows 10 yang sedang berjalan, Anda dapat mencoba untuk menundanya dengan menggunakan fitur “Pause Updates” yang tersedia di Windows 10.
Apakah menghentikan update Windows 10 berbahaya?
Menghentikan update Windows 10 secara paksa dapat berisiko, karena sistem Anda mungkin tidak mendapatkan patch keamanan terbaru. Namun, jika Anda terpaksa menghentikannya, pastikan untuk melakukan update segera setelah aktivitas Anda selesai.