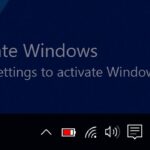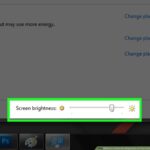Cara mengaktifkan wifi di komputer windows 7 ultimate – Bingung bagaimana cara mengaktifkan koneksi WiFi di komputer Windows 7 Ultimate? Tenang, prosesnya tidak serumit yang Anda bayangkan. Artikel ini akan memandu Anda langkah demi langkah, mulai dari memahami komponen jaringan hingga mengkonfigurasi pengaturan koneksi WiFi. Anda akan mempelajari cara memeriksa koneksi nirkabel, mengaktifkan koneksi, dan mengatasi masalah koneksi yang mungkin terjadi.
Dengan panduan ini, Anda akan dapat menikmati akses internet tanpa kabel yang praktis dan mudah. Mari kita mulai perjalanan untuk menghubungkan komputer Anda ke dunia maya!
Memahami Komponen Jaringan
Sebelum membahas cara mengaktifkan Wi-Fi di komputer Windows 7 Ultimate, kita perlu memahami sedikit tentang bagaimana jaringan komputer bekerja. Bayangkan jaringan komputer seperti sebuah jalan raya, dengan komputer sebagai kendaraan yang ingin saling berkomunikasi. Agar komunikasi berjalan lancar, diperlukan beberapa komponen penting yang berperan sebagai penunjuk jalan, rambu lalu lintas, dan jembatan penghubung.
Komponen Utama dalam Jaringan Komputer, Cara mengaktifkan wifi di komputer windows 7 ultimate
Komponen utama dalam jaringan komputer adalah:
- Kartu Jaringan (Network Interface Card – NIC): Bayangkan ini sebagai “mesin” di mobil yang memungkinkan mobil untuk “berbicara” dengan jalan raya. NIC adalah perangkat keras yang memungkinkan komputer untuk terhubung ke jaringan, baik kabel maupun nirkabel. NIC memiliki alamat fisik unik yang disebut MAC address, yang berfungsi sebagai identitas komputer di dalam jaringan.
- Kabel Ethernet: Ini adalah “jalan raya” yang menghubungkan komputer secara langsung. Kabel Ethernet membawa data dalam bentuk sinyal listrik yang mengalir melalui kabel. Kabel Ethernet biasanya digunakan untuk koneksi jaringan kabel yang lebih cepat dan stabil.
- Router: Bayangkan ini sebagai “persimpangan” di jalan raya yang menghubungkan berbagai jalan dan mengatur lalu lintas data. Router adalah perangkat yang menghubungkan berbagai jaringan komputer dan mengarahkan data ke tujuan yang benar. Router juga berfungsi sebagai “gerbang” ke internet.
Perbedaan Jaringan Nirkabel dan Kabel
Jaringan komputer terbagi menjadi dua jenis: jaringan kabel dan jaringan nirkabel. Berikut adalah perbedaannya:
- Jaringan Kabel: Menggunakan kabel Ethernet untuk menghubungkan komputer secara langsung. Jaringan kabel umumnya lebih cepat dan stabil, tetapi kurang fleksibel karena membutuhkan kabel yang terpasang.
- Jaringan Nirkabel: Menggunakan gelombang radio untuk mengirimkan data. Jaringan nirkabel lebih fleksibel karena tidak membutuhkan kabel, tetapi kecepatannya dapat dipengaruhi oleh berbagai faktor seperti jarak, penghalang, dan interferensi.
Ilustrasi Sederhana Koneksi Nirkabel
Bayangkan komputer Anda sebagai mobil yang ingin terhubung ke internet. Untuk terhubung ke internet melalui jaringan nirkabel, komputer Anda perlu “berbicara” dengan router. Router ini berfungsi sebagai “persimpangan” yang menghubungkan komputer Anda ke internet.
Komputer Anda dilengkapi dengan NIC yang berfungsi sebagai “mesin” untuk berkomunikasi dengan router. Router menggunakan gelombang radio untuk mengirimkan data ke komputer Anda. Data yang Anda terima dari internet akan ditampilkan di layar komputer Anda.
Memeriksa Koneksi Nirkabel
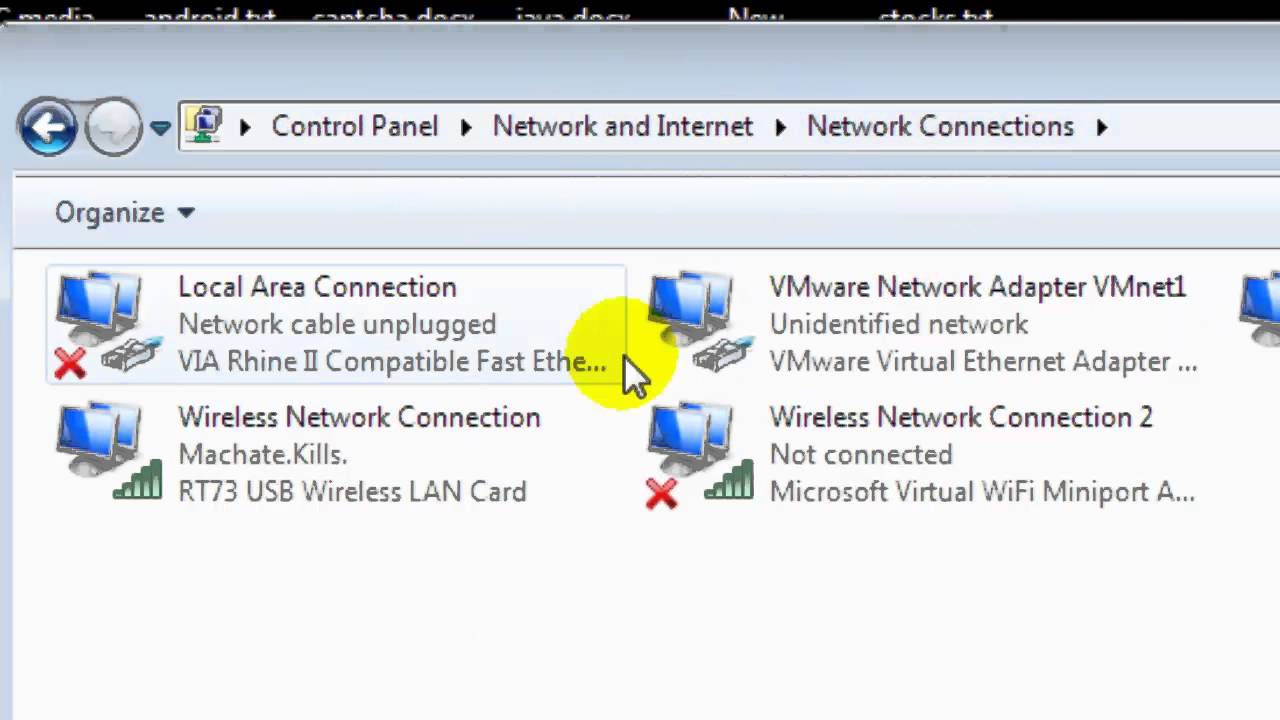
Sebelum mengaktifkan Wi-Fi di komputer Windows 7 Ultimate, langkah awal yang penting adalah memastikan komputer tersebut sudah terhubung ke jaringan nirkabel. Hal ini dilakukan untuk menghindari masalah koneksi yang tidak terduga.
Cara Memeriksa Koneksi Nirkabel
Untuk memeriksa koneksi nirkabel, kamu dapat melihat ikon jaringan nirkabel di bagian taskbar. Ikon ini biasanya terletak di pojok kanan bawah layar, dekat jam sistem. Jika ikon jaringan nirkabel berwarna biru, berarti komputer sudah terhubung ke jaringan nirkabel. Namun, jika ikon berwarna abu-abu atau tidak ada, berarti komputer belum terhubung ke jaringan nirkabel.
Melihat Daftar Jaringan Nirkabel
Jika ikon jaringan nirkabel berwarna abu-abu atau tidak ada, kamu dapat melihat daftar jaringan nirkabel yang tersedia di sekitar komputer. Berikut langkah-langkahnya:
- Klik ikon jaringan nirkabel di taskbar.
- Pilih “View Available Wireless Networks” dari menu yang muncul.
- Jendela “Network and Sharing Center” akan terbuka, menampilkan daftar jaringan nirkabel yang tersedia di sekitar komputer.
Contoh Tampilan Jendela “Network and Sharing Center”
Jendela “Network and Sharing Center” biasanya menampilkan informasi tentang koneksi jaringan komputer, termasuk koneksi nirkabel. Di jendela ini, kamu akan melihat ikon jaringan nirkabel, daftar jaringan nirkabel yang tersedia, dan informasi tentang koneksi yang aktif.
| Kolom | Keterangan |
|---|---|
| Nama Jaringan | Nama jaringan nirkabel yang tersedia. |
| Keamanan | Jenis enkripsi yang digunakan oleh jaringan nirkabel, seperti WPA2-PSK. |
| Kekuatan Sinyal | Kekuatan sinyal jaringan nirkabel, ditampilkan dengan ikon bar. |
Mengaktifkan Koneksi Nirkabel
Setelah memastikan bahwa perangkat keras komputer Anda mendukung koneksi nirkabel, langkah selanjutnya adalah mengaktifkan koneksi nirkabel tersebut. Berikut ini langkah-langkah yang dapat Anda ikuti untuk mengaktifkan koneksi nirkabel di Windows 7 Ultimate.
Langkah-langkah Mengaktifkan Koneksi Nirkabel
| Langkah | Penjelasan |
|---|---|
| 1. Klik ikon jaringan di taskbar | Ikon jaringan biasanya terletak di sudut kanan bawah layar, dan menyerupai antena atau monitor dengan sinyal. |
| 2. Pilih “Open Network and Sharing Center” | Menu ini akan menampilkan pengaturan jaringan yang tersedia di komputer Anda. |
| 3. Pilih “Manage wireless networks” | Menu ini akan menampilkan daftar jaringan nirkabel yang pernah terhubung ke komputer Anda. |
| 4. Klik “Add” | Anda akan diminta untuk memindai jaringan nirkabel yang tersedia di sekitar Anda. |
| 5. Pilih jaringan nirkabel yang ingin dihubungkan | Pilih jaringan nirkabel yang ingin Anda hubungkan dari daftar yang muncul. |
| 6. Masukkan password jaringan nirkabel jika diperlukan | Jika jaringan nirkabel yang Anda pilih memerlukan password, Anda akan diminta untuk memasukkannya. |
Setelah Anda memasukkan password yang benar, komputer Anda akan terhubung ke jaringan nirkabel yang Anda pilih. Anda dapat melihat status koneksi nirkabel di ikon jaringan di taskbar. Jika ikon berwarna hijau, berarti Anda telah terhubung ke jaringan nirkabel.
Mengatasi Masalah Koneksi
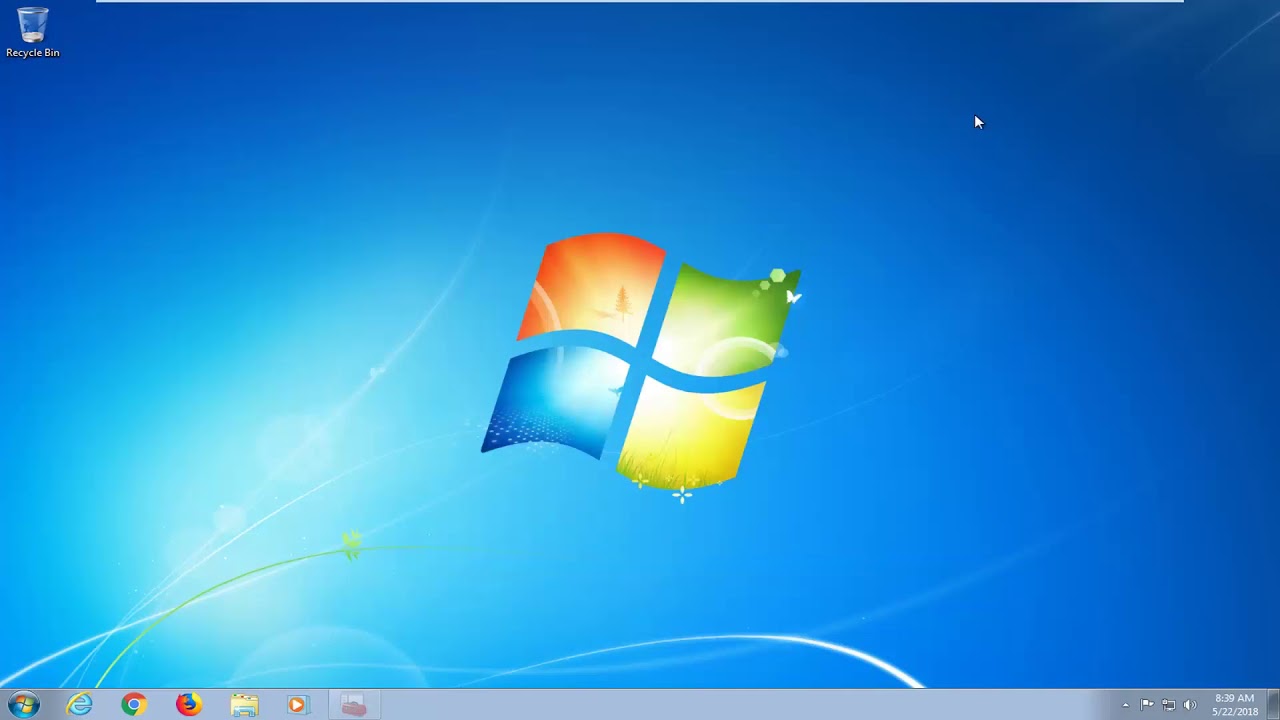
Setelah mengaktifkan Wi-Fi di komputer Windows 7 Ultimate, terkadang Anda mungkin mengalami masalah koneksi nirkabel. Masalah ini bisa berupa jaringan yang tidak terdeteksi, koneksi yang terputus-putus, atau kecepatan internet yang lambat. Jangan khawatir, ada beberapa langkah yang bisa Anda lakukan untuk mengatasi masalah ini.
Langkah-Langkah Mengatasi Masalah Koneksi Nirkabel
Berikut adalah beberapa langkah yang bisa Anda coba untuk mengatasi masalah koneksi nirkabel:
- Restart komputer dan router Wi-Fi Anda. Ini adalah langkah pertama yang paling umum dan seringkali efektif untuk menyelesaikan masalah koneksi. Restart router akan me-refresh koneksi dan dapat mengatasi masalah sementara.
- Pastikan router Wi-Fi Anda menyala dan terhubung ke internet. Periksa lampu indikator pada router Anda untuk memastikan bahwa router tersebut menyala dan terhubung ke internet. Jika tidak, Anda perlu memeriksa kabel internet atau menghubungi penyedia layanan internet Anda.
- Dekatkan komputer Anda ke router Wi-Fi. Sinyal Wi-Fi dapat melemah seiring dengan jarak. Jika komputer Anda terlalu jauh dari router, Anda mungkin mengalami masalah koneksi. Coba dekatkan komputer Anda ke router dan lihat apakah koneksi membaik.
- Perbarui driver kartu jaringan nirkabel Anda. Driver yang usang atau rusak dapat menyebabkan masalah koneksi. Anda dapat mengunduh driver terbaru dari situs web produsen kartu jaringan nirkabel Anda.
- Nonaktifkan sementara firewall dan antivirus Anda. Firewall dan antivirus dapat memblokir koneksi internet. Nonaktifkan sementara program ini dan lihat apakah koneksi membaik. Jika ya, Anda mungkin perlu menambahkan pengecualian untuk program yang Anda gunakan di firewall atau antivirus Anda.
- Gunakan mode kompatibilitas untuk driver kartu jaringan nirkabel. Beberapa driver kartu jaringan nirkabel mungkin tidak kompatibel dengan Windows 7. Anda dapat mencoba menggunakan mode kompatibilitas untuk driver tersebut.
- Hubungi penyedia layanan internet Anda. Jika Anda telah mencoba semua langkah di atas dan masalah koneksi masih berlanjut, hubungi penyedia layanan internet Anda. Mereka mungkin dapat membantu Anda mengatasi masalah koneksi.
Kode Kesalahan Umum dan Cara Mengatasinya
Berikut adalah tabel yang berisi daftar kode kesalahan umum yang muncul saat menghubungkan ke jaringan nirkabel dan cara mengatasinya:
| Kode Kesalahan | Deskripsi | Cara Mengatasi |
|---|---|---|
| 0x80070035 | Koneksi tidak dapat dibuat karena perangkat keras yang dibutuhkan tidak ada. | Pastikan kartu jaringan nirkabel Anda terpasang dengan benar dan diaktifkan. |
| 0x8007003B | Koneksi tidak dapat dibuat karena perangkat lunak yang dibutuhkan tidak ada. | Pastikan driver kartu jaringan nirkabel Anda terpasang dan diperbarui. |
| 0x80070040 | Koneksi tidak dapat dibuat karena sumber daya tidak mencukupi. | Tutup program yang tidak diperlukan dan coba hubungkan kembali. |
| 0x80070422 | Koneksi tidak dapat dibuat karena nama jaringan tidak valid. | Pastikan nama jaringan yang Anda masukkan benar. |
| 0x80070424 | Koneksi tidak dapat dibuat karena kata sandi tidak valid. | Pastikan kata sandi yang Anda masukkan benar. |
Memeriksa Status Driver Kartu Jaringan Nirkabel
Untuk memeriksa status driver kartu jaringan nirkabel Anda, ikuti langkah-langkah berikut:
- Buka Device Manager dengan mengklik kanan tombol Start dan memilih Device Manager.
- Cari Network adapters dan perluas daftarnya.
- Klik kanan pada driver kartu jaringan nirkabel Anda dan pilih Properties.
- Pilih tab Driver.
- Di sini Anda dapat melihat informasi tentang driver kartu jaringan nirkabel Anda, termasuk versi driver dan tanggal instalasi.
- Jika Anda melihat tanda seru kuning di samping driver, ini menunjukkan bahwa ada masalah dengan driver tersebut.
Contoh ilustrasi: [deskripsi ilustrasi di sini]
Konfigurasi Jaringan Nirkabel
Setelah Wi-Fi diaktifkan, Anda perlu mengkonfigurasi pengaturan jaringan nirkabel untuk terhubung ke jaringan Wi-Fi yang tersedia. Konfigurasi ini meliputi pemilihan mode jaringan, pengaturan keamanan, dan pengaturan koneksi.
Memilih Mode Jaringan
Mode jaringan menentukan jenis koneksi Wi-Fi yang digunakan. Ada dua mode utama:
- Infrastruktur: Mode ini merupakan mode yang paling umum digunakan, di mana perangkat Wi-Fi terhubung ke titik akses (router) yang berfungsi sebagai pusat jaringan.
- Ad-Hoc: Mode ini memungkinkan perangkat Wi-Fi untuk terhubung langsung satu sama lain tanpa melalui titik akses. Mode ini jarang digunakan karena kurang aman dan memiliki jangkauan yang terbatas.
Mengatur Keamanan Jaringan
Keamanan jaringan sangat penting untuk melindungi data Anda dari akses yang tidak sah. Anda dapat mengonfigurasi keamanan jaringan dengan menggunakan enkripsi, seperti WPA2 atau WPA3. Enkripsi ini akan mengenkripsi data yang ditransmisikan melalui jaringan Wi-Fi sehingga hanya perangkat yang memiliki kunci keamanan yang benar dapat mengaksesnya.
Mengatur Koneksi
Anda juga dapat mengonfigurasi pengaturan koneksi jaringan Wi-Fi, seperti nama jaringan (SSID), alamat IP, dan gateway. Pengaturan ini biasanya diatur secara otomatis oleh router, tetapi Anda dapat mengubahnya secara manual jika diperlukan.
Contoh Konfigurasi Jaringan Nirkabel yang Aman
Berikut adalah contoh konfigurasi jaringan nirkabel yang aman:
- Mode Jaringan: Infrastruktur
- Keamanan: WPA2/WPA3
- Kunci Keamanan: Gunakan frasa sandi yang kuat dengan kombinasi huruf besar, huruf kecil, angka, dan simbol.
Mengelola Profil Jaringan Nirkabel
Windows 7 menyimpan profil jaringan nirkabel yang terhubung sebelumnya. Anda dapat mengelola profil ini dengan membuka Network and Sharing Center. Di sini, Anda dapat melihat daftar jaringan Wi-Fi yang tersimpan, mengedit pengaturan koneksi, atau menghapus profil yang tidak lagi diperlukan.
Kesimpulan Akhir: Cara Mengaktifkan Wifi Di Komputer Windows 7 Ultimate
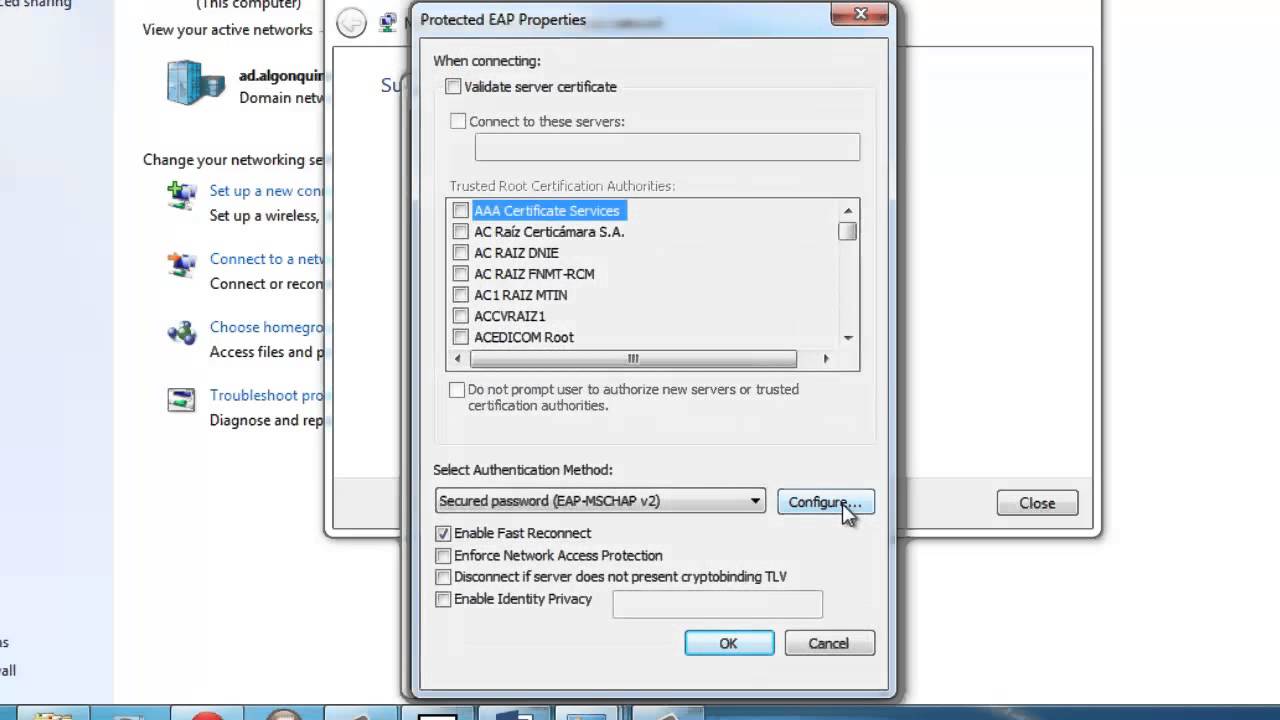
Dengan memahami komponen jaringan, memeriksa koneksi, dan mengikuti langkah-langkah yang benar, Anda dapat dengan mudah mengaktifkan koneksi WiFi di komputer Windows 7 Ultimate. Ingat, jika mengalami masalah, jangan ragu untuk memeriksa pengaturan driver kartu jaringan dan mengonfigurasi pengaturan jaringan dengan benar. Selamat menikmati koneksi internet nirkabel yang lancar dan menyenangkan!
FAQ Lengkap
Bagaimana jika saya tidak menemukan jaringan WiFi?
Pastikan WiFi diaktifkan di perangkat Anda, router dalam kondisi menyala, dan berada dalam jangkauan sinyal WiFi. Anda juga dapat mencoba menghidupkan ulang router atau komputer.
Apa yang harus dilakukan jika saya lupa password WiFi?
Anda dapat mencoba menghubungi administrator jaringan atau memeriksa catatan password Anda. Jika Anda tidak dapat mengingat password, Anda mungkin perlu mengatur ulang password WiFi melalui router.