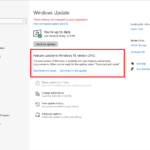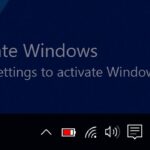Cara mengatasi komputer lemot windows 10 – Windows 10, sistem operasi yang populer, seringkali mengalami penurunan kinerja dan menjadi lemot seiring waktu. Hal ini bisa disebabkan oleh berbagai faktor, mulai dari penumpukan file sampah hingga masalah pada hardware. Namun, jangan khawatir! Artikel ini akan menjadi panduan lengkap untuk mengatasi komputer lemot Windows 10 dan mengembalikan performa optimalnya.
Dari mendiagnosis penyebab hingga mengoptimalkan resource, memperbaiki software dan driver, meningkatkan pengaturan Windows, hingga memeriksa hardware, kita akan membahas langkah-langkah praktis yang dapat Anda terapkan untuk mengatasi masalah ini. Siap untuk menjadikan komputer Anda kembali bertenaga dan responsif?
Mengenal Penyebab Komputer Lemot

Komputer Windows 10 yang tiba-tiba lemot bisa jadi frustasi. Ada banyak faktor yang bisa menjadi penyebabnya, mulai dari masalah hardware hingga software. Pemahaman tentang penyebabnya adalah kunci untuk mengatasi masalah ini.
Penyebab Umum Komputer Lemot
Beberapa penyebab umum komputer Windows 10 menjadi lemot meliputi:
- Kapasitas Hard Disk Penuh: Hard disk yang penuh menyebabkan sistem operasi dan aplikasi sulit untuk berjalan dengan lancar. Data tersimpan dalam hard disk, dan ketika penuh, komputer akan kesulitan untuk mengakses data tersebut, sehingga performanya menurun.
- RAM yang Tidak Cukup: RAM berfungsi sebagai tempat penyimpanan sementara data yang sedang diakses oleh komputer. Jika RAM tidak cukup, komputer akan kesulitan untuk menjalankan aplikasi dan proses yang membutuhkan banyak memori. Hal ini akan menyebabkan komputer menjadi lemot.
- Program yang Berjalan di Background: Banyak program yang berjalan di background tanpa sepengetahuan pengguna, seperti antivirus, aplikasi update, atau program lain yang berjalan secara otomatis. Program-program ini bisa menghabiskan sumber daya komputer, sehingga performanya menurun.
- Virus atau Malware: Virus atau malware dapat menyebabkan komputer menjadi lemot karena mereka menggunakan sumber daya komputer untuk menjalankan aktivitas jahat. Virus dan malware dapat menginfeksi komputer melalui berbagai cara, seperti melalui email, situs web, atau perangkat penyimpanan.
- Driver yang Usang: Driver adalah program yang memungkinkan perangkat keras komputer berkomunikasi dengan sistem operasi. Driver yang usang dapat menyebabkan masalah kinerja komputer.
- Sistem Operasi yang Usang: Sistem operasi Windows 10 yang usang dapat menyebabkan komputer menjadi lemot karena tidak mendukung fitur dan teknologi terbaru. Microsoft secara berkala merilis update untuk Windows 10 yang bertujuan untuk meningkatkan kinerja dan keamanan sistem operasi.
- Overheating: Komputer yang terlalu panas dapat menyebabkan kinerja komputer menurun. Panas yang berlebihan dapat menyebabkan komponen komputer bekerja tidak optimal.
- Fragmen File: File yang terfragmentasi, yaitu terpecah menjadi beberapa bagian yang tersebar di berbagai lokasi pada hard disk, dapat menyebabkan komputer menjadi lemot. Hal ini karena komputer harus bekerja lebih keras untuk mengakses bagian-bagian file yang terfragmentasi.
- Penumpukan File Sampah: File sampah, seperti file temporary, cache, dan log, dapat menumpuk di hard disk dan menyebabkan komputer menjadi lemot. File sampah ini tidak berguna dan hanya menghabiskan ruang penyimpanan.
Ilustrasi Masalah Kinerja Komputer
Bayangkan komputer Anda sebagai sebuah mobil. Ketika mobil Anda penuh dengan barang bawaan, mesinnya harus bekerja lebih keras untuk menggerakkan mobil. Begitu juga dengan komputer, ketika hard disk penuh, CPU dan RAM harus bekerja lebih keras untuk mengakses data, sehingga komputer menjadi lemot.
Atau bayangkan komputer Anda sebagai sebuah ruangan. Ketika ruangan penuh dengan barang-barang, sulit untuk bergerak dengan bebas. Begitu juga dengan komputer, ketika RAM penuh dengan data, komputer akan kesulitan untuk menjalankan aplikasi dan proses, sehingga performanya menurun.
Tabel Perbandingan Penyebab Komputer Lemot
| Jenis Penyebab | Contoh | Penjelasan |
|---|---|---|
| Hardware | Hard disk penuh, RAM tidak cukup, overheating | Masalah pada komponen fisik komputer, seperti hard disk, RAM, atau CPU. |
| Software | Program yang berjalan di background, virus atau malware, driver yang usang, sistem operasi yang usang | Masalah pada program yang diinstal pada komputer, seperti aplikasi, sistem operasi, atau driver. |
| Kombinasi | Fragmen file, penumpukan file sampah | Masalah yang disebabkan oleh kombinasi hardware dan software, seperti fragmen file yang menyebabkan hard disk bekerja lebih keras. |
Memeriksa dan Mengoptimalkan Resource Komputer
Komputer yang lemot bisa disebabkan oleh berbagai faktor, salah satunya adalah penggunaan resource komputer yang berlebihan. Resource komputer seperti CPU, RAM, dan Disk mempengaruhi performa komputer. Jika resource komputer digunakan secara berlebihan, maka komputer akan terasa lambat dalam menjalankan aplikasi dan membuka file. Oleh karena itu, penting untuk memeriksa dan mengoptimalkan resource komputer agar komputer dapat bekerja dengan lancar.
Memantau Penggunaan Resource Komputer
Memantau penggunaan resource komputer dapat membantu Anda mengidentifikasi sumber masalah yang menyebabkan komputer lemot. Ada beberapa tools yang dapat digunakan untuk memantau resource komputer, seperti Task Manager, Resource Monitor, dan Performance Monitor. Tools ini memberikan informasi yang detail tentang penggunaan CPU, RAM, dan Disk, sehingga Anda dapat mengetahui program atau proses yang menyebabkan komputer lemot.
- Task Manager: Task Manager adalah tools bawaan Windows yang dapat diakses dengan menekan tombol Ctrl+Shift+Esc. Task Manager menampilkan informasi tentang penggunaan CPU, RAM, dan Disk, serta daftar proses yang sedang berjalan. Anda dapat melihat penggunaan CPU, RAM, dan Disk secara real-time. Task Manager juga dapat digunakan untuk menghentikan proses yang menggunakan resource komputer secara berlebihan.
- Resource Monitor: Resource Monitor adalah tools yang lebih canggih dibandingkan Task Manager. Resource Monitor dapat diakses melalui menu Start, ketik “Resource Monitor” di kotak pencarian, lalu klik hasil pencarian. Resource Monitor menampilkan informasi yang lebih detail tentang penggunaan CPU, RAM, dan Disk, termasuk penggunaan bandwidth jaringan dan aktivitas disk. Resource Monitor juga dapat digunakan untuk menelusuri sumber masalah yang menyebabkan komputer lemot.
- Performance Monitor: Performance Monitor adalah tools yang lebih kompleks dibandingkan Task Manager dan Resource Monitor. Performance Monitor dapat diakses melalui menu Start, ketik “Performance Monitor” di kotak pencarian, lalu klik hasil pencarian. Performance Monitor menampilkan informasi tentang berbagai aspek kinerja komputer, termasuk penggunaan CPU, RAM, Disk, jaringan, dan perangkat keras lainnya. Performance Monitor juga dapat digunakan untuk membuat laporan tentang kinerja komputer.
Menganalisis Data Penggunaan Resource Komputer
Setelah memantau penggunaan resource komputer, Anda perlu menganalisis data yang diperoleh. Data ini akan membantu Anda mengidentifikasi program atau proses yang menyebabkan komputer lemot. Berikut beberapa hal yang perlu diperhatikan dalam menganalisis data penggunaan resource komputer:
- CPU: Jika CPU digunakan secara berlebihan, berarti komputer sedang memproses banyak data atau menjalankan program yang berat. Anda dapat melihat daftar proses yang menggunakan CPU paling banyak di Task Manager atau Resource Monitor. Jika ada proses yang menggunakan CPU secara berlebihan dan tidak diperlukan, Anda dapat menghentikannya.
- RAM: Jika RAM digunakan secara berlebihan, berarti komputer kekurangan memori untuk menjalankan program. Anda dapat melihat penggunaan RAM secara real-time di Task Manager atau Resource Monitor. Jika RAM digunakan secara berlebihan, Anda dapat mencoba menutup program yang tidak diperlukan atau meningkatkan kapasitas RAM komputer.
- Disk: Jika Disk digunakan secara berlebihan, berarti komputer sedang menulis atau membaca data ke disk. Anda dapat melihat penggunaan Disk secara real-time di Task Manager atau Resource Monitor. Jika Disk digunakan secara berlebihan, Anda dapat mencoba membersihkan file sampah, defragmentasi disk, atau meningkatkan kapasitas disk komputer.
Membersihkan File Sampah dan Defragmentasi Disk
File sampah dan fragmentasi disk dapat menyebabkan komputer lemot. File sampah adalah file yang tidak diperlukan lagi dan dapat dihapus tanpa menyebabkan masalah. Fragmentasi disk terjadi ketika file dipecah menjadi bagian-bagian kecil dan disimpan di lokasi yang berbeda di disk. Fragmentasi disk dapat menyebabkan komputer lemot karena sistem operasi harus mencari bagian-bagian file yang terpecah-pecah.
- Membersihkan File Sampah:
- Buka menu Start, ketik “Disk Cleanup” di kotak pencarian, lalu klik hasil pencarian.
- Pilih drive yang ingin dibersihkan, lalu klik “OK”.
- Pilih jenis file sampah yang ingin dihapus, lalu klik “OK”.
- Defragmentasi Disk:
- Buka menu Start, ketik “Defragmentasi dan Optimasi Drive” di kotak pencarian, lalu klik hasil pencarian.
- Pilih drive yang ingin didefragmentasi, lalu klik “Optimize”.
Mematikan Program yang Tidak Perlu
Program yang tidak diperlukan dapat menggunakan resource komputer secara berlebihan dan menyebabkan komputer lemot. Anda dapat mematikan program yang tidak diperlukan dengan cara berikut:
- Menutup Program: Anda dapat menutup program yang tidak diperlukan dengan mengklik tombol “X” di sudut kanan atas jendela program.
- Menonaktifkan Program Startup: Anda dapat menonaktifkan program yang dijalankan saat komputer dinyalakan. Buka Task Manager, klik tab “Startup”, lalu nonaktifkan program yang tidak diperlukan dengan mengklik tombol “Disable”.
Mengatasi Masalah Software dan Driver
Komputer yang lemot bisa disebabkan oleh software dan driver yang tidak optimal. Software yang tidak diperlukan atau mengganggu kinerja bisa menjadi beban, sementara driver yang usang atau tidak kompatibel bisa menyebabkan masalah pada perangkat keras. Berikut beberapa cara untuk mengatasi masalah software dan driver:
Mengidentifikasi dan Menghapus Program yang Tidak Diperlukan
Program yang tidak diperlukan bisa memperlambat kinerja komputer. Untuk mengidentifikasi dan menghapus program yang tidak diperlukan, Anda bisa menggunakan fitur “Apps & features” di Windows 10.
- Buka menu “Start” dan ketik “Apps & features”.
- Pilih “Apps & features” dari hasil pencarian.
- Anda akan melihat daftar aplikasi yang terinstal pada komputer Anda. Pilih aplikasi yang ingin Anda hapus dan klik “Uninstall”.
Anda juga bisa menggunakan program pembersih seperti CCleaner untuk membersihkan file sementara dan program yang tidak diperlukan.
Memperbarui Driver Perangkat Keras
Driver yang usang atau tidak kompatibel bisa menyebabkan masalah pada perangkat keras dan memperlambat kinerja komputer. Anda bisa memperbarui driver perangkat keras secara manual atau otomatis.
Memperbarui Driver Secara Manual
- Buka “Device Manager” dengan mengetik “devmgmt.msc” di menu “Start”.
- Pilih kategori perangkat keras yang ingin Anda perbarui drivernya.
- Klik kanan pada nama perangkat dan pilih “Update driver”.
- Pilih “Search automatically for updated driver software”.
Windows akan mencari driver terbaru untuk perangkat keras Anda dan menginstalnya jika tersedia.
Memperbarui Driver Secara Otomatis
Anda bisa menggunakan program pembaruan driver seperti Driver Easy untuk memperbarui semua driver perangkat keras secara otomatis. Program ini akan memindai komputer Anda untuk driver yang usang dan mengunduh driver terbaru dari situs web resmi.
Melakukan Clean Boot, Cara mengatasi komputer lemot windows 10
Clean boot adalah proses memulai Windows dengan hanya driver dan program penting yang diperlukan. Ini membantu Anda mengisolasi program yang menyebabkan masalah dan memperlambat kinerja komputer.
- Buka menu “Start” dan ketik “msconfig”.
- Pilih “System Configuration” dari hasil pencarian.
- Pada tab “Services”, centang “Hide all Microsoft services”.
- Klik “Disable all”.
- Pada tab “Startup”, klik “Open Task Manager”.
- Pilih tab “Startup” di Task Manager dan nonaktifkan semua program yang tidak diperlukan.
- Tutup Task Manager dan klik “OK” di jendela “System Configuration”.
- Restart komputer Anda.
Jika komputer Anda bekerja dengan baik setelah clean boot, Anda bisa mengaktifkan kembali program satu per satu untuk mengidentifikasi program yang menyebabkan masalah.
Memilih dan Menginstal Antivirus
Antivirus yang efektif penting untuk melindungi komputer Anda dari malware. Namun, antivirus yang terlalu berat bisa memperlambat kinerja komputer.
- Pilih antivirus yang ringan dan memiliki reputasi baik, seperti Bitdefender, Avast, atau Kaspersky.
- Pastikan antivirus yang Anda pilih memiliki fitur pemindaian real-time, perlindungan dari malware, dan pembaruan definisi virus secara teratur.
- Hindari menginstal terlalu banyak antivirus karena bisa menyebabkan konflik dan memperlambat kinerja komputer.
Meningkatkan Performa Windows 10: Cara Mengatasi Komputer Lemot Windows 10
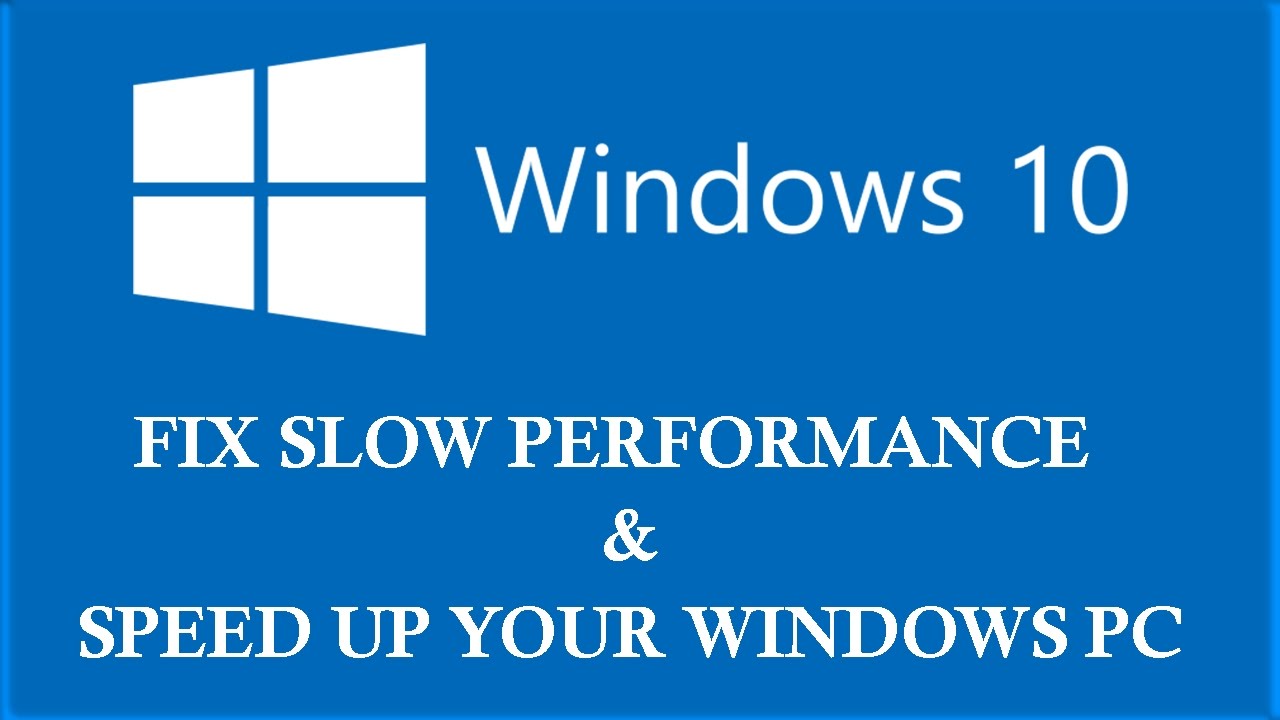
Salah satu cara untuk mengatasi komputer lemot adalah dengan meningkatkan performa Windows 10. Ada beberapa pengaturan yang dapat diubah untuk meningkatkan kinerja sistem operasi Anda. Dengan melakukan beberapa penyesuaian, Anda dapat membuat Windows 10 bekerja lebih cepat dan efisien.
Visual Effects
Windows 10 memiliki beberapa efek visual yang menarik, namun efek ini dapat memperlambat kinerja komputer Anda. Anda dapat menonaktifkan beberapa efek visual untuk meningkatkan kecepatan sistem. Berikut beberapa pengaturan yang dapat diubah:
- Menonaktifkan animasi dan efek transisi.
- Mengurangi kualitas visual pada gambar dan video.
- Menonaktifkan efek visual pada menu dan jendela.
Startup Programs
Program yang berjalan saat Windows 10 dihidupkan (startup programs) dapat memperlambat proses booting dan kinerja sistem secara keseluruhan. Anda dapat menonaktifkan program yang tidak diperlukan untuk memulai secara otomatis saat startup. Berikut beberapa cara untuk menonaktifkan startup programs:
- Buka Task Manager (tekan Ctrl+Shift+Esc).
- Pilih tab Startup.
- Klik kanan pada program yang ingin dinonaktifkan dan pilih “Disable”.
Power Settings
Pengaturan daya (power settings) dapat memengaruhi kinerja komputer. Jika Anda ingin meningkatkan kinerja, Anda dapat memilih pengaturan daya yang lebih tinggi, yang akan mengutamakan performa dibandingkan penghematan daya. Berikut beberapa cara untuk mengubah pengaturan daya:
- Buka Control Panel.
- Pilih “Power Options”.
- Pilih pengaturan daya yang sesuai dengan kebutuhan Anda.
Performance Options
Fitur “Performance Options” memungkinkan Anda untuk menyesuaikan pengaturan sistem untuk meningkatkan kinerja. Anda dapat menonaktifkan efek visual, mengatur jumlah memori yang digunakan oleh program, dan mengoptimalkan kinerja hard drive. Berikut cara menggunakan fitur “Performance Options”:
- Buka “System” di Control Panel.
- Pilih “Advanced system settings”.
- Pilih tab “Advanced”.
- Klik tombol “Settings” di bawah “Performance”.
- Anda dapat memilih pengaturan yang diinginkan dan klik “Apply”.
Windows Update
Microsoft secara berkala merilis update untuk Windows 10, termasuk update yang memperbaiki kinerja sistem. Pastikan Anda selalu menginstal update terbaru untuk mendapatkan manfaat dari peningkatan kinerja dan keamanan.
- Buka “Settings”.
- Pilih “Update & Security”.
- Pilih “Windows Update”.
- Klik “Check for updates”.
Memeriksa dan Memperbaiki Hardware
Komputer lemot bisa jadi pertanda bahwa hardware-nya sudah mulai menua atau bahkan rusak. Perlu dilakukan pengecekan untuk memastikan penyebabnya. Memeriksa kondisi hardware komputer, seperti hard drive, RAM, dan motherboard, dapat membantu kamu mengidentifikasi masalah yang terjadi. Berikut beberapa cara untuk memeriksa dan memperbaiki hardware komputer yang bermasalah:
Memeriksa Kondisi Hardware
Kamu bisa melakukan pengecekan secara visual dan menggunakan tools diagnostik untuk memeriksa kondisi hardware komputer. Berikut langkah-langkahnya:
- Pengecekan Visual: Perhatikan dengan seksama kondisi fisik hardware. Cari tanda-tanda kerusakan seperti komponen yang bengkok, terbakar, atau berkarat. Perhatikan juga debu yang menumpuk, karena bisa mengganggu kinerja hardware. Bersihkan debu dengan sikat lembut atau kain microfiber.
- Tools Diagnostik: Gunakan tools diagnostik untuk memeriksa kesehatan hardware. Windows 10 memiliki tools bawaan yang bernama “System Information” yang bisa kamu akses melalui menu “Run” (tekan tombol Windows + R) lalu ketik “msinfo32”. Kamu juga bisa menggunakan tools pihak ketiga seperti CrystalDiskInfo untuk memeriksa kesehatan hard drive, atau Memtest86+ untuk memeriksa RAM.
Mengganti Komponen Hardware
Jika hardware mengalami kerusakan, kamu perlu menggantinya dengan komponen baru. Berikut beberapa tips untuk memilih dan mengganti komponen hardware:
- Sesuaikan dengan Kebutuhan: Pilih komponen hardware yang sesuai dengan kebutuhan komputer kamu. Perhatikan spesifikasi komponen, seperti kapasitas, kecepatan, dan kompatibilitas dengan motherboard. Pastikan kamu membeli komponen dari vendor yang terpercaya.
- Ganti Komponen yang Rusak: Ganti komponen yang rusak dengan komponen baru yang kompatibel. Sebelum mengganti komponen, pastikan kamu telah mematikan komputer dan mencabut kabel listrik. Lepaskan komponen yang rusak dengan hati-hati dan pasang komponen baru dengan benar.
Contoh Skenario Kerusakan Hardware
Sebagai contoh, jika hard drive kamu mengalami kerusakan, komputer akan sulit untuk dihidupkan atau mengalami error saat booting. Kamu bisa mengganti hard drive dengan yang baru. Pastikan hard drive baru memiliki kapasitas yang cukup dan kompatibel dengan motherboard kamu. Setelah hard drive baru terpasang, kamu perlu menginstal ulang sistem operasi dan semua program yang kamu butuhkan.
Pemungkas

Dengan mengikuti langkah-langkah yang telah diuraikan, Anda dapat mengatasi komputer lemot Windows 10 dan meningkatkan performa sistem Anda. Ingatlah untuk selalu melakukan backup data sebelum melakukan perubahan besar pada sistem. Dengan sedikit kesabaran dan upaya, Anda dapat menikmati kembali pengalaman komputasi yang lancar dan efisien.
FAQ Terkini
Apakah saya perlu menginstal ulang Windows untuk mengatasi komputer lemot?
Tidak selalu. Coba langkah-langkah yang telah diuraikan di atas sebelum melakukan instalasi ulang Windows. Banyak masalah dapat diatasi tanpa perlu menginstal ulang sistem.
Bagaimana cara mengetahui apakah masalahnya berasal dari hardware atau software?
Jika Anda telah melakukan optimasi software dan driver, namun komputer tetap lemot, kemungkinan besar masalahnya berasal dari hardware. Lakukan pengecekan hardware seperti yang dijelaskan dalam artikel ini.